Muunna, muokkaa ja pakkaa videoita/ääniä 1000+ muodossa laadukkaasti.
Kuinka rajata GIF haluttuun kokoon helposti Windowsissa/Macissa/Onlinessa
GIF-tiedostot tarjoavat niin hauskaa, koska ne ovat olleet suosittuja meemejä ja vitsejä sisältävillä sosiaalisen median alustoilla. Jotkut GIF-tiedostot ovat kuitenkin liian suuria lähetettäväksi Internetiin. Joten sinun on rajattava GIF vaadittuun kokoon eri alustoille. Oikealla rajaustyökalulla voit suorittaa tämän tehtävän helposti! GIF-tiedostojen rajaamiseen Internetin kautta on saatavilla useita ohjelmia. Jos sinulla on vaikeuksia löytää sellainen, jatka tämän viestin lukemista. Alla on kolme helppoa tapaa rajata GIF. Jokaisesta niistä keskusteltiin ja ne sisälsivät yksityiskohtaiset vaiheet.
Opasluettelo
Osa 1: Helpoin tapa rajata GIF Windowsissa/Macissa Osa 2: GIF-kuvan rajaaminen haluttuun kokoon verkossa Osa 3: Kuinka käyttää GIMPiä animoidun GIF-tiedoston rajaamiseen eri kokoisiksi Osa 4: Usein kysyttyä animoidun GIF:n rajaamisestaOsa 1: Helpoin tapa rajata GIF Windowsissa/Macissa
Helpoin tapa rajata GIF on tehokas ohjelma, kuten 4Easysoft Total Video Converter. Se tarjoaa käyttäjille yli 15 työkalupakkia, mukaan lukien GIF Maker, jonka avulla voit luoda mukautettuja GIF-tiedostoja käyttämällä video- tai kuvatiedostoja. Tämän lisäksi siinä on Video Cropper, jonka avulla käyttäjät saavat nopeasti haluamansa koon valitsemalla kuvasuhteen tai säätämällä kehystä vapaasti haluamaansa kokoon. Voit myös käyttää silmukkaanimaatiota, säätää kuvataajuutta, leikata tarpeettomia kehyksiä ja osia jne. Lisäksi, toisin kuin muut ohjelmat, joiden tulostuslaatu on huono, tällä ohjelmalla saat erinomaisen videolaadun, jolloin voit nauttia jokaisesta lähdöstä.

Tarjoa tehokas GIF Maker -työkalu, jonka avulla voit mukauttaa GIF-tiedostoja video- ja kuvatiedostoillasi.
Tarjoa Video Cropper -työkalu, jonka näet Toolboxissa ja jonka avulla saat haluamasi koon nopeasti.
Tue monia suodattimia ja tehosteita lisätäksesi rajattuihin GIF-kuviin, mikä tekee niistä houkuttelevampia.
Sen avulla voit parantaa videon resoluutiota tekoälynsä avulla skaalaamalla videota, optimoimalla kirkkautta, poistamalla kohinaa jne.
100% suojattu
100% suojattu
Vaihe 1ladata 4Easysoft Total Video Converter, asenna se sitten. Rajaa GIF helposti käynnistämällä ohjelma tietokoneellasi. Napsauta Työkalulaatikko edellä; siellä enemmän kuin 15 työkalupakkia sijoitetaan, joista yksi on Video Cropper. Klikkaa Video Cropper.

Voit valita napsautuksen GIF Maker Jos haluat luoda GIF-tiedostosi video- ja kuvatiedostoillasi, muokkaa sitä suoraan ominaisuudessa. Mutta jos sinun on rajattava GIF-tiedosto, siirry kohtaan Video Cropper.
Vaihe 2Lisää GIF, jota haluat rajata, napsauttamalla Plus -painiketta käyttöliittymän keskellä. Napsauta Kuvasuhde avattavasta valikosta saat haluamasi koon nopeasti. Jos haluat valita muun koon, jota ei ole avattavassa valikossa, napsauta Vapaastija kirjoita sitten numero kohtaan Viljelyalue aloittaaksesi GIF:n rajaamisen.

Vaihtoehtoisesti voit säätää kokoa vetämällä kehys haluamaasi kokoon GIF-tiedostollesi. Jos haluat sen keskittää, napsauta Ylittää -kuvake vieressä Viljelyalue.
Vaihe 3Rajauksen jälkeen voit mukauttaa videoasetuksia saadaksesi korkealaatuisen. Napsauta Lähtöasetukset valitse alta tulostusmuoto, säädä videota resoluutio ja kuvanopeus, valitse haluamasi laatujne. Napsauta OK. Lopuksi napsauta Viedä tallentaaksesi rajatun GIF-tiedoston.
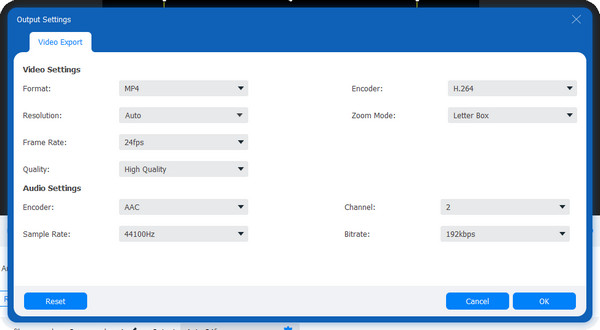
Osa 2: GIF-kuvan rajaaminen haluttuun kokoon verkossa
GIPHY on verkkosivusto, joka tarjoaa useita GIF-kuvia ja tarroja saatavilla verkossa sekä Android- ja iOS-laitteilla. Se tarjoaa käyttäjille hauskan ja turvallisen tavan etsiä ja luoda sisältöä Internetissä. Lisäksi, jos haluat tehdä GIF:n tai rajata GIF:n, se auttaa myös sinua. Tässä on yksityiskohtaiset vaiheet:
Vaihe 1Mene GIPHY pääsivulla, kirjaudu sisään tilillesi. Napsauta sitten Lataa; siellä näet kaksi vaihtoehtoa tiedoston lataamiseen; napsauta Valitse tiedosto alla GIF. Vaihtoehtoisesti voit liittää URL-osoite GIF-tiedostot muilta sosiaalisen median alustoilta.
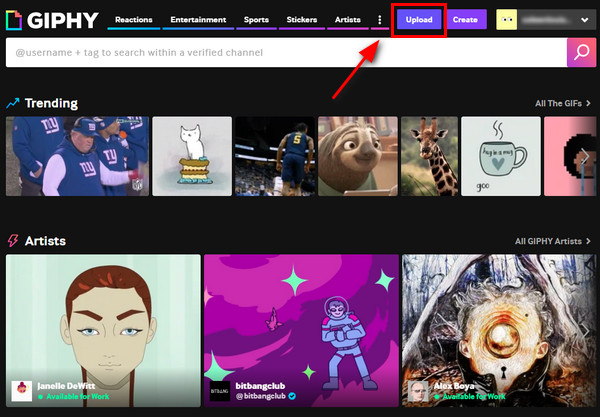
Vaihe 2Kun olet ladannut tiedoston, siirry kohtaan Muokata; valitse sitten viidestä tarjotusta muokkausvaihtoehdosta Rajaa. Täällä voit valita eri koon animoidun GIF:n rajaamiseen.
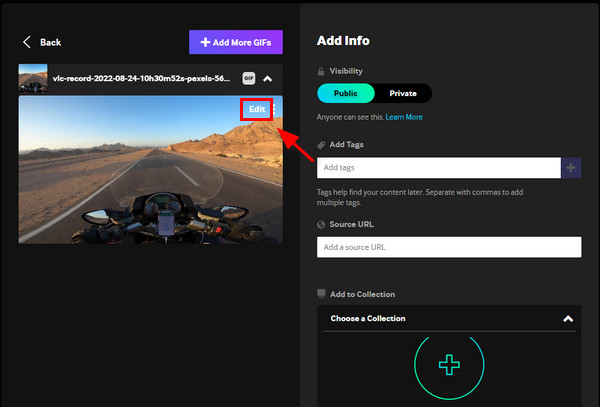
Vaihe 3Aloita rajaus valitsemalla Alkuperäinen, korkea, neliö ja täysi, tai jos haluat valita koon, napsauta Mukautettu, säädä sitten kehys haluamasi koon mukaan. Napsauta Tehty.
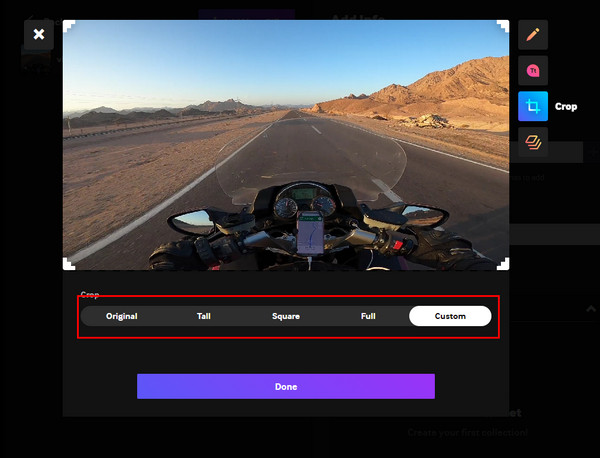
Vaihe 4Voit lisää tunnisteita tai a lähde-URL jos GIF tulee Internetistä. Kun olet valmis, napsauta ladata alla olevaa painiketta viedäksesi rajatun GIF-tiedoston.
Osa 3: Kuinka käyttää GIMPiä animoidun GIF-tiedoston rajaamiseen eri kokoisiksi
Tässä on toinen GIF-diaesityksen luonti ja editori sinulle. GIMP on avoimen lähdekoodin ohjelma, jonka avulla käyttäjät voivat muokata kuvia, kuten kuvien retusointia, sommittelua ja luomista. Voit myös käyttää GIMPiä GIF-tiedostojen rajaamiseen Windowsissa, macOS:ssä, Linuxissa ja muissa käyttöjärjestelmissä. Olitpa vain editori tai kuvittaja, se tarjoaa sinulle helppokäyttöisiä työkaluja GIF-kuvan rajaamiseen liittyvään työsi suorittamiseen – sinun ei tarvitse opetella edistyneitä taitoja ja menetelmiä. Aloita GIF-tiedostojen rajaaminen eri kokoisiksi GIMP:llä.
Vaihe 1Lataa ja asenna GIMP tietokoneellasi ja käynnistä se sitten. Kun olet käynnistänyt ohjelman, napsauta Tiedostoja sitten Avaa tuodaksesi tiedostosi GIMPiin.
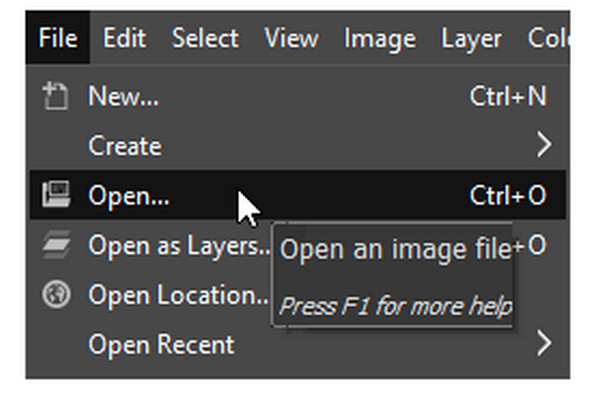
Vaihe 2Mene Työkalut, valitse Muunnostyökalutja valitse Rajaa avattavasta valikosta. Voit aloittaa GIF-tiedoston rajaamisen säätämällä kehys haluamaasi kokoon. Rajaa animoitu GIF napsauttamalla Enter.
Vaihe 3Kun olet valmis, napsauta Tiedosto, sitten Viedä tallentaaksesi rajatun animoidun GIF-tiedoston. Muista, että Animaatioksi tulee tarkistaa Viedä ikkuna.
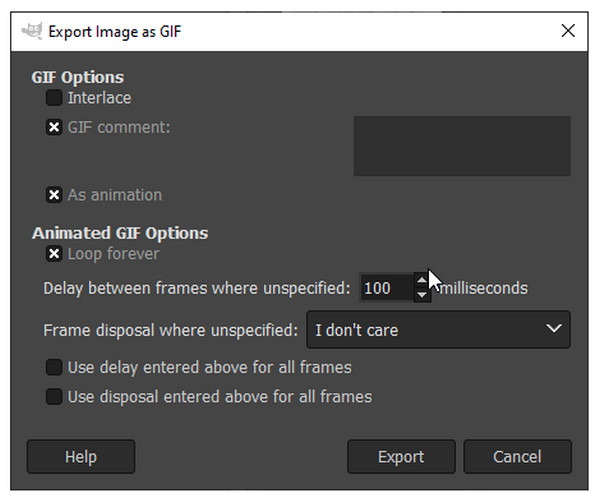
Osa 4: Usein kysyttyä animoidun GIF:n rajaamisesta
-
Kuinka voin rajata GIF-tiedostoja ympyräksi?
Etsi GIF-rajaustyökalu, jossa on rajausmuotovaihtoehto. Yksi esimerkki työkalusta on Lunapic; Kun olet ladannut GIF-tiedoston, voit valita muodon rajausta varten. Napsauta ympyrän muotoa ja säädä se haluamaasi GIF-osaan. Napsauta sitten Rajaa kuva sitten oikealla painikkeella siinä säästääksesi.
-
Kuinka käyttää EZGIF-tiedostoa animoitujen GIF-tiedostojen rajaamiseen?
EZGIF on yksi yksinkertaisista online-työkaluista. Sinun tarvitsee vain ladata GIF-tiedosto ja valita sitten hiirellä rajattava osa tai valita jokin tarjotuista kuvasuhteista, kuten 4:3, 16:9, 2:1 jne. Se tarjoaa myös Automaattinen rajaus vaihtoehto, ja voit myös valita sen. Kun olet valmis, napsauta Lataa saada rajattu GIF.
-
Voinko käyttää puhelinta GIF-kuvan rajaamiseen?
Käytä sovellusta Androidissa ja iPhonessa. Sinun ei ole vaikea löytää sellaista, koska puhelimeesi voi ladata monia sovelluksia, joiden avulla voit rajata GIF-tiedostoja. Voit myös käyttää online-työkalua, ladata GIF-tiedostosi ja aloittaa sen muokkaamisen. Mutta sovelluksessa voit käyttää PicsArt-sovellusta, jonka avulla voit luoda ja muokata GIF-tiedostoja mobiililaitteillasi.
Johtopäätös
Jos olet saavuttanut tämän pisteen, tiedät varmasti kuinka rajata GIF. Kun kohtaat GIF-tiedoston väärän koon, voit helposti muuttaa sen kokoa annettujen menetelmien avulla. Jos olet huolissasi laadusta, valitse ohjelmisto, kuten 4Easysoft Total Video Converter. Voit rajata GIF-tiedoston ja jopa luoda sellaisen GIF Maker- ja Video Cropper -työkalujen avulla – kaksi ohjelman yli 15 työkalupakkauksesta. Työkalun tekoälyn avulla voit saada rajatun GIF-tiedostosi erinomaisen laadun.
100% suojattu
100% suojattu

 lähettänyt
lähettänyt 