Siirrä ja hallitse kaikkia tietoja iOS-laitteiden, laitteen ja tietokoneen sekä iTunesin ja laitteiden välillä.
Siirtääkö iPhone Quick Start kaiken – kaikki mitä sinun tulee tietää
Pikakäynnistystoiminto on erittäin kätevä uuden iPhonen käyttöönotossa. Niin, siirtääkö Quick Start kaiken vanhasta iPhonesta uuteen? Vastaus on "Kyllä". Se voi siirtää kaikki tiedot ja asetukset uuteen iPhoneen. Noudata alla olevia ohjeita määrittääksesi uuden iPhonen Quick Start -toiminnon avulla. Ja kiinnitä huomiota siihen, että et voi käyttää Quick Startia iPhonessa joissain tilanteissa. Tämä ominaisuus on hyödytön esimerkiksi silloin, kun iOS-versiosi on vanhempi kuin iOS 12.4 tai laitteesi on Apple Schoolin tai Business Managerin alainen. On kuitenkin myös ammattimainen tapa siirtää kaikki iPhonellesi ilman pika-aloitusta.
Opasluettelo
Käytä Quick Startia siirtääksesi kaiken vanhasta iPhonesta uuteen Syitä, miksi et voi käyttää Quick Start -toimintoa kaiken siirtämiseen Paras pika-aloitusvaihtoehto kaiken siirtämiseen [Support All iOS] Usein kysytyt kysymykset Does Quick Start siirtää kaikenKäytä Quick Startia siirtääksesi kaiken vanhasta iPhonesta uuteen
Quick Start voi siirtää kaiken uudelle iPhonellesi, mukaan lukien kaikki tiedot, asetukset ja palvelut. Se jopa jakaa Wi-Fi-salasanat uudelle iPhonellesi. Vaikka se kuulostaa erittäin kätevältä, sinun tulee valita aika, jolloin et käytä kumpaakaan laitetta, koska se käyttää kahta iOS-laitettasi ja voi kestää puoli tuntia tai enemmän tiedon määrästä riippuen. Sinun on myös yhdistettävä laitteesi verkkoon ja aloitettava sitten Pika-aloitus, jotta voit siirtää kaiken.
Vaihe 1Kun olet määrittänyt kielen ja alueen uudessa iPhonessasi, näet "Pikakäynnistys"-ikkunan. Aseta edellinen iPhonesi nykyisen viereen, niin näet kehotteen määrittää uusi iPhone. Tarkista Apple ID ja napauta "Jatka" -painiketta.
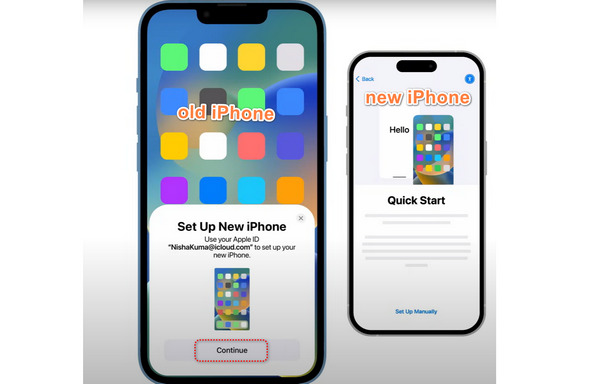
Vaihe 2Aseta edellinen iPhonesi uuden iPhonen päälle, niin animaatio ilmestyy ympyrään. Odota, että ympyrä muuttuu vihreäksi. Anna sitten Apple ID:si salasana uudessa iPhonessasi.
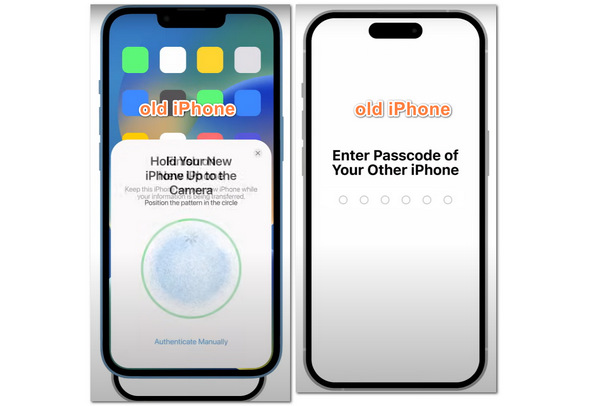
Vaihe 3Sitten voit määrittää kasvotunnuksesi. Tämän jälkeen sinua pyydetään siirtämään tietosi. Napauta "Siirrä iPhonesta" -painiketta, jos et halua siirtää iCloudin kanssa, ja sitten sinun on asetettava kaksi iPhonea yhteen ja odotettava, että Quick Start siirtää kaiken uuteen iPhoneen.
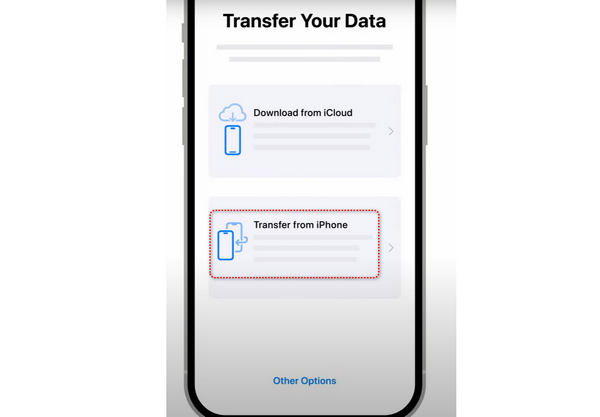
Syitä, miksi et voi käyttää Quick Start -toimintoa kaiken siirtämiseen
Joskus saattaa epäonnistua kaiken siirtäminen Quick Start -toiminnon kautta tai et edes löydä Quick Start -ominaisuutta. Tämä johtuu siitä, että myös Quick Startilla on edellytyksensä.
iOS-versio
Uuden iPhonesi iOS-versio ei saa olla vanhempi kuin iOS 12.4, tai et löydä Quick Start -ominaisuutta ollenkaan. Edellinen iPhonesi iOS-versio ei saa olla vanhempi kuin iOS 11, tai et voi siirtää kaikkea siitä Quick Start -toiminnolla.
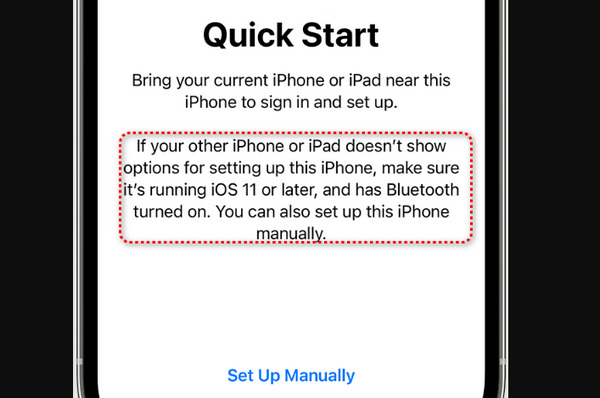
Eri Apple ID:t
Quick Startissa on pieni mutta äärimmäinen puute – muiden Apple ID:iden sovelluksissa. Vaikka sanotaan, että Quick Start voi siirtää kaiken uuteen iPhoneen, se perustuu silti edellisen iPhonesi nykyiseen Apple ID:hen.
Olet ehkä vaihtanut Apple ID:tä App Storessa ladataksesi joitain sovelluksia, joita ei ole saatavilla edellisellä Apple ID:lläsi. Jos joitain sovelluksia on ladattu toisella Apple ID:llä edelliseen iPhoneen, niitä ei siirretä uuteen iPhoneen Pikakäynnistyksen kautta.
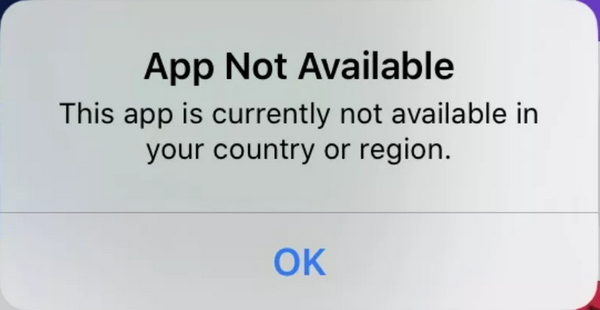
muut
Kun haluat siirtää kaiken Quick Startin avulla, sinun on varmistettava, että:
1. Molemmissa laitteissasi on tarpeeksi virtaa.
2. Yhdistä laitteesi Wi-Fi-verkkoon.
3. Pidä laitteet lähellä toisiaan.
Et voi käyttää Quick Startia kaiken siirtämiseen, jos jompaakumpaa yllä olevista ei saavuteta. Kuten aiemmin mainittiin, Apple School Manageriin tai Apple Business Manageriin rekisteröity iOS-laite ei voi käyttää tätä ominaisuutta.
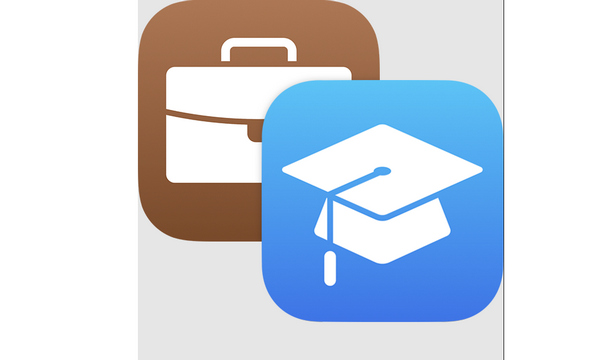
Paras pika-aloitusvaihtoehto kaiken siirtämiseen [Support All iOS]
Mitä voit tehdä siirtääksesi kaiken ilman pika-aloitusta, jos iOS-versiosi on vanhempi kuin iOS 12.4? Voit käyttää suoraan tehokkainta iOS-siirtoohjelmaa - 4Easysoft iPhone Transfer. Se voi siirtää tietoja iPhonen välillä millä tahansa iOS-versiolla. Siirtonopeus ei ole hitaampi kuin Quick Start. Lisäksi voit valita haluamasi tiedot ja hylätä ei-toivotut tiedostot edellisessä iPhonessasi. Tällä tavalla voit optimoida uuden iPhonesi tallennustilan.

Quick Start -vaihtoehto, joka siirtää kaiken kahdella USB-kaapelilla.
Siirrä minkä tahansa iPhone-mallin ja minkä tahansa iOS 11:tä vanhempien iOS-versioiden välillä.
Voit valita siirrettävät tiedot ja poistaa ei-toivotut tiedot.
Luokittele tietosi automaattisesti, jotta voit nopeasti valita tiedonsiirron.
100% suojattu
100% suojattu
Vaihe 1Ilmainen lataus 4Easysoft iPhone Transfer ja käynnistä se. Yhdistä kaksi iPhonea PC/Maciin USB:llä. Varmista, että edellinen iPhonesi näkyy käyttöliittymässä. Napsauta sitten "Puhelimesta puhelimeen" -painiketta.
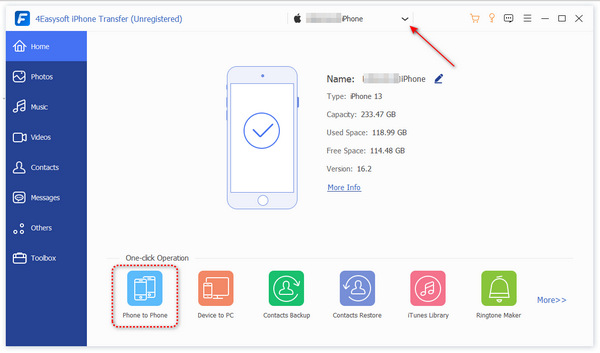
Vaihe 2Voit määrittää uuteen iPhoneen siirrettävät tiedot napsauttamalla "Kuvat", "Musiikki" ja "Yhteystiedot"-painikkeita jne. Voit myös tarkastella viestejä suoraan tietokoneellasi. Napsauta sitten "Käynnistä" -painiketta tehdäksesi sen. Tämä on paras Quick Start -vaihtoehto siirtääksesi kaiken uuteen iPhoneen.
Usein kysytyt kysymykset Does Quick Start siirtää kaiken
-
Voinko käyttää iCloudia Quick Start -toiminnossa kaiken siirtämiseen?
Kyllä, voit. Vaikka iCloud tarjoaa vähän ilmaista tallennustilaa, kun haluat käyttää Quick Startia, voit tilapäisesti varmuuskopioida kaikki tiedot iCloudiin. Tämän jälkeen voit siirtää kaiken iCloudin avulla Quick Startissa.
-
Siirtääkö Quick Start kolmannen osapuolen sovelluksia uuteen iPhoneen?
Kyllä, se tekee. Koska Quick Start siirtää kaiken, myös kolmannen osapuolen sovellukset tai määritysprofiilit siirretään riippumatta siitä, valitsetko "Siirrä iCloudista" tai "Siirrä iPhonesta".
-
Voinko käyttää Quick Startia kaiken siirtämiseen Androidista iOS:ään?
Ei, et voi. Voit käyttää Siirrä tiedot Androidista ominaisuus. Tämä ominaisuus ei kuitenkaan voi luvata siirtää kaikkea iOS-laitteeseen, sillä joitain sovelluksia, tiedostoja tai asetuksia ei ole iOS:ssä.
-
Voinko käyttää aiempaa iPhoneani, kun käytän Pika-aloitusta?
Se riippuu. Jos valitset Quick Startissa "Siirrä iPhonesta" siirtääksesi kaiken, et voi käyttää molempia iPhonejasi ennen kuin prosessi on valmis. Jos valitset "Siirrä iCloudista" -ominaisuuden, sinun tarvitsee vain odottaa, että edellinen iPhonesi varmuuskopioituu, ja voit sitten käyttää kyseistä iPhonea.
-
Entä jos Quick Start ei pysty siirtämään mitään sovellusta uuteen iPhoneen?
Jos Quick Start ei pysty siirtämään tietoja, ainoa syy on se, että kaikkia sovelluksia ei ladata nykyisellä Apple ID:llä. Mutta voit silti käyttää uutta iPhoneasi, sillä ainakin Quick Start voi siirtää kaikki asetukset, mukaan lukien Siri, kaikki salasanat jne. Sinun ei tarvitse määrittää iPhoneasi manuaalisesti.
Johtopäätös
Olet oppinut kuinka siirrä kaikki Quick Start -toiminnolla iOS-laitteissa iOS 12.4 uudemmissa. Mutta jos et voi käyttää Quick Start -ominaisuutta, voit käyttää sen parasta vaihtoehtoa - 4Easysoft iPhone Transfer yhdistää kaksi iPhonea. Tällä ohjelmalla ei ole iOS-versiota tai muita rajoituksia, mikä auttaa sinua siirtämään kaiken nopeasti ja helposti uudelle iPhonellesi ilman pika-aloitusta. Toivomme, että voit käyttää uutta iPhoneasi helposti.
100% suojattu
100% suojattu

 lähettänyt
lähettänyt 