DVD Apple TV:hen: DVD-levyn kopioiminen Apple TV:hen laadukkaasti
Kuten me kaikki tiedämme, Apple TV ei tue kotitekoisten DVD-levyjen toistamista. Jos käytät ulkoista levyasemaa, et silti onnistu toistamaan DVD-levyjä sillä. Onko siis mitään muuta tapaa katsella DVD:tä Apple TV:ssä? Vastaus on kyllä! Ja tämä on DVD-levyn kopioiminen Apple TV:hen tai AirPlayn ja VLC:n kautta. Pysy yhteydessä tähän artikkeliin ja anna tämän olla oppaasi DVD:n onnistuneeseen toistamiseen Apple TV:hen!
Opasluettelo
Osa 1. Ammattimainen tapa kopioida DVD Apple TV:hen laadukkaasti Osa 2. AirPlay-DVD:n siirtäminen Apple TV:hen VLC:n kautta Macissa Osa 3. Usein kysytyt kysymykset DVD-levyn kopioimisesta Apple TV:henOsa 1. Ammattimainen tapa kopioida DVD Apple TV:hen laadukkaasti
Suosittu ratkaisu kaikkiin Apple TV:n DVD-yhteensopivuus- ja mediatoistoongelmiin on kopioida DVD Apple TV:n tukemaan muotoon. Saavuta tämä ratkaisu käyttämällä yhtä markkinoiden ammattityökaluista 4Easysoft DVD Ripper. Tämä työkalu voi kopioida DVD-/ISO-/DVD-kansioita 600 plus-muotoon ja laitteen esiasetuksiin, mukaan lukien Apple TV. Tällä tavalla voit helposti pitää korkean laadun esiasetetuilla parhailla asetuksilla. Lisäksi tukemalla kiihdytettyä GPU:ta tämä työkalu voi nopeuttaa kopiointiprosessia 60-kertaisella nopeudella. Lisäksi tämä on myös täynnä edistyneitä videon uudelleenmäärittelyominaisuuksia ja laadunparannuksia, jotka voivat tarjota sinulle paljon erinomaisemman katselukokemuksen. 4Easysoft DVD Ripper olisi paras valinta parhaista DVD:stä Apple TV -muuntimeen ja kopiointityökaluihin!

Sisältää mahdollisuuden lisätä tekstityksiä ja ääniraitoja kotitekoisiin DVD-elokuviisi ennen kuin kopioit ne Apple TV:hen.
Tue videon säätelyvaihtoehtoja, jotta tulosteesta tulee korkealaatuinen.
Pystyy kopioimaan DVD-levyn Apple TV:hen tai Apple TV 4K:hen esiasetusten avulla.
Tukee moniytimistä prosessoria, joka tekee DVD-rippausprosessista sujuvan ja virheettömän.
100% suojattu
100% suojattu
Yksinkertaiset vaiheet DVD-levyn kopioimiseen ja muuntamiseen Apple TV:ksi 4Easysoft DVD Ripperin avulla
Vaihe 1Vieraile 4Easysoft DVD Ripper virallisella verkkosivustollaan ladataksesi ja asentaaksesi sen Windowsiin ja Maciin. Tämän jälkeen käynnistä työkalu ja aseta DVD asemaan. Napsauta Lataa DVD -painiketta ja valitse kolmesta vaihtoehdosta, miten haluat ladata DVD-levyn, ja napsauta sitten sitä.

Vaihe 2Valitse DVD-tiedostot, jotka haluat kopioida ja muuntaa, valitsemalla Koko nimikeluettelo -painiketta. Valitse nimikeluettelosta napsauttamalla valintaruutuja. Kun olet valinnut, valitse OK -painiketta.
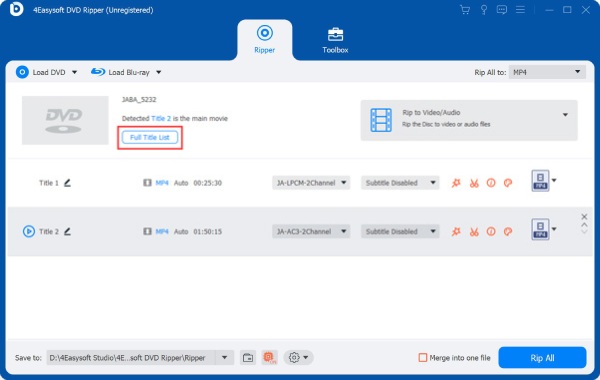
Vaihe 3Klikkaa Kopioi videoon/ääneen -painiketta ja rastita sitten Kopioi kaikki kohteeseen avattavasta valikosta päästäksesi tulostusmuotoihin. Etsi Apple TV muodossa alla Laite -välilehti ja kopioi DVD Apple TV:hen napsauttamalla sitä. Lisäksi voit mukauttaa tulostesi laatua, kooderia, bittinopeutta jne. Voit tehdä tämän valitsemalla Mukautettu profiili -painiketta, jossa on hammasrataskuvake. Napsauta sen jälkeen Luo uusi -painiketta.
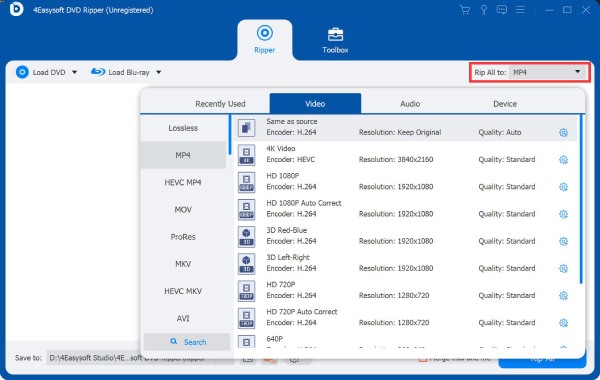
Vaihe 4Jos olet tyytyväinen mukautuksiin ja asetuksiin, napsauta Kopioi kaikki -painiketta työkalun oikeassa alakulmassa aloittaaksesi muuntamisen DVD:stä Apple TV:ksi. Kun olet valmis, voit toistaa kopioidun DVD:n Apple TV:hen iTunesin kautta.

Osa 2. AirPlay-DVD:n siirtäminen Apple TV:hen VLC:n kautta Macissa
Ensimmäisen ratkaisun lisäksi voit käyttää myös AirPlayta, VLC:tä ja Macia. Tässä erityisessä ratkaisussa sen lisäksi, että käytät DVD-rippaajaa DVD-levyn kopioimiseen Apple TV:hen, voit suoratoistaa DVD-videosi suoraan Apple TV:hen langattomasti AirPlayn avulla. Toisaalta käytämme VLC-mediasoitinta Macin oletus-DVD-soittimen sijasta, koska oletussoitin on estetty AirPlaysta tekijänoikeusrajoitusten vuoksi. Jos yrität katsoa kopiosuojattua DVD:tä Macista Apple TV:hen, saat todennäköisemmin virheitä. Tässä on ohjeet tämän tekemiseen:
Vaihe 1Aseta DVD haluat pelata Apple TV:lläsi tietokoneellesi DVD-asema. Voit käyttää ulkoista DVD-asemaa, jos sinulla ei ole sellaista tietokoneessasi.
Vaihe 2Jos sinulla ei ole VLC:tä asennettuna Mac-tietokoneellesi, voit ladata sen virallisella verkkosivustolla. Käynnistä sen jälkeen VLC, valitse Tiedosto-välilehti ja napsauta Avaa levy ladataksesi DVD:n. DVD-levyn lataamisen jälkeen VLC alkaa toistaa niitä.
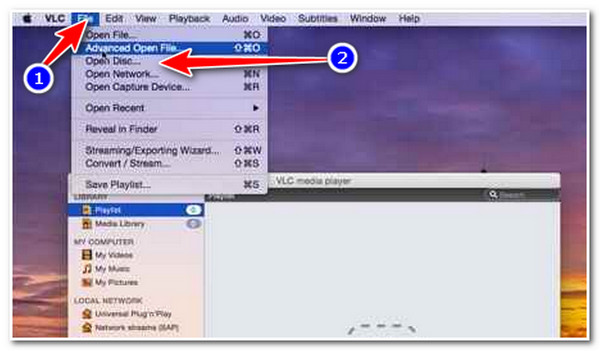
Vaihe 3Klikkaa TV:n kaltainen -kuvaketta valikkorivillä ja odota, että AirPlay Mirroring alkaa. Vuonna AirPlay Peilaus vaihtoehto, käännä Pois to Office Apple TV, ja a VLC-ikkuna tulee näkyviin näytöllesi. Siinä tapauksessa voit nyt katsella DVD:tä Apple TV:ssä.
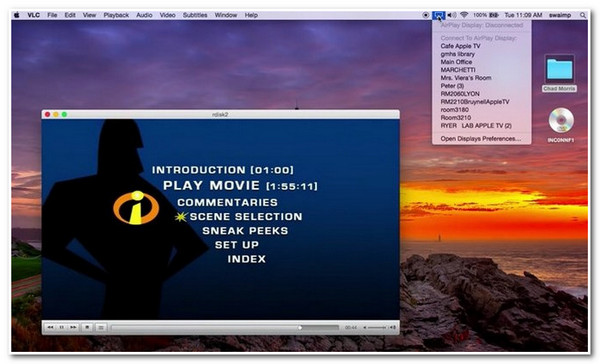
Huomaa vain, että Airplay Mirroring on saatavilla vain Apple TV 2:lle ja uudemmille, Macbook Prolle ja Airille, iMacille ja Mac minille. Toinen asia, varmista, että Apple TV ja tietokoneesi VLC:llä ovat samassa verkkoyhteydessä. Jos sinulla ei ole mainittuja Mac-laitteita tai et pysty yhdistämään molempia mainittuja laitteita samaan verkkoon, tämä ratkaisu ei valitettavasti toimi.
Osa 3. Usein kysytyt kysymykset DVD-levyn kopioimisesta Apple TV:hen
-
1. Mihin muotoon minun pitäisi kopioida DVD Apple-TV:hen?
Voit toistaa tai katsella elokuvia/videoita Apple TV:lläsi näillä tiedostomuodoilla - MP4, MOV ja M4V. Mutta suositeltu on MP4, joka tarjoaa pienen koon ja korkean laadun.
-
2. Tukeeko Apple TV elokuvan toistamista 4K-resoluutiolla (Ultra HD)?
Kyllä, se tekee. Apple TV toistaa vuokraamasi tai ostamasi elokuvasi automaattisesti parhaalla laadulla, mukaan lukien 4K-resoluutio tai Ultra HD. Tämän lisäksi, jos sinulla on elokuva DVD-levyllä ja haluat kopioida tai muuntaa sen 4K-resoluutioon, voit käyttää 4Easysoft DVD Ripper työkalu. Tämä työkalu tukee Apple TV 4K -lähtölaitteen esiasetusta.
-
3. Mitä se tarkoittaa, kun toistoni muuttuu harmaaksi?
Applella on HDCP DRM, joka on DVD-levyjen toistamiseen käytettävä suoja. Tämä suojaus estää sinua peilaamasta DVD-levyä AirPlayn kautta. Mutta voit silti muuntaa sen digitaaliseen muotoon välttääksesi tämän skenaarion.
Johtopäätös
Siinä se! Nämä ovat parhaita tapoja, joilla voit tehdä DVD-levyn toistettavaksi Apple TV:ssä. Kuten olet kuitenkin huomannut, AirPlaylla on rajoituksia ja rajoituksia, jotka on otettava huomioon DVD-levyn toistamisessa. Tämän vuoksi on edelleen käytännöllistä käyttää suosituinta ratkaisua tämän ratkaisemiseksi: kopioida DVD Apple TV:hen käyttämällä 4Easysoft DVD Ripper työkalu. Tämän työkalun ominaisuudet ovat parhaita ominaisuuksia, joiden avulla voit toistaa DVD-levyjä Apple TV:lläsi. Lataa ja asenna se nyt!
100% suojattu
100% suojattu



