Tee animoituja GIF-diaesityksiä houkuttelevilla tehosteilla ja suodattimilla.
Kuinka käyttää parasta GIF-diaesitysvalmistajaa suodattimilla ja tehosteilla
Kun haluat näyttää lemmikkisi kasvuprosessin tai jakaa arvokkaan syntymäpäiväsi, GIF-diaesityksen tekeminen on hyvä tapa. Suosikkikuvien tai -videoiden yhdistäminen GIF-diaesityksen luomiseen ja niiden toisto järjestyksessä on myös uusi trendi Internetissä. Lisäksi GIF-tiedostoon vastaaminen tunteilla ja tunteilla on kiehtovampaa kuin yksinkertaisen viestin lähettäminen sähköpostitse tai ryhmässä, koska se ilmaisee tunteesi selkeästi vastaanottajalle. Tässä tapauksessa tämä viesti esittelee yhden parhaista GIF-diaesitysten tekijöistä, joiden avulla voit luoda omia GIF-kuvia helposti. Sen sijaan, että käyttäisit valmiita GIF-tiedostoja, miksi et käytä valokuviasi tai videoitasi mielenkiintoisten GIF-diaesitusten tekemiseen. Se olisi hauskaa! Jatka lukemista ja katso paras GIF-diaesitysvalmistaja.
Opasluettelo
Osa 1: Kuinka tehdä GIF-diaesityksiä valokuvista ja videoista Osa 2: Paras GIF-diaesitys luo upeita tehosteita Osa 3: Usein kysytyt kysymykset GIF Slideshow MakeristaOsa 1: Kuinka tehdä GIF-diaesityksiä valokuvista ja videoista
GIF-diaesitysten tekijät pitävät 4Easysoft Total Video Converter avulla voit helposti luoda animoituja GIF-tiedostoja kokoamalla erillisiä kuvatiedostoja kehyksiksi. Koska se on yksi parhaista GIF-diaesitysten tekijöistä, se tuottaa korkealaatuisia GIF-diaesityksiä kuvasarjasta ja bonus on ilman krediittejä ja vesileimaa. Se tekee siitä huipulla. Se tukee myös erilaisia kuva- ja videomuotoja ja säilyttää tiedoston korkean laadun samalla kun säädät GIF-tiedostosi resoluutiota ja kuvanopeutta.

Tuo yli 1000 video- ja kuvamuotoa, kuten MOV, JPG jne. luodaksesi GIF.
Reaaliaikainen esikatselu, jonka avulla voit säätää resoluutiota ja tehosteita ennen vientiä.
Tekoälyteknologian avulla voit luoda korkealaatuisia ja tasaisia tuloksia.
Muokkaa, leikkaa, rajaa, kierrä ja lisää tehosteita GIF-diaesityksiisi.
100% suojattu
100% suojattu
Vaihe 1Ensin sinun on ladattava GIF-diaesitysvalmistaja - 4Easysoft Total Video Converter ja asennettava se sitten laitteellesi. Tämän jälkeen käynnistä se ja napsauta Työkalulaatikko -painiketta ylävalikosta ja valitse sitten GIF Maker tuetuista työkaluista. Työkalun avulla voit valita, muunnetaanko videot tai valokuvasarjat GIF-tiedostoiksi.
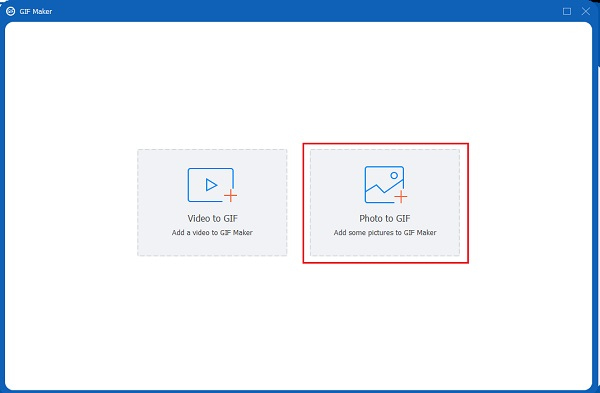
Vaihe 2Kun olet ladannut tiedostot, jotka haluat muuntaa GIF-tiedostoiksi, voit nyt säätää projektin ulostulon kuvanopeuden ja koon haluamallesi resoluutiolle ja laadulle. Tämän GIF-diaesitysvalmistajan avulla käyttäjät voivat lisätä suodattimia, tehosteita ja tekstityksiä tehdäkseen tiedostosta houkuttelevan. Voit myös pienentää tiedostojen merkityksetöntä osaa tai lisätä vesileiman.

Vaihe 3Kun olet muokannut tiedoston resoluutiota, voit nyt tallentaa sen GIF-tiedostona. Älä unohda napauttaa Tallenna kohteeseen -painiketta ja määritä kansio, josta löydät tulosteen nopeasti. Napsauta lopuksi Luo GIF -painiketta muuntaaksesi sen lopulta GIF-diaesitykseen.
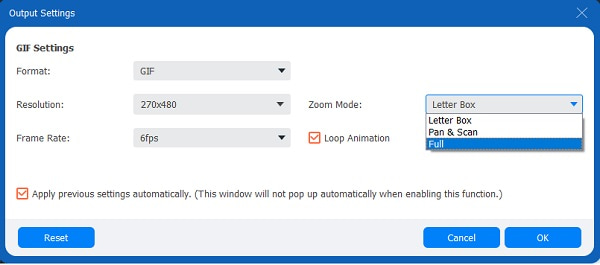
Osa 2: Paras GIF-diaesitys luo upeita tehosteita
Vaiheet GIF-diaesityksen tekemiseksi upeaksi
Vaihe 1Varmista, että 4Easysoft Total Video Converter on jo ladattu ja asennettu laitteellesi. Käynnistä sitten tämä GIF-diaesitys, niin näet sen kiinnostavan käyttöliittymän. Siirry kohtaan MV valikko-välilehti, lisää GIF-tiedostot, jotka haluat muuttaa diaesitykseksi.

Vaihe 2Voit muokata ja leikata GIF-diaesitystäsi napsauttamalla Muokata tai Trimmata -painiketta. Ja jos haluat muokata tai leikata tiedostoja erikseen, 4Easysoft antaa sinun tehdä sen. Napsauta Muokata -painiketta, ja näyttöön tulee toinen ikkuna, jossa voit lisätä suodattimia, tekstityksiä, vesileimoja, säätää tehosteita sekä kiertää ja leikata videota.

Vaihe 3Voit valita oikean teeman, joka sopii täydellisesti GIF-diaesitykseen, napauttamalla Teema-painiketta. Voit valita haluamasi teeman vasemmasta yläkulmasta, kuten Happy, Simple, Christmas Eve, Merry Christmas, Santa Claus jne.

Vaihe 4Klikkaa Asetus -painiketta lisätäksesi aloitus- ja loppuotsikon. Napsauta vain Aloita otsikko ja Loppuotsikko painikkeita tekstin kirjoittamiseen. Sitten voit viedä GIF-kuvasi tämän GIF-diaesitysvalmistajan kautta.

Jos haluat laittaa taustamusiikkia tai säilyttää tiedostosi alkuperäisen ääniraidan, selaa vain Ääniraita alueella. Voit määrittää GIF-diaesityksen äänen siirtymän säätämällä Loop Play, Häivytä sisään, ja Häivyttää asetukset.

Vaihe 5Ennen kuin tallennat tulosteen, aseta muut asetukset, kuten muoto, tarkkuus, laatu ja kuvataajuus Viedä osio. Useimmiten tulos on MP4-muodossa, mutta voit valita käytettävissä olevista videomuodoista, kuten MP4, MOV, WMV, AVI, MKV, GIF.

Osa 3: Usein kysytyt kysymykset GIF Slideshow Makerista
-
1. Kuinka luoda GIF-diaesityksiä TikTokissa?
Napauta Lataa -painiketta ja valitse alle 12 valokuvaa galleriastasi. Ja sitten voit muokata TikTok-diaesitystäsi tehosteilla ja suodattimilla. Mutta viety diaesitys on videomuodossa GIF:n sijaan. Voit siis käyttää muita ammattimaisia GIF-diaesitysten tekijöitä.
-
2. Mikä on suurin GIF-koko, joka voidaan lähettää sähköpostitse?
Varmista, että GIF-koko on 0,5–1 Mt, koska tämä on suurin GIF-tiedoston koko, jota Sähköposti voi tukea. Se rajoittaa 600 pikselin GIF-tiedostoissa käytettävien kehysten ja värien määrää, jotta se toteutuisi. Varmista, että GIF-diaesityksen tekijät tukevat tiedostokoon säätämistä.
-
3. Kumpi tiedostomuoto on pienempi, MP4 vai GIF?
Animoidut GIF-tiedostot ovat usein 5–10 kertaa suurempia kuin oikein koodattu MP4-video, koska jokainen GIF-tiedoston kehys pakataan yksinään. Samanaikaisesti useimmat H.264-koodekin kehykset koodataan ottaen huomioon naapurikehykset.
Johtopäätös
Siinä se on! Yllä on ohjeet parhaan GIF-diaesitysvalmistajan käyttämiseksi videoiden ja valokuvien muuntamiseen GIF-diaesityksiksi ja kuinka tehdä siitä upeampi ja häikäisevämpi. 4Easysoft Total Video Converterin avulla saavutat kaikki odotukset, sillä se on vuoden 2022 uusin GIF-diaesitysvalmistaja. Jos sinulla on kysyttävää, älä epäröi ottaa yhteyttä.
100% suojattu
100% suojattu



