Siirrä ja hallitse kaikkia tietoja iOS-laitteiden, laitteen ja tietokoneen sekä iTunesin ja laitteiden välillä.
Löydä vastaus kysymykseen: Kuinka monta valokuvaa voit AirDropilla kerralla?
Olet luultavasti myös yksi niistä käyttäjistä, jotka kamppailevat ongelmien kanssa, kuten "AirDrop ei lähetä kaikkia kuvia" tai "AirDrop-siirto äkillisesti keskeytetty". Kun olet kohdannut heidät, päädyt kyseenalaistamaan: "Onko AirDropilla tiedostonsiirtorajoituksia?" ja "Kuinka monta valokuvaa voit AirDropilla kerralla?" Tästä syystä tämä viesti kerää kattavimman vastauksen tähän kysymykseen, mikä auttaa sinua ymmärtämään AirDropia paremmin! Aloita siis sukeltamatta alta.
Opasluettelo
Kuinka monta valokuvaa voit AirDropilla kerralla Kuinka AirDrop yli 25 kuvaa kerralla Paras vaihtoehto AirDropille tiedonsiirtoon ilman rajoituksia Usein kysytyt kysymykset kuinka monta valokuvaa voit AirDropilla kerrallaKuinka monta valokuvaa voit AirDropilla kerralla
Kuinka monta kuvaa voit AirDropilla kerralla? No, AirDropilla ei ole teoreettista rajoitusta, eikä edes Apple itse ole määrittänyt, kuinka monta kuvaa voit AirDropilla. Joten vaikka yrittäisit AirDropilla satoja kuvia kerralla, AirDrop tekee silti työnsä puolestasi niiden siirtämisessä. Joten voit olettaa, että voit AirDropilla useita kuvia kerralla.
Nyt saatat kysyä: "Miksi sitten kohtaan, että AirDrop ei lähetä kaikkia valokuvia tai AirDrop-siirtoongelmia on yhtäkkiä keskeytynyt?" No, vaikka ei ole virallista määrää kuvia, jotka voisivat olla AirDrop, jos yrität lähettää niitä tonnia, kohtaat todennäköisesti rajoituksia/ongelmia näistä syistä.
- Epävakaa / hidas yhteys kahden laitteen välillä.
- Valokuvien siirtoprosessi kestää kauemmin kuin valmistaudut.
- Vastaanottajana sinä ja vastaanottajasi tallennustila ei riitä tukemaan AirDrop-kuvia.
- Lähde-/kohdelaitteiden resurssit, kuten RAM ja CPU, eivät ole tarpeeksi hyviä siirtoprosessia varten.
Kuinka monta kuvaa voit AirDropilla kerralla? Voit ottaa niin monta kuin haluat, koska ei ole virallista numeroa siitä, kuinka monta kuvaa voit AirDropilla eri iOS-laitteisiin.
Kuinka AirDrop yli 25 kuvaa kerralla
Siinä se on! Tämä on kattava ja suoraviivainen vastaus kysymykseen "Kuinka monta kuvaa voit AirDropilla kerralla?". Nyt sinun on aika oppia siirtämään AirDrop yli 25 valokuvaa samanaikaisesti iPhonesta iPhoneen tai päinvastoin. Aloita siis viipymättä alla olevien yksinkertaisten vaiheiden tutkiminen!
Vaihe 1Molempien laitteiden tulee muodostaa yhteys vakaaseen "Wi-Fi"-yhteyteen, kytkeä päälle "Bluetooth"-verkkonsa ja sammuttaa "henkilökohtainen hotspot"-yhteys. Siirry seuraavaksi molempiin "Asetukset"-sovelluksiin, napauta "Yleiset"-painiketta ja valitse "Kaikki" -vaihtoehto.
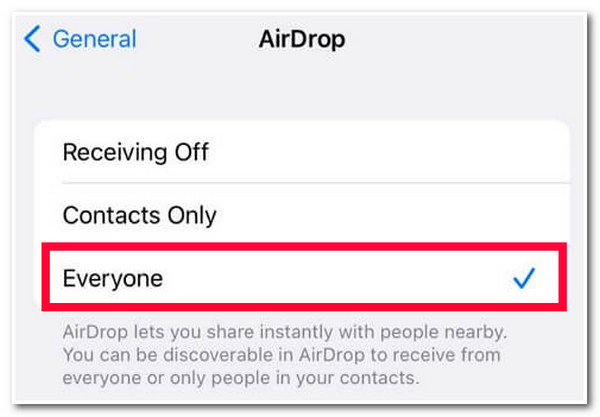
Vaihe 2Suorita sitten "Photos"-sovellus lähdelaitteessa, valitse "Kirjasto"-vaihtoehto ja napauta "Valitse"-painiketta oikeassa yläkulmassa. Valitse seuraavaksi kaikki yli 25 kuvaa, jotka haluat lähettää AirDropille. Napauta sen jälkeen "Jaa" -kuvaketta, valitse "AirDrop" ja napauta vastaanottajan "profiilin" nimeä.
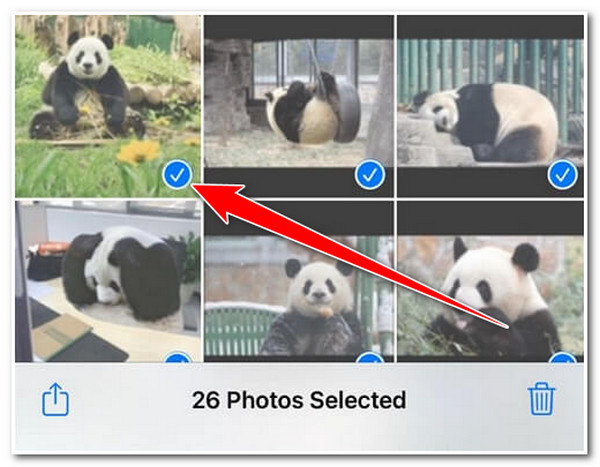
Vaihe 3Siirry sen jälkeen kohde-iPhoneen ja napauta "Hyväksy" -painiketta hälytysruudussa. Odota sitten tiedostonsiirtoprosessin päättymistä. Kun olet valmis, voit käyttää yli 25 valokuvaa kohde-iPhonessa. Kuten näet, näin monta kuvaa voit AirDropilla kerralla.
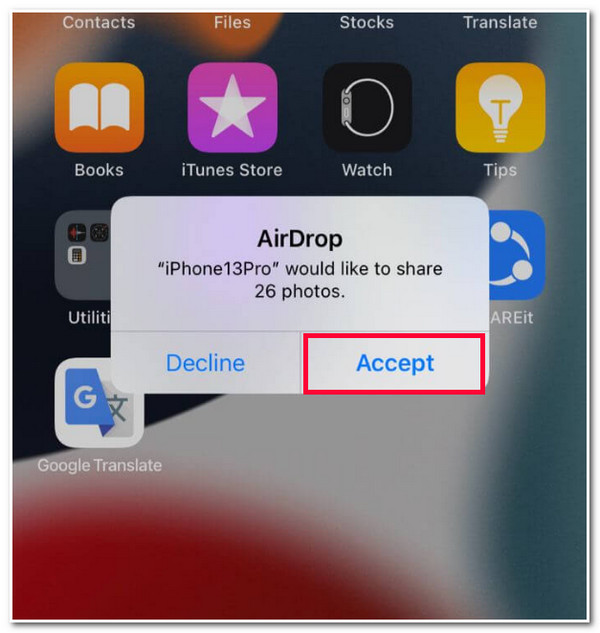
Paras vaihtoehto AirDropille tiedonsiirtoon ilman rajoituksia
Siinä se! Tämä on vastaus kysymykseen "Kuinka monta kuvaa voit AirDropilla kerralla?" ja yksinkertaiset vaiheet AirDropille yli 25 valokuvaan. Nyt, jos harkitset vaihtoehtoa AirDropille, joka ei tarjoa rajoituksia, voit käyttää 4Easysoft iPhone Transfer työkalu! Tämän Windows- ja Mac-yhteensopivan työkalun avulla voit siirtää lähes kaikenlaisia tietoja iOS-laitteistasi ilman rajoituksia. Voit siirtää satoja tiedostoja samanaikaisesti, vaikka niiden tiedostokoko on suuri! Lisäksi toisin kuin AirDrop, tämä työkalu tarjoaa turvallisen, nopean ja saumattoman tiedostojen siirtoprosessin ilman keskeytyksiä! Jos käytät tätä työkalua, voit vapautua kysymyksestä "Kuinka monta kuvaa voit AirDropilla kerralla?"

Siirrä erilaisia tiedostoja, mukaan lukien välttämättömiksi luokitellut, media- ja sosiaaliset tiedot.
Tarjoa 3 tiedonsiirtotilaa: iOS-laitteiden, tietokoneiden ja iTunesin välillä.
Tarjoa helposti ymmärrettävä esikatselu, jonka avulla voit nähdä ja valita tiedot nopeasti.
Voit hallita iOS-tietojasi ennen niiden siirtämistä: muokkaa, poista, luo jne.
100% suojattu
100% suojattu
Kuinka käyttää 4Easysoft iPhone Transfer Toolia vaihtoehtona AirDropille rajoituksin:
Vaihe 1Lataa ja asenna 4Easysoft iPhone Transfer työkalu Windows- ja Mac-tietokoneellasi. Käynnistä sen jälkeen työkalu, yhdistä iPhone tietokoneeseen USB-kaapelilla ja odota, että työkalu määrittää laitteesi.

Vaihe 2Valitse seuraavaksi "Valokuvat"-välilehti työkalun vasemmasta kulmasta. Valitse sitten uudessa osiossa kaikki kuvat, jotka haluat siirtää eri luokista.

Vaihe 3Siirrä sitten valokuvat tietokoneellesi napsauttamalla yläreunassa olevaa "Vie PC:lle" -kuvaketta, valitsemalla "Kansio" ja rastittamalla "Valitse kansio". Muussa tapauksessa siirrä ne iPhoneen/iPadiin yhdistämällä laite tietokoneeseen USB-johdolla ja napsauttamalla "Vie laitteeseen".

Vaihe 4Odota sen jälkeen, että työkalu lopettaa siirtoprosessin. Kun olet valmis, voit käyttää niitä kohde-iPhonella, iPadilla tai tietokoneella. Kun olet suorittanut nämä vaiheet, näyttöön tulee kysymys "Kuinka monta valokuvaa voit ilmaista kerralla?" ei häiritse sinua enää.
Usein kysytyt kysymykset kuinka monta valokuvaa voit AirDropilla kerralla
-
Kuinka siirtää yli 25 valokuvaa iPhonesta Maciin AirDropin avulla?
Jos haluat siirtää yli 25 valokuvaa iPhonesta Maciin AirDropin avulla, sinun on ensin otettava sekä Wi-Fi että Bluetooth käyttöön iPhonessa ja Macissa. Valitse sitten iPhonesi Kuvat-sovelluksessa kaikki valokuvat, jotka haluat lähettää, napauta Jaa-painiketta ja napauta AirDrop. Valitse sitten Macin profiilikuva.
-
Kuinka monta kuvaa ja videota voit AirDropilla kerralla?
Kuten yllä oleva vastaus, AirDrop ei rajoita siirrettävien kuvien ja videoiden määrää. Voit siirtää monia niitä kaikkia kerralla. Sinulla on kuitenkin paljon todennäköisemmin ongelmia. Mutta näin monta kuvaa ja videota voit ilmaista kerralla.
-
Kuinka kauan kestää, että AirDrop lähettää yli 25 kuvaa muihin iOS-laitteisiin?
No, AirDropin käyttämä aika perustuu lähetettävien valokuvien tiedostokokoon ja Wi-Fi-yhteytesi nopeuteen. Jos ne ovat laadukkaita valokuvia ja Wi-Fi-yhteytesi on epävakaa, siirtäminen vie paljon aikaa.
Johtopäätös
Noniin! Tämä on kattava vastaus kysymykseen "Kuinka monta kuvaa voit AirDropilla kerralla?" ja tapoja AirDrop 25+ -kuviin. Luettuasi tämän viestin tiedät nyt, että AirDrop ei määritä, kuinka monta valokuvaa voit siirtää. Myös syyt, miksi sinulla on ongelmia siirrettäessä useita valokuvia samanaikaisesti. Jos haluat vaihtoehdon AirDropille, voit käyttää ammattilaista 4Easysoft iPhone Transfer työkalu! Saat lisätietoja tästä työkalusta vierailemalla sen virallisella verkkosivustolla tänään!


 lähettänyt
lähettänyt 