Varmuuskopioi kaikki iOS-tiedot Windowsissa/Macissa ja palauta ne helposti muihin laitteisiin.
Kuinka varmuuskopioida iPhone ilman Wi-Fi-yhteyttä: 4 tehokasta tapaa tehdä!
"Voinko varmuuskopioida iPhoneni ilman Wi-Fi-yhteyttä?" Edellytyksenä on, että ennen kuin voit varmuuskopioida iPhonesi, sinulla on oltava käytettävissä Internet-yhteys, kuten Wi-Fi, jotta prosessi on mahdollista. Vastatakseni tähän kysymykseen, onneksi kyllä, voit! Voit varmuuskopioida iPhonesi tiedot iCloudiin tai Maciin. Miten teet sen? Jatka tämän viestin lukemista, sillä siinä on 3 tehokasta tapaa varmuuskopioida iPhone ilman Wi-Fi-yhteyttä. Aloita niiden tutkiminen nyt!
Opasluettelo
Helpoin tapa varmuuskopioida iPhone ilman Wi-Fi-yhteyttä Windowsissa/Macissa Kuinka varmuuskopioida iPhone 16 ilman Wi-Fi-yhteyttä iCloudin avulla Kuinka varmuuskopioida iPhone ilman Wi-Fi-yhteyttä iTunesin kautta Macissa Usein kysytyt kysymykset iPhonen varmuuskopioinnista ilman Wi-Fi-yhteyttäHelpoin tapa varmuuskopioida iPhone ilman Wi-Fi-yhteyttä Windowsissa/Macissa
Jos etsit helpointa mutta tehokasta tapaa varmuuskopioida iPhone ilman Wi-Fi-yhteyttä, niin 4Easysoft iOS Data Backup and Restore työkalu on mitä etsit! Tämä työkalu voi varmuuskopioida yli 20 tiedostotyyppiä iPhonesta, mukaan lukien ne, jotka on luokiteltu tärkeiksi, media- ja sosiaalisiksi sovelluksiksi. Lisäksi se on varustettu kattavalla esikatselulla, joka näyttää kaikki varmuuskopioitavat tiedostot luokiteltuina tiedostojen poimimisen helpottamiseksi. Lisäksi tämä työkalu on täynnä tehokasta tekniikkaa, joka varmuuskopioi iPhonen tiedot nopeasti ja tehokkaasti! Nämä ovat vain välähdys tämän työkalun lisäominaisuuksista. Jos haluat tietää lisää, tutustu alla olevaan luetteloon!

iOS Data Restore -ominaisuuden avulla voit palauttaa tietoja varmuuskopiosta.
Tarjoa WhatsApp Transfer, jonka avulla voit siirtää ja varmuuskopioida tietoja WhatsAppista iOS-laitteisiin.
Sisältää mahdollisuuden palauttaa kadonneet iPhone-tiedot vahingossa tapahtuneen poistamisen, järjestelmän kaatumisen, tehdasasetusten palauttamisen jne.
Tuki kaikille iPhone-versioille, mukaan lukien uusin, kuten iPhone 16.
100% suojattu
100% suojattu
Kuinka varmuuskopioida iPhone ilman Wi-Fi-yhteyttä käyttämällä 4Easysoft iOS Data Backup and Restore -työkalua:
Vaihe 1Lataa ja asenna 4Easysoft iOS Data Backup and Restore -työkalu Windows- tai Mac-tietokoneellesi. Käynnistä sitten työkalu, napsauta "iOS-tietojen varmuuskopiointi" -vaihtoehtoa, yhdistä iPhonesi tietokoneeseen USB-kaapelilla ja valitse haluamasi varmuuskopiointivaihtoehto "Normaali- ja salattu varmuuskopiointi".

Vaihe 2Valitse seuraavaksi "Käynnistä"-painike; työkalu näyttää kaikki tiedostot, jotka voidaan varmuuskopioida. Valitse tiedostot, jotka haluat varmuuskopioida kohdasta Viestit, Media, Muistiot ja Sovellukset. Napsauta sen jälkeen "Seuraava" -painiketta aloittaaksesi varmuuskopiointiprosessin.

Vaihe 3Odota, että työkalu lopettaa varmuuskopion käsittelyn, mikä kestää vain muutaman minuutin varmuuskopioimien tiedostojen lukumäärän mukaan. Siinä se! Nämä ovat tapoja varmuuskopioida iPhonesi ilman Wi-Fi-yhteyttä 4Easysoft iOS Data Backup and Restore -työkalun avulla.
Kuinka varmuuskopioida iPhone 16 ilman Wi-Fi-yhteyttä iCloudin avulla
Toinen tapa näyttää kuinka varmuuskopioida iPhone ilman Wi-Fi-yhteyttä on iCloudin käyttö. Kun käytät iCloudia, sinun ei tarvitse yhdistää iPhoneasi Wi-Fi-yhteyteen. Voit käyttää vaihtoehtona iPhonesi matkapuhelindataa. Sinun on kuitenkin varmistettava, että sinulla on tarpeeksi matkapuhelindatasuunnitelmaa varmuuskopiointiprosessin tukemiseksi. Kuinka varmuuskopioida iPhone ilman Wi-Fi-yhteyttä tai tietokone iCloudin kautta? Tässä on vaiheet, jotka sinun on noudatettava:
Vaihe 1Käynnistä iPhonesi "Asetukset"-sovellus, napauta "Nimi" yläreunassa ja valitse uudessa näytössä "iCloud"-vaihtoehto.
Vaihe 2Napauta seuraavaksi "iCloud-varmuuskopiointi"- ja "Varmuuskopioi matkapuhelimella" -vaihtoehtojen kytkinpainikkeita ottaaksesi ne käyttöön. (Tämä vaihtoehto on kuitenkin käytettävissä vain iPhone-malleissa, jotka tukevat 5G:tä).
Vaihe 3Napauta sen jälkeen "Varmuuskopioi nyt" -vaihtoehtoa aloittaaksesi iPhonen varmuuskopiointiprosessin iCloudiin iPhonesi matkapuhelindatan avulla.
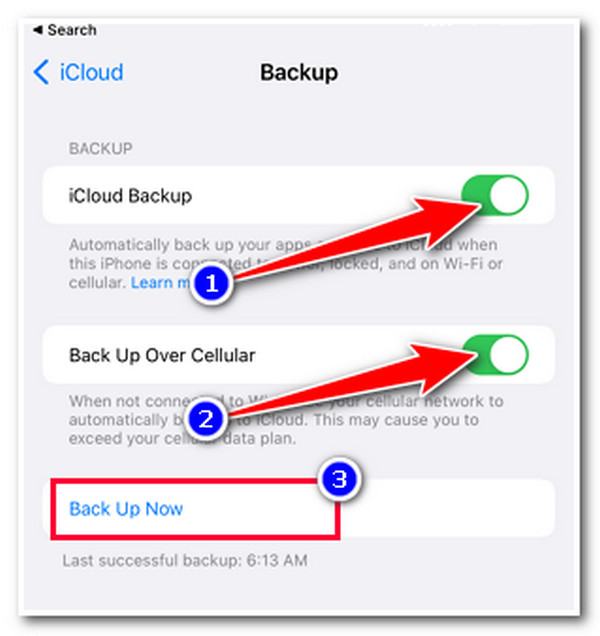
Kuinka varmuuskopioida iPhone ilman Wi-Fi-yhteyttä iTunesin kautta Macissa
Jos sinulla ei ole matkapuhelindataa, voit käyttää iTunesia, sillä se tukee myös yksinkertaista tapaa varmuuskopioida iPhone ilman Wi-Fi-yhteyttä. iTunes tukee useita vaihtoehtoja, joiden avulla voit siirtää tietoja iPhonesta USB-johdon avulla. Yllä oleviin tapoihin verrattuna iTunes on kuitenkin suhteellisen hidas. Joten siinä tapauksessa oletetaan, että varmuuskopiointiprosessi vie paljon aikaa, varsinkin jos yrität varmuuskopioida laajoja tietoja. Nyt, kuinka varmuuskopioida iPhone ilman Wi-Fi-yhteyttä iTunesin kautta? Tässä on vaiheet, jotka sinun on noudatettava:
Vaihe 1Käynnistä iTunes-sovellus Macissasi, liitä iPhone siihen USB-kaapelilla, siirry iPhoneen, napauta "Luota"-painiketta ja vahvista valintasi antamalla suojaustietosi.
Vaihe 2Siirry sen jälkeen Macin iTunesiin, napsauta "iPhone"-painiketta, napsauta "Yhteenveto"-välilehteä ja valitse "Varmuuskopioi nyt" -vaihtoehto.
Vaihe 3Odota sitten, että iTunes suorittaa varmuuskopiointiprosessin loppuun, mikä vie paljon aikaa, varsinkin jos yrität varmuuskopioida tietoja suurilla tiedostokooilla.
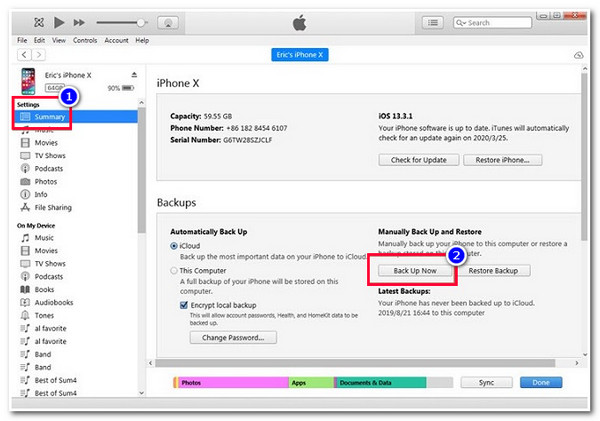
Usein kysytyt kysymykset iPhonen varmuuskopioinnista ilman Wi-Fi-yhteyttä
-
1. Miksi iPhonessani ei ole "Varmuuskopioi matkapuhelimella" -vaihtoehtoa?
Syy siihen, miksi iPhonessasi ei ole "Varmuuskopioi matkapuhelimella" -vaihtoehtoa, on se, että saatat käyttää iPhonen vanhempaa versiota. Lisäksi tämä vaihtoehto on saatavilla vain niissä iPhoneissa, joissa on 5G-yhteys.
-
2. Kuinka kauan iTunesilla kestää iPhonen varmuuskopiointiprosessin viimeistely?
iPhonen perusteellinen varmuuskopiointi kestää yleensä 3–7 minuuttia. Jos sinulla on paljon varmuuskopioitavia tietoja suurilla tiedostokooilla, varmuuskopiointiprosessin oletetaan kestävän noin 20 minuutista tuntiin. Mutta nämä ovat kaikki sen arvoisia, sillä iTunes tarjoaa tehokkaita varmuuskopiointituloksia.
-
3. Miksi iTunes ei ole saatavilla Macissani, jossa on macOS Catalina 10.15?
ITunes ei ole saatavilla Mac-tietokoneellesi, jossa on macOS Catalina 10.15, koska Apple on jo poistanut iTunesin käytöstä. Nyt iTunesin sijaan voit käyttää Finderia puhelimen varmuuskopiointiin ilman Wi-Fi-yhteyttä. Voit linkittää iPhonesi Finderiin ja suorittaa tämän artikkelin osan 3 vaiheet.
Johtopäätös
Nyt nämä ovat 3 helppoa mutta tehokasta tapaa varmuuskopioida iPhone ilman Wi-Fi-yhteyttä! Näillä kolmella tavalla voit varmuuskopioida iPhonesi tiedot suojataksesi niitä poistamiselta tai tietojen katoamiselta! Jos sinulla ei ole matkapuhelindataa etkä halua käyttää paljon aikaa tiedostojesi varmuuskopiointiin, paras vaihtoehto on 4Easysoft iOS Data Backup and Restore työkalu! Tämän työkalun helpon, nopean ja tehokkaan tavan varmuuskopioida tiedot, saat tyydyttävän tuloksen! Vieraile tämän työkalun virallisella verkkosivustolla saadaksesi lisätietoja.
100% suojattu
100% suojattu



