Muunna, muokkaa ja pakkaa videoita/ääniä 1000+ muodossa laadukkaasti.
3 toimivaa tapaa kirkastaa videota ja parantaa laatua tekoälyllä
"Kuinka säätää kirkkautta ja kirkastaa videota?" - Oletko myös ollut tilanteessa, jossa ärsyyntyy nähtyään tallennetun videosi liian pimeänä, mikä tekee siitä epämiellyttävän? Tämä ongelma ravistelee Internetiä tämän kysymyksen kanssa ja etsii hengenpelastusratkaisuja, jotka auttavat heitä piristämään videotaan. Onneksi löysit tämän sivun! Tässä viestissä esittelimme kolme tehokasta tapaa kirkastaa videota ja auttaa sinua korostamaan aihettasi.
Opasluettelo
Osa 1: Paras tapa kirkastaa videota laatua menettämättä Osa 2: Videon kirkastaminen Premiere Prossa ammattilaisille Osa 3: Helppokäyttöiset sovellukset videon kirkkaamiseen iPhonessa/Androidissa Osa 4: Usein kysyttyä tumman videon kirkastamisestaOsa 1: Paras tapa kirkastaa videota laatua menettämättä
Kuinka kirkastaa videota? Kirkastaa sitä käyttämällä 4Easysoft Total Video Converter työkalu. Tämä Windows- ja Mac-yhteensopiva työkalu sisältää erinomaisia muokkausominaisuuksia, jotka ovat kaikki hyvin sommiteltuja ja helposti ymmärrettäviä, jotta käyttäjät voivat käsitellä sitä helposti. Tämän mukaisesti työkalun sisäänrakennetut edistyneet muokkausominaisuudet voivat auttaa sinua muuttamaan videosi kirkkautta ja muita videon ominaisuuksia, kuten kokoa, kiertoa, pituutta ja ulkonäköä, käyttämällä suodattimia ja tehosteita. Lisäksi tämä työkalu varmistaa myös, että videosi laatu on hyvässä kunnossa, vaikka se olisi muokattu tarpeidesi mukaan. Nämä ovat vain muutamia tämän työkalun erinomaisia kohtia; sillä on vielä paljon tarjottavaa. Sinun tarvitsee vain ottaa ensimmäinen askel saadaksesi lisätietoja siitä ja käyttää sitä videosi kirkkauttamiseen helposti.

Sisältää reaaliaikaisen esikatselun, jonka avulla voit nähdä ja tarkistaa videoosi tekemäsi muutokset.
Lähdön säätövaihtoehdoilla varustettuna voit valita videollesi haluamasi laadun, resoluution, kuvanopeuden jne.
Tarjoa sisäänrakennettu työkalupakki, joka sisältää muita videon parannuksia ja muutoksia.
Tukee erilaisia videolähtömuotoja, jotka voit valita viedäksesi videotiedostosi.
100% suojattu
100% suojattu
Kuinka kirkastaa videota menettämättä sen laatua käyttämällä 4Easysoft Total Video Converter -ohjelmaa
Vaihe 1Lataa ja asenna 4Easysoft Total Video Converter Windows- tai Mac-tietokoneellasi. Valitse sitten MV -välilehteä ja napsauta Lisätä -painiketta tuodaksesi videon, jota haluat kirkastaa.

Vaihe 2Valitse seuraavaksi Muokata -painiketta Starwand -kuvaketta ja käytä Tehoste ja suodatin -välilehti. Under Kirkkaus, voit käyttää liukusäädin säätääksesi videon kirkkautta tarpeidesi mukaan. Voit seurata tekemiäsi säätöjä esikatseluosion oikealla puolella. Lisäksi voit myös tehdä joitain muutoksia videoihisi Kontrasti, kylläisyys, ja enemmän, jotta se olisi paljon tasapainoisempi. Kun olet tyytyväinen, napsauta OK -painiketta.

Vaihe 3Jos haluat parantaa videosi laatua, napsauta Viedä -painiketta ja valitse haluamasi Muoto, resoluutio, laatu ja kuvataajuus. Voit myös nimetä uudelleen ja valita haluamasi tiedoston sijainnin, johon haluat tallentaa tiedoston.
Vaihe 4Kun olet tyytyväinen asetuksiin, erityisesti videosi kirkkauteen, valitse Aloita vienti -painiketta aloittaaksesi videon kirkkauden.

Osa 2: Videon kirkastaminen Premiere Prossa ammattilaisille
Vaihtoehtoisesti, jos olet Adobe Premier Pron fani, voit myös käyttää sitä säätämään videon kirkkautta ammattimaisemmin. Tämän työkalun ominaisuudet ja toiminnallisuus vastaavat videoeditointi- ja elokuvaammattilaisten tarpeita. Lisäksi ominaisuuksia pidetään suurina ja monimutkaisina aloittelijoille, ja saatat huomata, että tämä työkalu on todella tarkoitettu ammattimaiseen tuotantoon. Se tukee 3D-siirtymiä ja tehosteita, liikegrafiikkamalleja, VR-muokkausta ja paljon muuta. Näin voit kirkastaa videota Premiere Prossa seuraavasti:
Vaihe 1Käynnistä Adobe Premier Pro tietokoneellasi ja luo uusi projekti valitsemalla Tiedosto-välilehti ja napsauttamalla Uusi-vaihtoehtoa. Valitse sitten Tiedosto-välilehti ja valitse Tuo-painike tuodaksesi videon, jota haluat kirkastaa.
Vaihe 2Seuraavaksi raahaa ja pudota aikajanalle tuomasi video. Valitse sitten video napsauttamalla sitä.
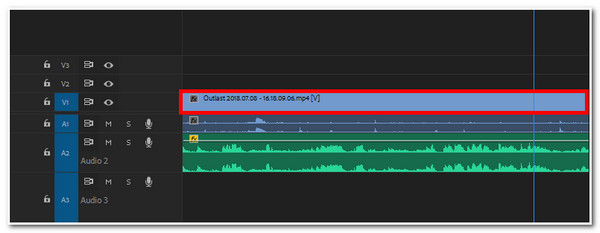
Vaihe 3Siirry sitten Tehosteet -välilehti ja valitse Videotehosteet -alasvetovalikko vaihtoehto. Merkitse rasti Värin korjaus ja kaksoisnapsauta Kirkkaus & Kontrasti lisätäksesi sen tuotuun videoon.
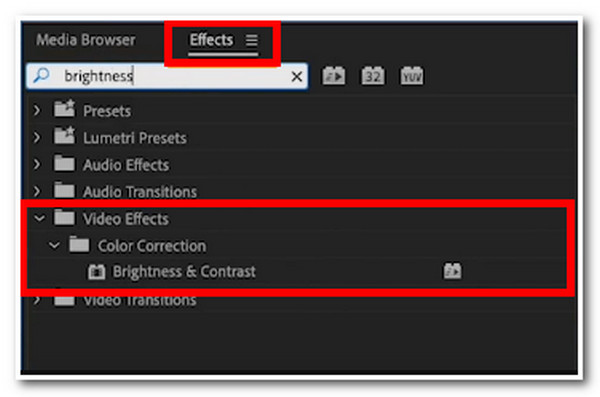
Vaihe 4Tämän jälkeen työkalu näyttää kaikki asetukset, joilla voit muokata videotasi. Under Kirkkaus & Kontrasti -vaihtoehto, vedä näytössä näkyvä numero Kirkkaus vaihtoehto, joko oikealta tai vasemmalta. Jos haluat parantaa videosi kirkkautta, lisää numeroa vetämällä numeroa oikealle. Muussa tapauksessa vedä numeroa vasemmalle, jos haluat pienentää numeroa ja vähentää kirkkautta.
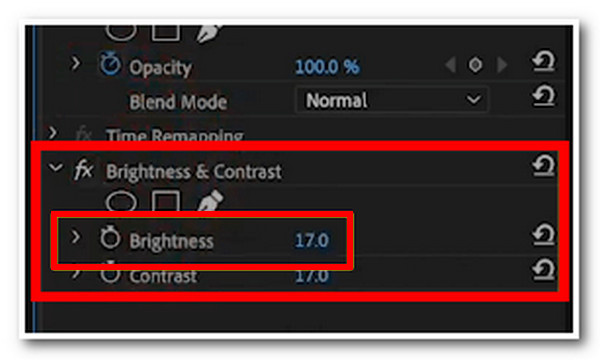
Osa 3: Helppokäyttöiset sovellukset videon kirkkaamiseen iPhonessa/Androidissa
Jos haluat myös säätää videon kirkkautta käyttämällä vain Androidia tai iPhonea. Meillä on myös kaksi erilaista sovellusta, joiden avulla voit kirkastaa videosi kirkkautta. Tällä tavalla voit helposti muokata videosi kirkkautta muutamalla yksinkertaisella napautuksella.
1. Ensimmäinen listallamme on InShot sovellus, joka on asennettavissa Android- ja iPhone-laitteisiin. Tämä sovellus on varustettu ominaisuuksilla, jotka näkyvät useimmissa videonmuokkaussovelluksissa. Se sisältää kirkkauden muutoksia, perus trimmausta, rajausta, kiertoa, siirtymätehosteita, hidastusta, kollaaseja, musiikin lisäämistä ja paljon muuta. Se on luotettava sovellus kirkkauden säätöön, videoeditointiin ja yksinkertaiseen elokuvien tekemiseen. Kuinka kirkastaa videota iPhonessa tai Androidissa InShot-sovelluksen avulla? Tässä ovat yksinkertaiset vaiheet, jotka sinun on noudatettava:
Vaihe 1Asenna InShot-sovellus mobiililaitteeseen ja käynnistä se asennuksen jälkeen.
Vaihe 2Tuo seuraavaksi video sovellukseen napauttamalla Video painiketta sen käyttöliittymässä.
Vaihe 3Valitse sen jälkeen SUODATTAA -välilehteä ja napauta SÄÄTÄÄ -painiketta. Napauta sitten KEVEYS vaihtoehto ja käytä sitä liukusäädintä muuttaaksesi videosi kirkkautta.
Vaihe 4Kun olet valmis, napauta Tallentaa -painiketta Tarkista kuvake. Napauta sen jälkeen TALLENTAA -painiketta viedäksesi työsi.
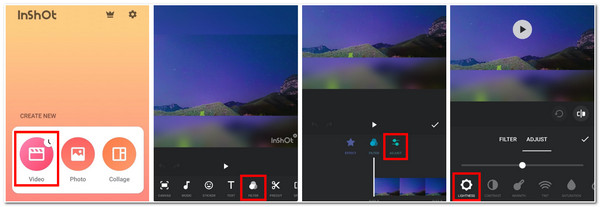
2. Seuraavana rivillä on Videoleap sovellus. Tämä Android- ja iPhone-tuettu sovellus on täynnä tehokkaita ominaisuuksia, joista sekä aloittelijat että ammattilaiset nauttivat niiden käytöstä. Lisäksi siinä on myös sisäänrakennettu kirkkauden muutos, joka auttaa tuomaan esiin videosi parhaat puolet. Lisäksi se tukee myös luovia tehosteita, kuten animaatioita, tarroja, äänitehosteita, kuvamateriaalia ja paljon muuta. Kuinka kirkastaa videota iPhonessa ja Androidissa tämän työkalun avulla? Tässä sinulle yksinkertaiset vaiheet:
Vaihe 1Lataa Videoleap ja käynnistä se asennuksen jälkeen. Valitse alla olevasta valikkopalkista Projekti -välilehti. Tuo sitten tiedosto napauttamalla Lisätä -painiketta Plus-kuvake.
Vaihe 2Pyyhkäise seuraavaksi alla olevassa valikossa sitä oikealle ja napauta Säätää vaihtoehto. Napauta Kirkkaus vaihtoehto ja käytä liukusäädintä muuttaaksesi videosi kirkkautta. Siirrä sitä oikealle, jos haluat lisätä kirkkautta, tai vasemmalle, jos haluat vähentää sitä.
Vaihe 3Kun olet tyytyväinen kirkkauteen, napauta Viedä -painiketta tallentaaksesi muokatun videosi.
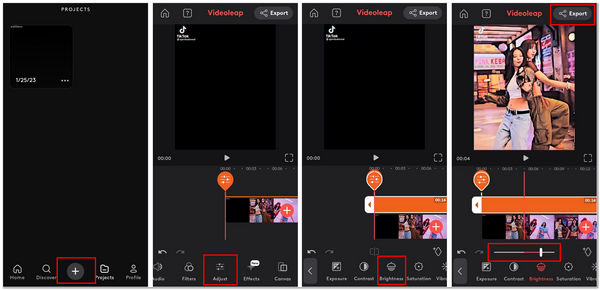
Osa 4: Usein kysyttyä tumman videon kirkastamisesta
-
1. Pystyykö Macin QuickTime-ohjelma myös kirkastamaan videotiedostoa?
Kyllä, se tekee! QuickTimeen on myös lisätty kirkkauden säätöasetuksia. Tämän ominaisuuden avulla voit säätää videon kirkkautta sen sisäänrakennetulla nuolinäppäimellä. Sinun tarvitsee vain kääntää näppäin oikealle lisätäksesi kirkkautta. Muussa tapauksessa vaihda sitä vasemmalle, jos haluat pienentää sitä.
-
2. Mitkä ovat mahdolliset syyt siihen, miksi videosta tulee tumma?
On monia syitä, miksi tämä ongelma tapahtui; se voi olla ympäristö, jossa video on otettu, valon puute, joka tekee ympäristöstä tai kohteen pimeäksi, kameran alhainen resoluutio ja väärin määritetyt kameran asetukset.
-
3. Voivatko kontrasti ja värikylläisyys myös auttaa parantamaan tummaa videota?
Kyllä, he ovat. Kontrasti voi helpottaa videosi valoa, ja kylläisyys korostaa värejä ja tekee niistä eloisampia kuin ennen. Sen avulla olisi myös parasta säätää videosi kontrastia ja kylläisyyttä, ei vain sen kirkkautta. Tämä tekee videostasi paljon paremman, tasapainoisemman ja kauniin.
Johtopäätös
Siinä se! Nämä ovat parhaita tapoja, joilla voit säätää videon kirkkautta tehokkaasti. Kuten näet, ne kaikki eivät pysty auttamaan sinua piristämään videota ja tuomaan esiin sen parhaat puolet. Mutta jos haluat kirkastaa videotasi ja parantaa sen laatua samanaikaisesti, 4Easysoft Total Video Converter työkalu on ehdottomasti mitä tarvitset! Helppokäyttöisten ja ymmärrettävien ominaisuuksiensa avulla voit nostaa videosi pimeimmästä tilastaan ja nostaa sen laadun uudelle tasolle. Lataa ja asenna työkalu nyt!
100% suojattu
100% suojattu

 lähettänyt
lähettänyt 