Muunna, muokkaa ja pakkaa videoita/ääniä 1000+ muodossa laadukkaasti.
2 parasta tapaa rajata video iPhonellasi 15.16.14.13
Mitä sinun tulee tehdä, kun huomaat, että videon kuvasuhde ei sovi sosiaalisen median alustalle, johon haluat ladata? Videon rajaaminen iPhonessa on helpoin tapa ratkaista tämä ongelma. Sisäänrakennetun Kuvat-sovelluksen on oltava ensimmäinen valinta, jos haluat rajata videon. Voit myös muokata videota iPhonessasi iMoviella. Lue, kuinka voit rajata videon suoraan iPhonessa.
Opasluettelo
Osa 1: 2 parasta tapaa rajata video iPhonessa [ratkaistu!] Osa 2: Bonus: Rajaa video iPhonelle Windows/Macissa ammattityökalulla Osa 3: Usein kysyttyä videon rajaamisesta iPhonessaOsa 1: 2 parasta tapaa rajata video iPhonessa [ratkaistu!]
1. Videoiden rajaaminen iPhonessa Photos App -sovelluksella
Jos käytät iOS 13:a tai uudempaa, voit rajata videon iPhonellasi Kuvat-sovelluksella. Sen toiminto on rajoitettu, etkä voi lisätä videotekstitystä. Mutta Valokuvat-sovellus voi silti täyttää perustarpeesi. Opi rajaamaan videoita iPhonessa 16/15/14/13 Kuvat-sovelluksella.
Vaihe 1Avaa Kuvat sovellus ja valitse video, jonka haluat rajata. Napauta sitten Muokkaa-painiketta yläreunassa siirtyäksesi muokkaustilaan. Näet joitain muokkaustyökaluja alareunassa.
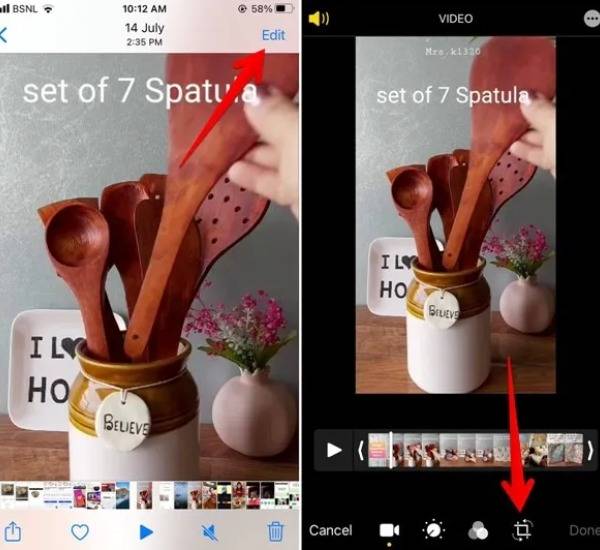
Vaihe 2 Napauta Rajaa-kuvaketta rajataksesi videon helposti iPhonessasi. Voit säätää videon leveyttä ja korkeutta vapaasti. Voit napauttaa Kuvasuhde -painiketta asettaaksesi erityiset parametrit eri sosiaalisen median alustoille.
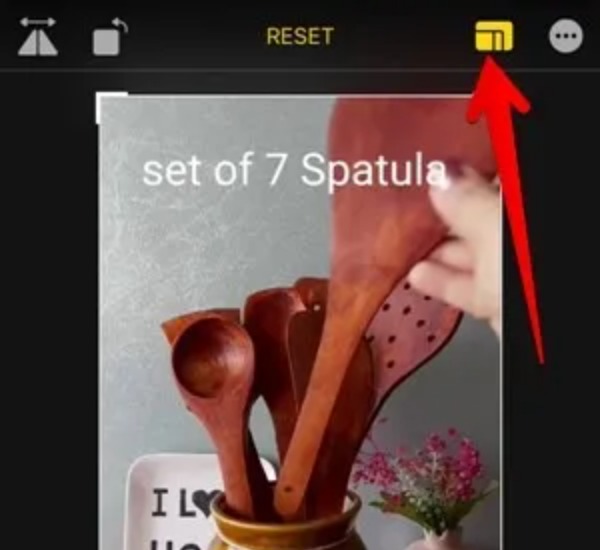
Vaihe 3Rajauksen jälkeen voit tallentaa videon napauttamalla alareunassa olevaa Valmis-painiketta. Voit tallentaa videon uutena tiedostona tai korvata alkuperäisen videon. Jos haluat palauttaa muokatun videon alkuperäiseen videoon milloin tahansa, voit avata muokatun videon ja napauttaa Muokata -painiketta. Sitten sinun tulee napauttaa Palauttaa -painiketta.
2. Videoiden rajaaminen iPhonessa iMovien kautta
iMovie on esiasennettu muokkaussovellus iPhoneen, iPadiin ja Maciin. Sen avulla voit muuttaa videoita elokuviksi. Tietenkin tämä työkalu tarjoaa myös olennaiset muokkausominaisuudet videon rajaamiseen iPhonellasi. Jos et löydä iMoviea iPhonessasi, voit asentaa sen Apple Storesta. Haittapuolena on, että tämä sovellus vie paljon tallennustilaa.
Vaihe 1 Käynnistä iMovie suoraan iPhonessa ja napauta Projekti -painiketta pääliittymässä. Napauta sitten Plus -painiketta ladataksesi videon, jonka haluat rajata.
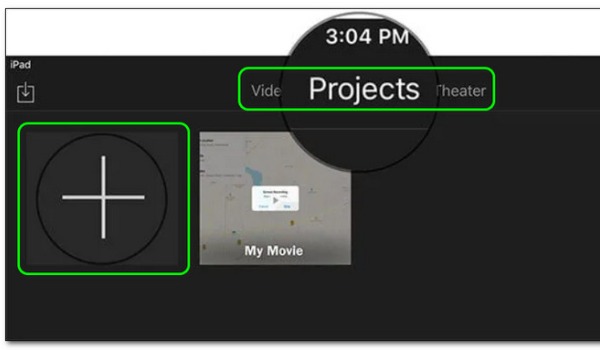
Vaihe 2Sen jälkeen se ponnahtaa esiin Uusi projekti ikkuna. Sinun pitäisi napauttaa Elokuva -kuvaketta valitaksesi videon albumistasi. Napauta sitten Luo elokuva -painiketta.
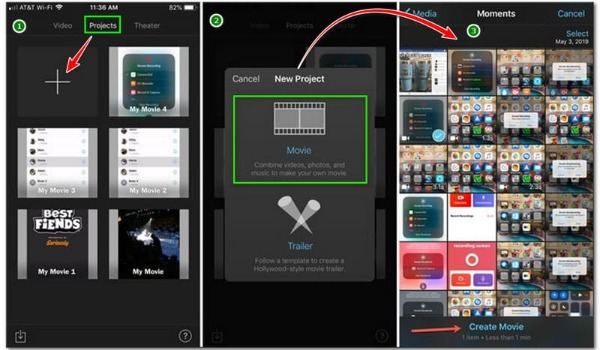
Vaihe 3Sinun tulee napauttaa aikajanalla näkyvää videota näytön alaosassa. Napauta sitten Zoomaa video nipistämällä -painiketta, jossa on pieni suurennuslasikuvake näytön oikeassa yläkulmassa, jotta voit rajata videon vapaasti iPhonessasi.
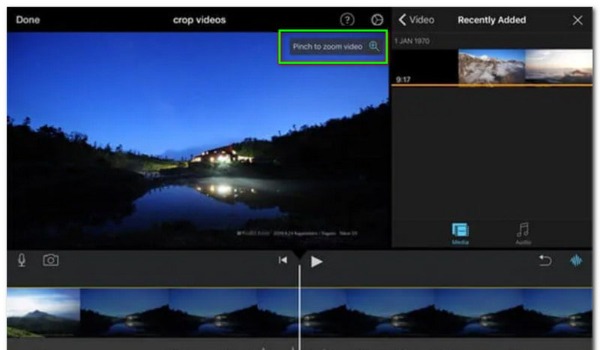
Vaihe 4Kun lopetat rajauksen, voit napauttaa Tehty -painiketta tallentaaksesi säädön. Tallenna sitten rajattu video kameran rullaan napauttamalla Viedä -painiketta.
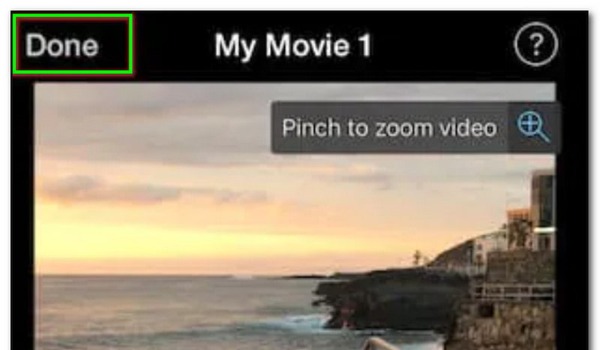
Osa 2: Bonus: Rajaa video iPhonelle Windows/Macissa ammattityökalulla
Jos haluat rajata videon iPhonelle PC-/Mac-tietokoneella ja nauttia enemmän muokkausominaisuuksista, 4Easysoft Total Video Converter on oltava ensimmäinen valinta. Tässä all-in-one-työkalussa on tehokkaita muokkaustoimintoja videoiden muokkaamiseen, mukaan lukien rajaus, tehosteiden/suodattimien lisääminen, leikkaus ja tekstitysten lisääminen. Lisäksi se tarjoaa useita formaatteja, joita voit muuttaa videomuotoa tulostettaessa. Lataa se ilmaiseksi saadaksesi lisää ominaisuuksia juuri nyt!

Tarjoa kolme tapaa rajata videota iPhonelle helposti, mukaan lukien rajausalue, kuvasuhde ja zoomauskoodi.
Muokkaa videoita menettämättä laatua ja tukee videoiden muuntamista erässä.
Yli 15 työkalupakkia videon muokkaamiseen iPhonelle, kuten kompressori, vesileimanpoisto, 3D Maker ja Audio Sync.
Tukee videoiden muuntamista eri muotoihin tarpeidesi mukaan.
100% suojattu
100% suojattu
Vaihe 1Kun olet ladannut 4Easysoft Total Video Converterin, käynnistä se suoraan. Napsauta sitten Lisää tiedostoja -painiketta tuodaksesi videon, jonka haluat rajata. Voit valita yksinkertaisemman tavan ladata videotiedostosi, eli vetää sen suoraan ohjelmistoon.

Vaihe 2Klikkaa Muokata -painiketta päästäksesi muokkausikkunaan, ja sinun tulee napsauttaa Kierrä ja rajaa painiketta yläreunassa. Voit rajata videota säätämällä kuvasuhdetta. Jos haluat rajata videota vapaasti, napsauta Kuvasuhde -painiketta ja valitse Vapaasti vaihtoehto. Syötä sitten numero sisään Viljelyalue. Voit myös valita Zoomaustila, kuten Letterbox, Pan & Scan, ja Koko.

Vaihe 3Kun olet lopettanut rajauksen, napsauta OK -painiketta tallentaaksesi sen. Ja napsauta Muunna-painiketta ladataksesi rajatun videon iPhonelle. Jos haluat muuttaa videomuotoa, voit muokata sitä napsauttamalla Muoto-painiketta.

Osa 3: Usein kysyttyä videon rajaamisesta iPhonessa
-
Mitä eroa on rajauksella ja trimmauksella?
Rajaus tarkoittaa videon korkeuden tai leveyden säätämistä, jota usein kutsutaan kuvasuhteeksi. Ja kun haluat lyhentää videon kestoa, voit leikata sitä.
-
Mikä on joidenkin kuuluisien sosiaalisten alustojen kuvasuhde?
YouTube Shorts on 9:16; Pinterest on 1:1; 2:3, 4:5; 9:16; LinkedIn on 1:2,4 - 2,4:1; Instagram Stories on 9:16; Instagram-syöte on 1,91:1 - 4:5; Facebook on yleensä 1.91:1 - 1:1. Voit rajata videon iPhonessa eri kokoon.
-
Vaikuttaako rajaus iPhonen videon laatuun?
Kyllä, voit. Rajausprosessi vaikuttaa väistämättä videon alkuperäiseen laatuun. Mutta voit käyttää 4Easysoft Total Video Converter -ohjelmaa videon rajaamiseen alkuperäisellä laadulla. Voit myös muuttaa videon nopeutta.
Johtopäätös
Koska iMovie- ja Photos-sovellukset sisältyvät Applen laitteisiin, ne ovat ensimmäinen vaihtoehto videoiden rajaamiseen iPhonessa. Mutta jos haluat nauttia lisäominaisuuksista ja muuntaa videon laadun heikkenemättä, 4Easysoft Total Video Converter täytyy olla paras mitä voit saada! Tämä ohjelmisto ei voi vain täyttää perusmuokkaustarpeesi, vaan myös muuntaa ja pakata videoita. Jos tämä artikkeli on hyödyllinen sinulle, voit jakaa sen ympärilläsi olevien ihmisten kanssa.
100% suojattu
100% suojattu

 lähettänyt
lähettänyt 