Tallenna videota, ääntä, pelaamista ja web-kamera tallentaaksesi arvokkaita hetkiä helposti.
10 parasta huomionarvoista MP4-näytön tallenninta: ominaisuudet, edut ja haitat
Kun haluat jakaa tai tallentaa tietyn tyyppistä MP4-videota, olipa kyseessä peli, webinaari tai online-opastus, latausominaisuuden puuttuminen estää sinua tekemästä sitä. Tämä kotelo tasoitti tietä tehokkaille MP4-tallennintyökaluille. Jos yrität löytää markkinoiden parhaan työkalun, anna tämän viestin auttaa sinua helpottamaan prosessia. Tämä artikkeli keräsi 10 huippuluokan MP4-näytön tallenninta, jotka voivat täyttää näytön tallennustarpeesi! Tutustu niihin nyt!
Opasluettelo
Osa 1: 10 parasta MP4-tallenninta korkealaatuisina Windows-/Mac-käyttöjärjestelmille Osa 2: Usein kysytyt kysymykset 10 parhaasta MP4-tallentimestaOsa 1: 10 parasta MP4-tallenninta korkealaatuisina Windows-/Mac-käyttöjärjestelmille
1. 4Easysoft Screen Recorder (Windows/Mac)
Jos etsit ammattimaista MP4-tallenninta, niin 4Easysoft Screen Recorder on mitä etsit. Tämä työkalu on täynnä kykyä tallentaa mitä tahansa MP4-tiedostoja koko näytöllä, valituissa ikkunoissa tai tietylle näytön alueelle. Sen lisäksi se on varustettu myös lähdön säätelyvaihtoehdoilla, joita voit mukauttaa laadukkaiden MP4-tallenteiden lisäämiseksi. Lisäksi voit nauttia tämän työkalun tarjoamista ominaisuuksista Windowsissa tai Macissa. Tämä työkalu on paras MP4-tallentimesi!

Helppokäyttöinen työkalupakki ja pikanäppäimet käynnistääksesi, pysäyttääksesi ja pysäyttääksesi nopeasti ja helposti.
Varustettu mahdollisuudella kaapata näytöllä olevia MP4-videoita ja verkkokameraasi samanaikaisesti.
Pystyy sieppaamaan MP4-videon ääntä järjestelmääänen kautta ja äänesi mikrofonillasi samanaikaisesti.
Tue erilaisia tulostusmuotoja, kuten MP4, WMV, MOV, WebM jne. MP4-tallenteiden viemiseksi.
100% suojattu
100% suojattu
4Easysoft Screen Recorderin käyttäminen korkealaatuisena MP4-tallentimena
Vaihe 1Vieraile 4Easysoft Screen Recorder verkkosivustolla työkalun lataamiseen ja asentamiseen. Tämän jälkeen käynnistä se ja napsauta. the Videonauhuri -painiketta. Voit jopa käyttää puhelimen tallenninta sieppausnäyttö iPhone 12:ssa.

Vaihe 2Valitse Koko vaihtoehto, jos haluat kaapata tietokoneesi koko näytön. Muussa tapauksessa rastita Mukautettu -painiketta ja valitse haluamasi resoluutio tai käytä rajat siirtämällä se alueelle, jonka haluat kaapata.

Vaihe 3Käänny Päällä the Järjestelmän ääni mahdollisuus kaapata MP4-ääntä. Jos haluat kaapata myös äänesi samanaikaisesti, valitse Mikrofonin kytkin painiketta kääntääksesi sen Päällä. Voit myös käyttää niitä vastaavia äänenvoimakkuuden liukusäätimiä säätääksesi niiden äänenvoimakkuutta.

Vaihe 4Napsauta seuraavaksi Lähtöasetus vaihtoehto vieressä Hammasrataskuvake ja mukauta tämän MP4-näytönauhurin lähtöasetuksia mieltymystesi mukaan. Kun olet tyytyväinen asetuksiin, valitse REC -painiketta aloittaaksesi tallennusprosessin. Työkalu näyttää sitten työkalulaatikon; voit lisätä sen avulla muotoja, viivoja, nuolia, huomiotekstejä jne.

Vaihe 5Kun olet lopettanut tallennuksen, napsauta Pysäytyskuvake. Sitten työkalu vie sinut esikatseluosioon, jossa voit leikata tallennettu MP4. Voit poistaa ei-toivotut osat tallenteistasi alusta ja lopusta. Merkitse rasti Tallentaa -painiketta tallentaaksesi tallennetun MP4-videon lopuksi.

2. Debyyttivideon sieppaus (Windows)
Seuraavaksi MP4-näytön tallennustyökalujen luettelossamme on Debyyttivideon sieppaus. Tämä Windows-yhteensopiva työkalu voi helposti kaapata minkä tahansa näytön MP4-videon ja viedä sen eri muotoihin. Lisäksi, jos haluat peittää verkkokamerasi tallennuksen aikana, tämä työkalu voi tehdä sen. Lisäksi sen avulla voit lisätä päivämääräleimoja ja kuvatekstejä MP4-tallenteihisi ja lisätä videotehosteita. Tämä työkalu on vaikuttavampi, koska se voi polttaa MP4-tallenteet DVD-levylle. Huolimatta näistä ominaisuuksista, tätä työkalua voidaan käyttää vain Windows-alustalla, ja se oli linkitetty työkalun jäädytykseen.
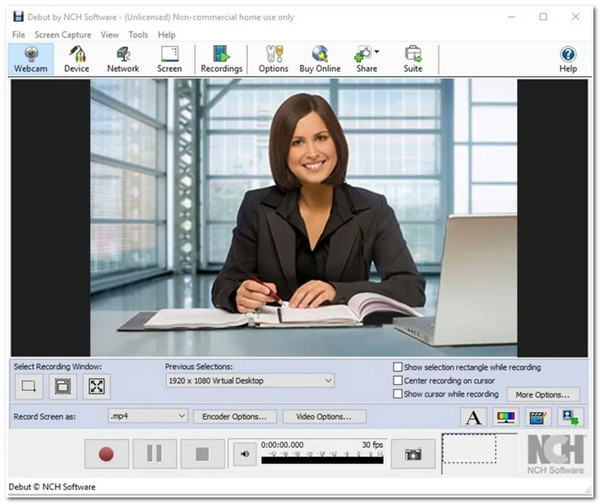
3. Bandicam (Windows)
Et myöskään halua missata tilaisuutta käyttää Bandicam MP4-tallentimesi. Tämä kevyt näytön tallennustyökalu on saatavana Windowsille ja se tallentaa näytöt korkealaatuisina. Tämä työkalu saattaa näyttää yksinkertaiselta, mutta se tarjoaa monia edistyneitä ominaisuuksia, jotka pystyvät täyttämään MP4-tallennustarpeesi. Bandicam voi tallentaa mitä tahansa MP4-videota ja samalla tallentaa verkkokameraasi. Lisäksi se tarjoaa ominaisuuksia, kuten ajoituksen ja piirustusten ja ääriviivojen lisäämisen tallenteisiin. Käyttäjillä on kuitenkin vaikeuksia löytää tallenteitaan tallennuksen jälkeen, sillä tämän työkalun tiedostohakemistot ovat hämmentäviä.
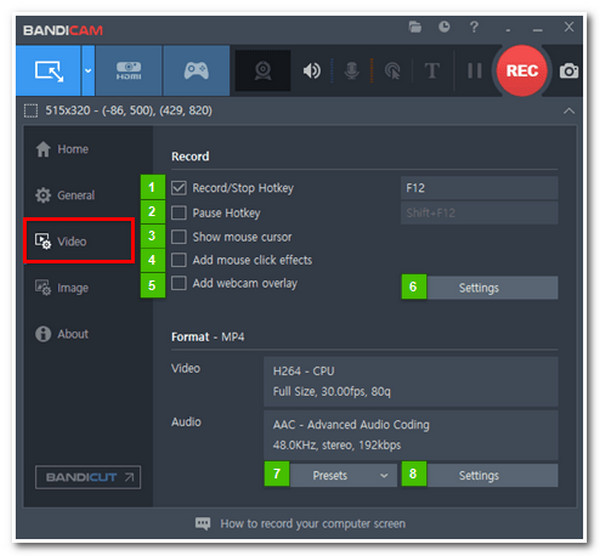
4. Snagit (Windows/Mac)
Seuraavaksi linjalla on Snagit, joka tukee sekä Windows- että Mac-tietokoneita. Tällä MP4-näytön tallentimella voit tallentaa tietokoneesi näytön koko näytössä tai valitussa ikkunassa. Kuten muutkin näytön tallennustyökalut, tämä voi myös tallentaa näytöllä olevia MP4-videoita verkkokamerallasi. Tämän lisäksi tämän työkalun avulla voit myös määritellä uudelleen MP4-tallenteet leikkaamalla ja lisäämällä leimoja. Mutta yksinkertaisuudestaan huolimatta tämän työkalun on parannettava tallennuslaatuaan.
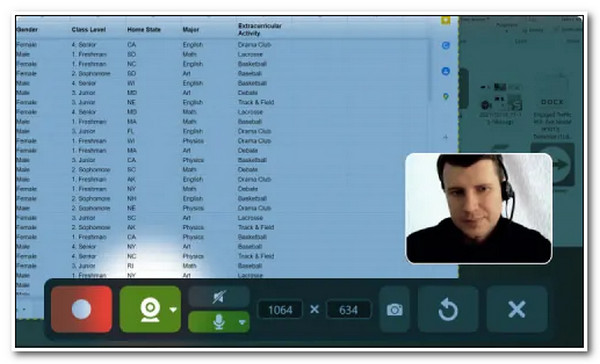
5. Näytönkulku (Windows/Mac)
Näytönkulku on toinen työkalu, joka pystyy tallentamaan MP4-videoita helposti. Mac-yhteensopivan työkalun tekee se, että siinä on runsaasti muokkausominaisuuksia, joiden avulla voit todella vapauttaa luovuutesi. Tämän työkalun avulla voit kaapata samanaikaisesti Mac-tietokoneesi näytön, verkkokameran ja äänen mikrofonin kautta. Lisäksi se tukee myös teräväpiirtotallenteita ja korkealaatuisia MP4-lähtötallenteita. Valitettavasti et voi lisätä reaaliaikaisia piirustuksia tallennuksen aikana, mikä on tämän työkalun suurin haittapuoli.

6. Camtasia (Windows/Mac)
Sinun on myös sisällytettävä Camtasia muistiinpanoon, jos haluat MP4-tallennintyökalun, jossa on sisäänrakennettu videoeditori. Tulet varmasti toimeen nopeasti tämän työkalun kanssa, sillä siinä on helposti ymmärrettäviä ominaisuuksia ja käyttöliittymä. Lisäksi tämä työkalu tukee teemoja, malleja, huomautuksia, siirtymiä jne., joita voit käyttää MP4-tallenteihisi. Tämän lisäksi sen avulla voit myös peittää verkkokamerasi tallennuksen aikana. Valitettavasti tämä työkalu yhdistettiin tallennetun videon ja äänen viiveongelmiin. Tästä huolimatta voit silti nauttia tämän työkalun toiminnoista Windows- tai Mac-alustoilla.
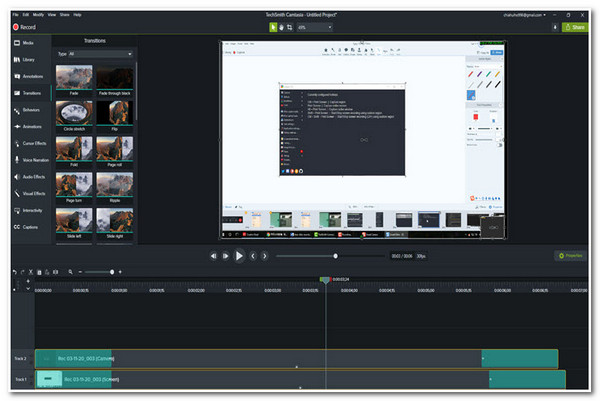
7. OBS (Windows/Mac)
Toinen MP4-näytön tallennustyökalu, jota voit käyttää, on Open Broadcaster Software (OBS). Vaikka tämä näytöntallennin on suosittu työkalu pelien tallentamiseen, se sopii silti minkä tahansa MP4-videon tallentamiseen. Tämä Windows- ja Mac-yhteensopiva työkalu tarjoaa myös tehokkaan reaaliaikaisen MP4-videon tallennuksen ja miksauksen. Se voi myös tallentaa koko näytön tai tietyn alueen siitä. Lisäksi sen äänen miksausominaisuuden ansiosta se voi nopeasti poistaa taustamelun ja ei-toivotun äänen MP4-tallenteistasi. Tämä ominaisuus on tarpeen, jos päätät tallentaa MP4-videon äänelläsi mikrofonissa.
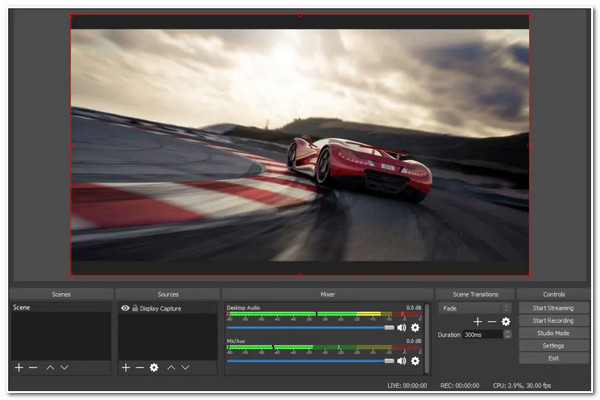
8. Icecream Screen Recorder (Windows/Mac)
Icecream Screen Recorder on toinen Windows- ja Mac-tuettu työkalu, joka pystyy tallentamaan MP4-videoita. Tämän työkalun avulla voit kaapata minkä tahansa näytön alueen ja ottaa kuvakaappauksia. Se tukee myös merkintäominaisuutta, jossa voit käyttää reaaliaikaisia piirustuksia tallennuksen aikana. Lisäksi voit myös tehdä joitain muutoksia MP4-tallenteihisi leikkaamalla ei-toivottuja leikkeitä, muuttamalla nopeutta, mykistämällä jne.
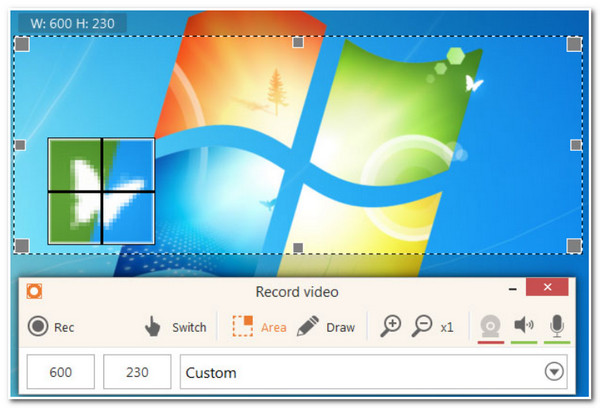
9. Kuvakaappaus (Online)
Jos etsit MP4-tallennintyökalua, jota voi käyttää vain verkossa, suosittelemme Kuvakaappaus. Tämä ilmainen online-näytön tallennustyökalu sisältää erinomaisia ominaisuuksia, kuten mikrofonin ja äänen kaappauksen, verkkokameran tallennuksen jne. Nämä ominaisuudet ovat hyvin sommiteltuja, ja käyttäjät voivat suorittaa MP4-näytön tallennuksia nopeasti. Lisäksi se voi myös tarjota sinulle kiitettävän MP4-tallennuslähdön. Tämä online-työkalu jättää kuitenkin vesileimat tulosteeseesi, eikä siinä ole muokkausominaisuuksia.
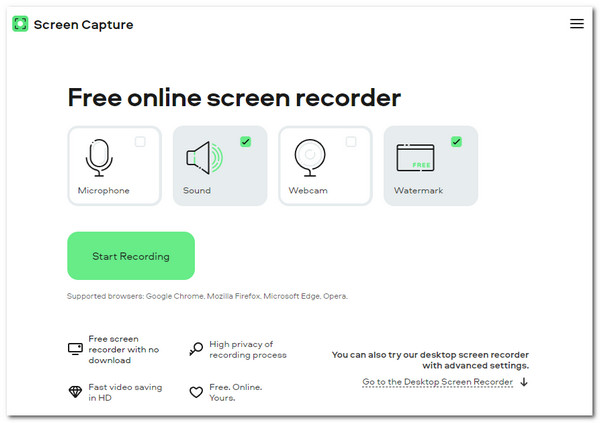
10. ScreenApp (online)
Viimeisenä mutta ei vähäisimpänä on ScreenApp. Tämä online-MP4-näytön tallennustyökalu on myös kehitetty tallentamaan tietokoneesi näyttö, tietty sovellusikkuna ja selainikkuna. Lisäksi tämän online-työkalun avulla voit tallentaa 3 tuntia MP4-videota web-kameralla tai ilman. Se on myös täynnä perus trimmaus- ja yhdistämisominaisuuksia, joiden avulla voit poistaa ei-toivotut osat tallenteistasi. Valitettavasti tämä online-työkalu ei jatkuvasti suorita tehtäväänsä, varsinkin jos käytät sitä pitkien MP4-videoiden tallentamiseen.
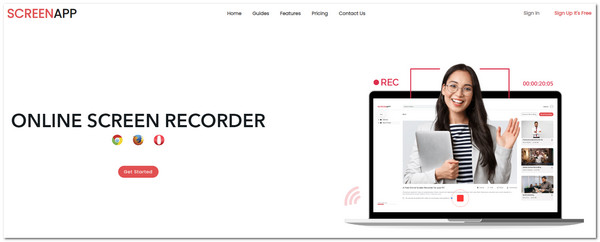
Osa 2: Usein kysytyt kysymykset 10 parhaasta MP4-tallentimesta
-
Onko Macissa oletusarvoinen MP4-näytönauhuri?
Kyllä, on. Voit käyttää sisäänrakennettua mediasoitinta QuickTimea MP4-videoiden tallentamiseen Macilla. Huomaa kuitenkin, että sinun on asennettava SoundFlower kohteeseen tallentaa sisäistä ääntä Macissa.
-
Kuinka tallentaa MP4 iPhonessa?
Voit tallentaa näytöllä näkyvän MP4-videon iPhonellasi seuraavasti: Käytä iPhonessasi Ohjauskeskus ja napauta harmaa tallennuskuvake. Kun olet lopettanut tallennuksen, napauta punainen tallennuskuvake. Voit myös käyttää kolmannen osapuolen työkaluja, kuten AZ Screen Recorder for Android tai Record It! iOS:lle.
-
Mikä olisi paras muoto viedä näytöllä näkyvät MP4-tallenteeni?
Jos haluat laadukkaan MP4-tallenteen, suosittelemme, että viet tallenteet AVI-muotoon. Huomaa kuitenkin, että tällä tiedostomuodolla on valtava tiedostokoko, joka vie runsaasti tilaa tallennustilassasi.
Johtopäätös
Nyt nämä ovat markkinoiden hienoimpia MP4-näytön tallennustyökaluja. Ota huomioon niiden kiitettävät ominaisuudet, ominaisuudet ja rajoitukset. Jos haluat parhaan ja ammattimaisimman näytön tallennustyökalun, niin 4Easysoft Screen Recorder on mitä tarvitset. Tämä hammaskiven edistynyt tallennusominaisuus tarjoaa erinomaisen videon, äänen ja kuvanlaadun. Kokeile nyt!
100% suojattu
100% suojattu

 lähettänyt
lähettänyt 