Muunna, muokkaa ja pakkaa videoita/ääniä 1000+ muodossa laadukkaasti.
3 parasta tapaa jakaa video iPhone 16:ssa
Tällä sosiaalisen median aikakaudella sujuvat ja lyhyet videot tai leikkeet voivat saada paljon huomiota ja lisää seuraajia. Tätä varten sinun on hallittava taito videoiden jakamiseen iPhonessa. Se kuulostaa vaikealta tehdä. Mutta onneksi Applen käyttäjillä on mahdollisuus helposti käyttää sisäänrakennettua iMovie-työkalua videon leikkaamiseen iPhonessa muutamalla yksinkertaisella vaiheella. Ja videoiden jakamiseen ja muokkaamiseen on myös ammattimaisempi tapa tehdä niistä houkuttelevampia. Joten jatka lukemista löytääksesi tarvitsemasi taidot.
Opasluettelo
Videon jakaminen iPhone 16:ssa iMovien avulla Yksityiskohtaiset vaiheet videon jakamiseksi iPhone 16:ssa Splicen avulla Paras tapa jakaa video osiin ilman rajoituksia Usein kysytyt kysymykset videon jakamisesta iPhonessaVideon jakaminen iPhone 16:ssa iMovien avulla
iPhone 16:ssasi on sisäänrakennettu iMovie-sovellus, joka on kätevä ja suoraviivainen muokkausohjelma, jonka avulla voit leikata videota. Joten noudata ohjeita jakaaksesi videosi nopeasti iPhonessasi! Lisäksi iMovie tukee myös videoiden jakaminen kahdelle näytölle.
Vaihe 1Voit käynnistää iMovien iPhonessasi, luoda elokuvaprojektin napsauttamalla "Elokuva" ja lisätä sitten projektiin haluamasi videon.
Vaihe 2Näet videon edistymispalkin ja pystysuoran viivan. Vedä sitten pystysuoraa viivaa, jotta se tulee kohtaan, josta haluat leikata videon iPhonessa.
Vaihe 3Voit napauttaa pystyviivaa ja nähdä sitten toimintapalkin ikkunan alareunassa. Napauta "split"-painiketta jakaaksesi videon iPhonessa onnistuneesti.
Vaihe 4Nyt näet, että videosi on jaettu kahteen leikkeeseen, sitten voit poistaa ei-toivotut osat ja jättää upean.
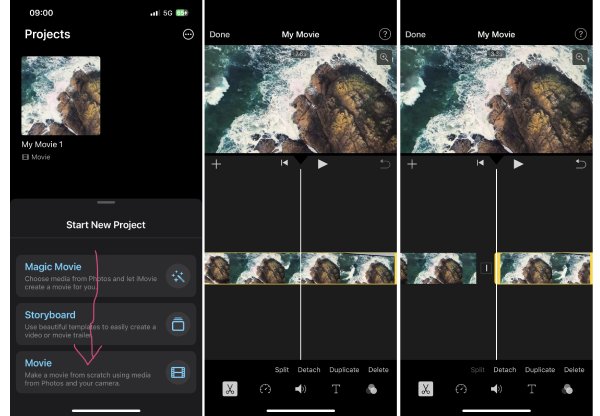
Yksityiskohtaiset vaiheet videon jakamiseksi iPhone 16:ssa Splicen avulla
Koska iMovie tarjoaa vain yksinkertaisia toimintoja ja se toimii vain 16:9-videolle, voit kokeilla toista kuuluisaa APP:ta iPhonessa nimeltä Splice. Tämä sovellus voi jakaa videon iPhonessa tarkasti sekuntiin, mikä täyttää korkeammat odotukset.
Vaihe 1Käynnistä Splice ja luo aikajanan muokkausprojekti. Sitten voit napsauttaa suoraan vetää haluamasi videot lisätäksesi projektiin.
Vaihe 2Näet videosi lisättynä, ja voit sitten pyyhkäistä ohjelman alareunassa löytääksesi Split-painikkeen ja jakaaksesi videoita iPhonessa napsauttamalla sitä.
Vaihe 3Pyyhkäise näyttöä saadaksesi pystyviivan paikantamaan kohdan, josta haluat leikata videon, ja napauta sitten "Jaa" jakaaksesi videosi onnistuneesti iPhonessa.
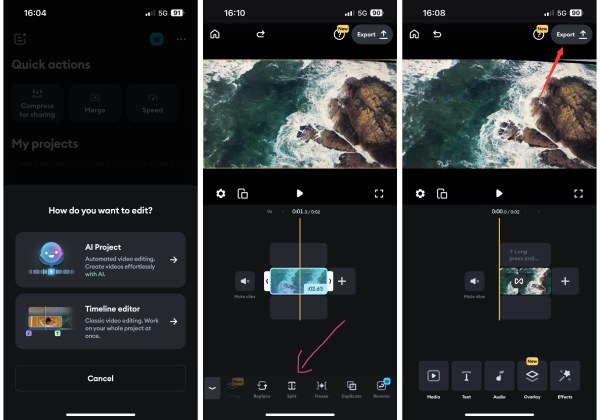
Paras tapa jakaa video osiin ilman rajoituksia.
Jos yllä olevat vaiheet hämmentävät sinua tai et voi saavuttaa suuria odotuksiasi, koska ne eivät voi jakaa videotasi useiksi leikkeiksi iPhonessa, voit käyttää 4Easysoft Total Video Converter. Tämä on yksi suurimmista iMovien vaihtoehdot videon jakaminen useiksi leikkeiksi ilman rajoituksia. Lisäksi se sisältää monia muita hyödyllisiä toimintoja jokaiselle eri tasoiselle käyttäjälle.

Paras iMovie-vaihtoehto iPhone-videon jakamiseen nopeasti ja helposti.
Jaa videosi vapaasti niin moneen osaan kuin haluat.
Vie videoita useissa muodoissa, jotta voit jakaa helposti eri alustoilla.
Lisää toimintoja jaettujen videoiden muuntamiseen, pakkaamiseen, muokkaamiseen ja parantamiseen.
100% suojattu
100% suojattu
Vaihe 1Lataa 4Easysoft Total Video Converter ilmaiseksi ja käynnistä se Windowsissa tai Macissa. Sitten "Muunna" -ikkuna tulee näkyviin. Tuo video napsauttamalla Lisää-painiketta.
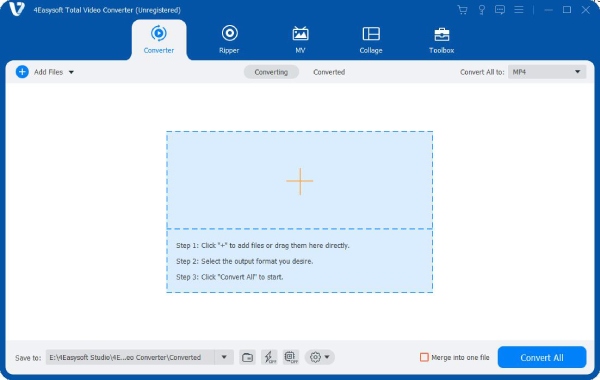
Vaihe 2Napsauta "Leikkaa" -painiketta aloittaaksesi iPhone-videoiden jakamisen helposti. Nyt ohjelma toistaa videota, ja voit napsauttaa "Tauko"-painiketta päättääksesi, missä sinun on jaettava. Voit myös säätää leikkauskohtaa kehys kehykseltä. Napsauta sitten "Jaa" -painiketta leikataksesi videon kahteen osaan.
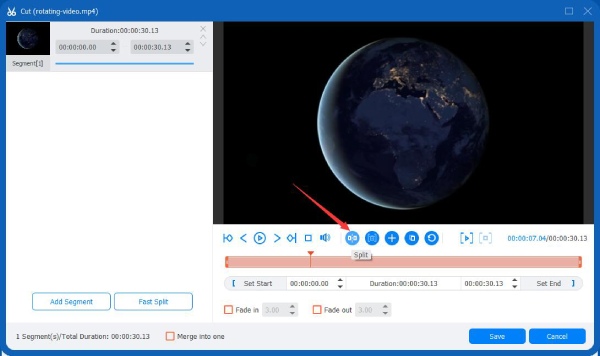
Vaihe 3Lisäksi voit myös lisätä segmenttejä jakaaksesi iPhone-videoita useammiksi leikkeiksi. Napsauta sen jälkeen "Tallenna" -painiketta, jotta muutokset säilyvät. Tämän jälkeen voit muokata lisää ennen vientiä.
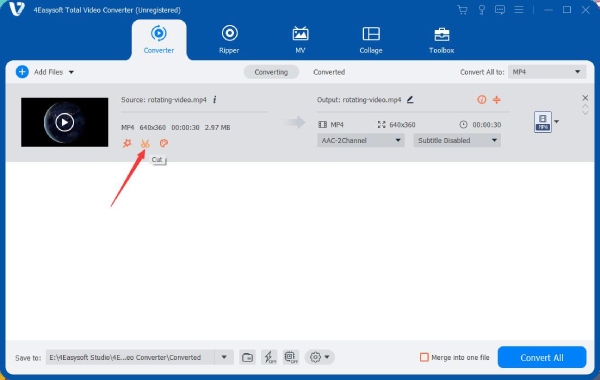
Usein kysytyt kysymykset videon jakamisesta iPhonessa
-
Miksi en voi jakaa videotani iPhonessani iMoviessa haluamanani ajankohtana?
iMovie tarjoaa vain yksinkertaisia toimintoja, ja voit ohjata liukusäädintä vain pyyhkäisemällä näyttöä ilman etenemistä tarkasti kehykseen. Joten voit luottaa muihin ammattityökaluihin, kuten 4Easysoft Total Video Converteriin.
-
Kuinka voin jakaa videon useammaksi kuin kahdeksi leikeeksi iPhonella?
Kun olet leikannut videon kahteen osaan, voit pyyhkäistä näyttöä asettaaksesi pystysuoran viivan jommankumman osan kohtaan, johon haluat jakaa, napauta sitten pystyviivaa ja napauta sitten "Jaa" -painiketta leikataksesi videosi useaan osaan. osat.
-
Kuinka voin jakaa videon yhtä suuriin osiin iPhonessa?
Voit tehdä sen käyttämällä Spliceä. Kun olet tuonut videot, videon edistymisen pystyviiva ilmaisee automaattisesti, kuinka kauan videota on toistettu, ja videon kokonaisajan. Joten tällä toiminnolla voit liu'uttaa varovasti pystyviivaa leikataksesi videosi tarkasti paloiksi.
-
Kuinka voin jakaa tai leikata videon iPhonessani kuin ammattilainen?
Olisi parasta, jos leikkaat pois tylsät leikkeet, kuten kameran tärinän. Voit myös oppia J-leikkauksen, kun videosi sisältää puheita tai monologeja. Voit leikata yhden äänen edistymisen lopun ja liittää siihen seuraavan äänen. Sitten voit kuulla tulevan kohtauksen äänen ennen kuin kohtaus nousee esiin. Se on tavallinen ja välttämätön taito monissa esityksissä.
-
Entä jos poistan vahingossa jaetun videoleikkeen iPhoneni iMoviessa?
Saatat vahingossa poistaa jaetun videoleikkeen iPhonen iMoviessa. Älä huoli. Sinun tarvitsee vain katsoa "toisto"-painikkeen oikeaa puolta napauttaaksesi "backout"-painiketta palauttaaksesi poistetun leikkeen.
Johtopäätös
Tämä artikkeli päättyy tähän. Olet oppinut jakamaan tai leikkaamaan videon iPhonella ja muita taitoja, jotka auttavat sinua parantamaan muokkauskykyäsi. iMovie on yksinkertainen ja kätevä ohjelma, ja Splice on tehokas. Mutta 4Easyfork Total Video Converter voi tarjota sinulle paljon upeampia toimintoja iPhone-videoiden jakamiseen. Nyt voit luoda upeita videoita jaettavaksi sosiaalisessa mediassa tai tallentaa ne yksityisiksi videoiksi.
100% suojattu
100% suojattu

 lähettänyt
lähettänyt 