Siirrä ja hallitse kaikkia tietoja iOS-laitteiden, laitteen ja tietokoneen sekä iTunesin ja laitteiden välillä.
Videoiden siirtäminen iPhone 16:sta Windows PC:hen [Opetusohjelma]
Videoiden siirtäminen iPhone 16:sta PC:lle ei ainoastaan tarjoa parempaa visuaalista kokemusta suuremmalla näytöllä, vaan säästää myös iPhonen huonoa tallennustilaa. Toisin kuin Mac, et voi käyttää AirDropia kaikkien tietojen siirtämiseen iOS:stä Windowsiin. Mutta voit lukea tämän viestin ja oppia 4 tehokasta tapaa siirtää videoita iPhonesta Windows PC:hen! Aloita siis niiden tutkiminen alta!
Opasluettelo
Lopullinen tapa siirtää videoita iPhonesta tietokoneeseen Videoiden siirtäminen iPhonesta Windows PC:hen iTunesin kautta Vaiheet videoiden siirtämiseksi iPhonesta tietokoneeseen iCloudin kautta Kuinka siirtää videoita iPhonesta tietokoneeseen Photos App -sovelluksella Usein kysytyt kysymykset videoiden siirtämisestä iPhonesta tietokoneeseenLopullinen tapa siirtää videoita iPhonesta tietokoneeseen
Jos etsit tapaa, joka tarjoaa sinulle saumattoman videon siirtoprosessin iPhonesta PC:hen, niin 4Easysoft iPhone Transfer työkalu on mitä etsit! Tämä työkalu voi siirtää nopeasti lähes kaiken tyyppisiä tiedostoja, mukaan lukien välttämättömiksi luokitellut, mediatiedostot (mukaan lukien videot) ja sosiaaliset tiedostot. Lisäksi se tarjoaa myös mahdollisuuden muokata, poistaa, luoda ja muuntaa videoita suoraan työkalulla. Lisäksi voit vapaasti luottaa tähän työkaluun, sillä se on tehty siirtämään videoita iPhonesta PC:lle turvallisesti ja nopeasti!

Tarjoa mahdollisuus synkronoida ja varmuuskopioida videoita iPhonesta Windows-tietokoneellesi.
Tuen esikatseluominaisuus, joka näyttää kaikki siirrettävät videot tietokoneellesi vastaavasti.
Pystyy luokittelemaan kaikki videot ajan mukaan ja löytämään haluamasi.
Lisää toimintoja siirrettyjen videoiden muokkaamiseen, poistamiseen ja muuntamiseen haluamallasi tavalla.
100% suojattu
100% suojattu
Videoiden siirtäminen iPhonesta tietokoneeseen 4Easysoft iOS Transfer Toolin avulla:
Vaihe 1Lataa ja asenna 4Easysoft iPhone Transfer työkalu tietokoneellesi. Tämän jälkeen käynnistä työkalu ja yhdistä iPhone tietokoneeseesi USB-liittimen kautta. Valitse sitten "Video"-välilehti työkalun vasemmalta puolelta.

Vaihe 2Valitse seuraavaksi kaikki videot, jotka haluat siirtää napsauttamalla niiden valintaruutuja. Napsauta sitten työkalun yläosassa olevaa "Vie" -painiketta ja valitse "Vie PC:lle" -vaihtoehto.

Vaihe 3Valitse sen jälkeen ponnahdusikkunassa haluamasi tiedostosijainti videoidesi tallentamista varten ja valitse "Avaa" vahvistaaksesi valintasi ja aloittaaksesi siirtoprosessin.
Vaihe 4Kun siirtoprosessi on valmis, siirry tietokoneillesi ja käytä jokin aika sitten valitsemaasi tiedostosijaintia. Sieltä näet kaikki siirretyt videot, jotka tulivat iPhonesta. Siinä se! Tämä on paras tapa siirtää videoita iPhonesta tietokoneeseen.
Videoiden siirtäminen iPhonesta Windows PC:hen iTunesin kautta
Toinen tapa siirtää videota iPhonesta tietokoneeseen on käyttää iTunes. Sen lisäksi, että käyttäjät voivat toistaa ja järjestää videoita ja musiikkia, iTunes antaa heille mahdollisuuden siirtää erilaisia tiedostoja, mukaan lukien videoita, tietokoneeseen. Windows PC:ssä saatat kuitenkin kokea hidasta lähetysprosessia, työkalun kaatumista ja virheitä siirtoprosessin aikana. Mutta jos haluat siirtää vain yhden videon, voit käyttää iTunesia sinnikkäästi. Tässä ovat vaiheet videon siirtämiseksi iPhonesta tietokoneeseen iTunesin avulla:
Vaihe 1Yhdistä iPhone tietokoneeseesi USB-johdolla. Siirry sitten "iTunes"-ohjelmaan Windows-tietokoneellasi ja napsauta "iPhone" -painiketta iTunesin vasemmassa yläkulmassa.
Vaihe 2Napsauta sen jälkeen "Tiedostojen jakaminen" -painiketta. Valitse sitten vasemmalla olevasta luettelosta laitteesi sovellus, joka sisältää siirrettävän videon.
Vaihe 3Valitse seuraavaksi video oikealla olevasta luettelosta, napsauta "Tallenna" -painiketta, valitse PC-tiedoston sijainti, johon haluat tallentaa videosi, ja napsauta sitten "Tallenna" -painiketta aloittaaksesi videoiden siirron iPhonesta Windowsiin. PC.
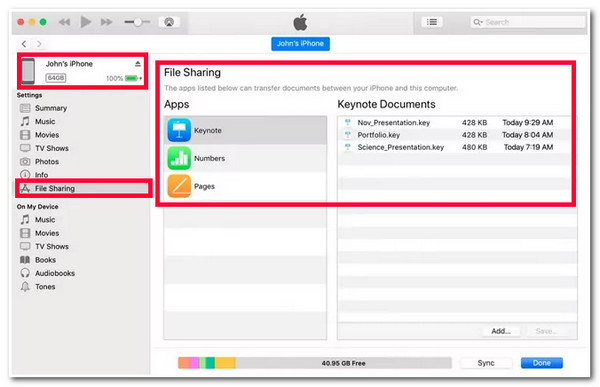
Vaiheet videoiden siirtämiseksi iPhonesta tietokoneeseen iCloudin kautta
iTunesin lisäksi iCloud on toinen vaihtoehto siirtää videoita iPhonesta tietokoneeseen. Kuten iTunes, iCloud voi myös siirtää tiedostoja synkronoinnin kautta. Tällä tavalla voit käyttää kaikkia iPhonesi videoita. Kuitenkin iCloud sallii käyttäjien synkronoida vain videoita, joissa on enintään 5 Gt tiedostotallennustilaa ilmaiseksi. Kun ylität tämän tiedostokokorajoituksen, iCloud ei salli sinun synkronoida toista videoerää ilmaiseksi. Mutta jos haluat siirtää vain pienikokoisia videoita, iCloud voi tarjota sinulle paljon apua. Joten tässä on vaiheet videoiden siirtämiseksi iPhonesta tietokoneeseen:
Vaihe 1Yhdistä molemmat laitteesi samaan Wi-Fi-yhteyteen. Ota sitten iCloud-ominaisuus käyttöön iPhonessa ja PC:ssä ja kirjaudu sisään samalla iCloud-tilillä molemmissa laitteissa.
Vaihe 2Tämän jälkeen ota iCloud-ominaisuus käyttöön molemmissa laitteissa:
- Lataa tietokoneellesi iCloud for PC iCloudin viralliselta verkkosivustolta. Käynnistä se ja napsauta "Käytä"-painiketta. Siirry kohtaan "Tämä tietokone", avaa "iCloud Photos" ja napsauta "Lataukset"-kansiota.
- Siirry sitten iPhoneen, käynnistä "Asetukset"-sovellus, napauta "Nimi" näytön yläosassa, napsauta "iCloud" -painiketta, siirry "Photos" -kohtaan ja ota sitten käyttöön "iCloud Photos".
Nyt kaikki iPhonessasi olevat videot synkronoidaan ja siirretään tietokoneellesi.
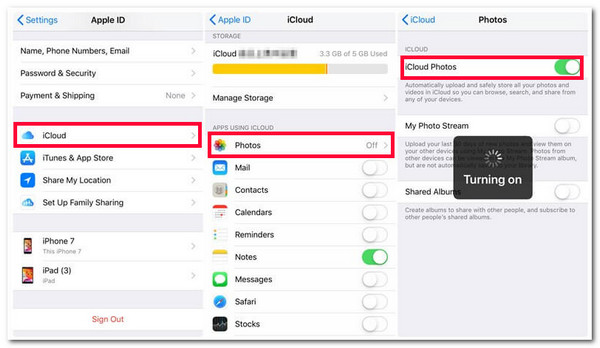
Kuinka siirtää videoita iPhonesta tietokoneeseen Photos App -sovelluksella
Jos nämä kaksi vaihtoehtoa (iCloud ja iTunes) ovat liian työläitä, kokeile käyttää Valokuvat-sovellus videoiden siirtämiseen iPhonesta tietokoneeseen. iTunesiin ja iCloudiin verrattuna Photos App on paljon helpompi suorittaa. Tässä on nyt yksinkertaiset vaiheet, jotka osoittavat videon siirtämisen iPhonesta tietokoneeseen:
Vaihe 1Kytke iPhone päälle ja yhdistä se tietokoneeseesi USB-kaapelilla. Valitse sitten tietokoneellasi "Käynnistä"-painike "Windows"-kuvakkeella ja siirry sitten "Photos"-sovellukseen.
Vaihe 2Napsauta seuraavaksi "Tuo"-painiketta, jossa on "Photos"-kuvake sovelluksen oikeassa yläkulmassa, ja valitse "Yhdistetystä laitteesta" -vaihtoehto.
Vaihe 3Odota sen jälkeen, että Valokuvat-sovellus pääsee kaikkiin iPhonesi videoihin. Valitse sitten kaikki videot, jotka haluat siirtää, ja rastita "Tuo"-painike.
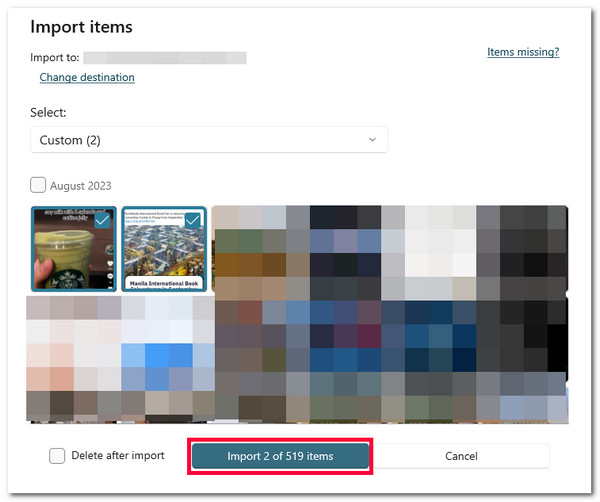
Usein kysytyt kysymykset videoiden siirtämisestä iPhonesta tietokoneeseen
-
Kuinka siirtää videoita PC:stä iPhoneen?
Voit käyttää yllä olevia suositeltuja tapoja siirtää videoita PC:stä iPhoneen. Muussa tapauksessa voit liittää iPhonen tietokoneeseesi USB-johdolla, kopioida videon tietokoneesi tiedostoon, käyttää iPhone-laitettasi kohdassa Tämä tietokone ja liittää kopioidun videon sieltä.
-
Kuinka paljon iCloud-tallennustilan päivittäminen maksaa?
Apple tarjoaa tällä hetkellä kolme erilaista suunnitelmaa iCloud-tallennustilan päivittämiseen: 50 Gt maksaa sinulle $0.99 ja 200 Gt vastaa $2.99. Apple tarjoaa myös 2TB, joka maksaa 9,99 dollaria.
-
Kuinka kauan elokuvien siirtäminen iPhonesta PC:lle kestää?
Se riippuu siitä, kuinka pitkä elokuvasi on ja kuinka merkittävä sen tiedostokoko on. Onneksi yllä mainituilla tavoilla voi siirtää elokuvia vain muutamassa minuutissa. Joitakin asioita sinun on kuitenkin otettava huomioon ennen niiden käyttöä.
Johtopäätös
Siinä se on! Nämä ovat 4 toimivaa tapaa siirtää videoita iPhonesta tietokoneeseen! Näillä neljällä tavalla voit nyt siirtää erilaisia videoita ja saavuttaa tarkoituksen, miksi haluat siirtää ne. Jos nyt etsit helpoimpia tapoja siirtää tiedostoja saumattomasti ilman huomioitavia asioita, niin 4Easysoft iPhone Transfer työkalu on mitä etsit! Tämä työkalu voi siirtää videoita nopeasti ja saumattomasti joukkona ilman ongelmia! Jos tämä työkalu herättää kiinnostuksesi, vieraile sen virallisella verkkosivustolla ja käytä sitä tänään videon siirtämiseen iPhonesta tietokoneeseen!

 lähettänyt
lähettänyt 