Tallenna videota, ääntä, pelaamista ja web-kamera tallentaaksesi arvokkaita hetkiä helposti.
[Opetusohjelma] Kuinka tallentaa Fortnite Epic Gameplay? 4 toimivaa tapaa
Fortnite on yksi jännittävimmistä alustojen välisistä taistelupeleistä nykyään. Miljoonien pelaajiensa ansiosta tämä peli pystyi epäilemättä astumaan suoratoiston maailmaan videonjakoalustoilla, kuten YouTube. Olet luultavasti yksi niistä pelaajista, jotka haluavat nauhoittaa Fortnitea ja jakaa eeppisiä taistelukohtauksiasi viihdettä tai taitoa varten. Siinä tapauksessa tässä viestissä on neljä tapaa vaiheineen tallentaa Fortnite-pelin laadukkaasti eri alustoilla. Tutustu niihin nyt!
Opasluettelo
Osa 1. Fortnite-pelin tallentaminen PC:lle/Switchille/PS4:lle Osa 2. Lopullinen tapa tallentaa Fortnitea laadukkaasti Osa 3. Usein kysyttyä Fortnite-pelien tallentamisestaOsa 1. Fortnite-pelin tallentaminen PC:lle/Switchille/PS4:lle
Fortnite tukee monia alustoja, ja jokainen niistä on varustettu tallentimella, jonka avulla voit tallentaa pelisi kohokohdat. Kuten mainittiin, tässä viestissä on neljä tapaa tallentaa Fortnite eri alustoilla: PC, Switch ja PS4, ja myöhemmin näet parhaan työkalun pelin tallentamiseen. Aloita siis sukeltaminen ilman enempää viivytystä!
1. Tallenna Fortnite PC:lle - Xbox Game Bar
Jos pelaat Fortnitea tietokoneellasi Epic Gamesin kautta, voit käyttää sen sisäänrakennettua näytön tallennusominaisuutta, Xbox-pelipalkki tallentaa Fortnite helposti. Tämä ominaisuus erottuu edukseen, koska sinun ei tarvitse tehdä muita asennuksia lisäohjelmistoja varten, ja käyttöliittymä on todella helppo ymmärtää. Voit myös aloittaa näytön tallennusprosessin suorittamalla näppäinyhdistelmiä näppäimistölläsi. Joskus sen virtuaalinen käyttöliittymä ei näy, eikä suorituskyky ole yhtä hyvä kuin muut näytön tallentimen ominaisuudet.
Vaihe 1Tuoda markkinoille Fortnite ja paina Windows-näppäin + G avaamaan Xbox. Napsauta sitten Äänikuvake vangitsemaan äänesi ja lisäämään kommentteja pelaamisen aikana. Sinun on myös säädettävä Järjestelmän ääni käyttämällä sen Äänenvoimakkuuden liukusäädin muuttaaksesi pelin voimakkuutta ja vaimentaaksesi muiden sovellusten ääniä varmistaaksesi, että muut äänet eivät tallennu.
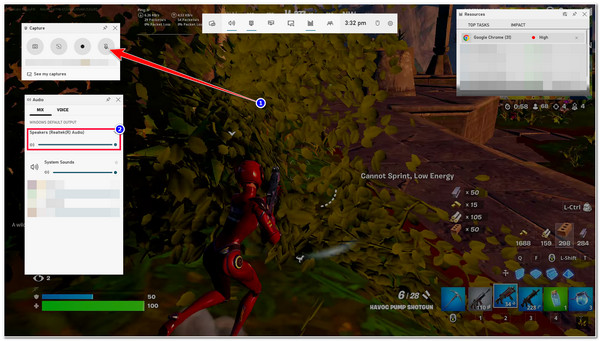
Vaihe 2Sen jälkeen rastita Ennätys -painiketta ympyrän kuvake aloittaaksesi Fortniten tallennuksen, tai paina Windows + Alt + R samanaikaisesti näppäimistölläsi. Kun olet valmis, lopeta tallennus napsauttamalla samaa painiketta tai suorittamalla samat näppäinyhdistelmät. Tallentuksesi tallennetaan sitten omaan Tiedostonhallinta alla Kaappaa kansio.
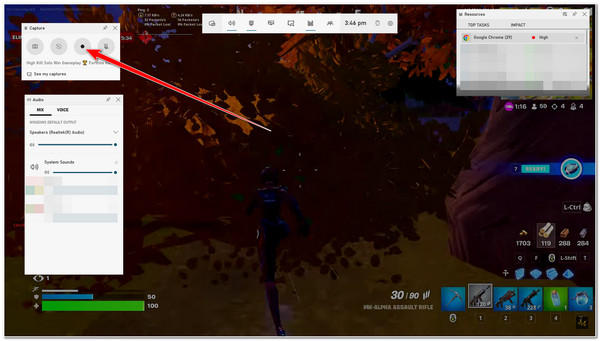
2. Tallenna Fortnite Switchiin
Muuten, jos käytät Switchiä ilman sieppauskorttia ja käytät Peliohjain pelata Fortnite pelejä, voit käyttää sen tallennuspainiketta sen tallentamiseen! Sinua saattaa häiritä se, että toisin kuin PC:n Xbox Game Bar, Switch tallentaa vain 30 sekuntia pelaamisestasi, mikä on liian lyhyt esitelläkseen pelin parhaita kohokohtia. Mutta 30 sekuntia ei ole huono YouTube-kelloille. Tämä tarkoittaa, että voit edelleen käyttää sitä YouTube-rullan latauksena. Jos tämä sopii sinulle, tässä on vaiheet, jotka sinun on suoritettava tallentaaksesi Fortniten:
Vaihe 1Avaa Fortnite peli sinun päälläsi Vaihtaa. Etsi sen jälkeen osa, jonka haluat tallentaa. Kun olet saavuttanut osan, jonka haluat tallentaa, paina pitkään Kaapata -painiketta Neliön kuvake vasemmassa osassasi Joy-Con.
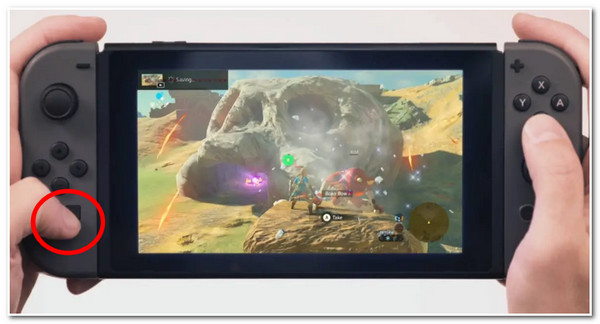
Vaihe 2Napsautuksen jälkeen tallennus alkaa automaattisesti. Kun se saavuttaa enimmäiskeston, tallennettu Fortnite-peli tallentuu automaattisesti peliisi Albumi.
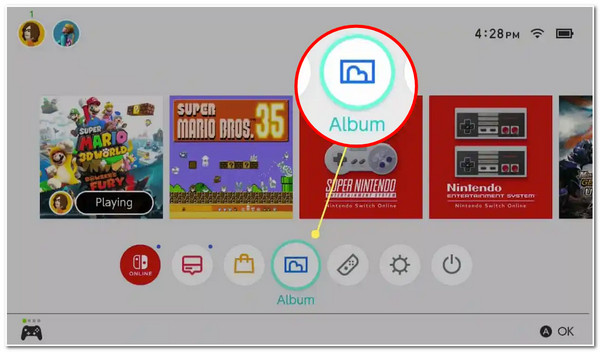
3. Tallenna Fortnite PlayStation 4:lle (PS4)
Jos käytät PS4 pelataksesi Fortnite-pelejä, voit käyttää sitä myös pelin tallentamiseen. Tämä tapa on vaikuttava, koska toisin kuin kaksi ensimmäistä tapaa, PS4 antaa sinun jakaa pelisi välittömästi videonjakoalustoille, kuten YouTube, Facebook, Twitch jne., tallennusprosessin jälkeen. Huomaa kuitenkin, että PS4 voi tallentaa vain 60 minuuttia pelistasi. Jos se ylittää mainitun ajan, se ei tallenna loput. Mutta tunnin tallennus riittää esittelemään kaikki Fortnite-pelisi kohokohdat! Jos haluat tallentaa tappavan Fortnite-pelin PS4:lläsi, sinun on noudatettava seuraavia ohjeita:
Vaihe 1Käynnistä Fortnite-peli PlayStation 4:llä. Paina sen jälkeen Jaa painiketta kahdesti PS4 ohjain aloittaaksesi tallennusprosessin.
Vaihe 2Kun olet lopettanut tallennuksen, paina Jaa painiketta kahdesti uudelleen lopettaaksesi tallennuksen.
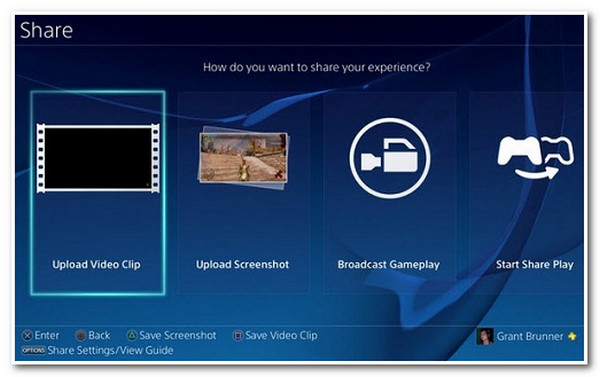
Osa 2. Lopullinen tapa tallentaa Fortnitea laadukkaasti
Siinä se on! Nämä ovat kolme ensimmäistä tapaa tallentaa tappaa Fortnite: PC, PS4 ja Switch. Nyt viimeinen tapa tallentaa Fortnite-pelisi kohokohdat on käyttää 4Easysoft Screen Recorder työkalu! Mikä on tämän työkalun etu näillä kolmella ensimmäisellä tavalla? No, tämän työkalun Game Recorder -ominaisuus voi tallentaa Fortnite-pelisi millä tahansa laitteella, käyttämällä PC:tä, Switchiä tai PS4:ää (kaappauskortilla), korkealaatuisesti ja ilman viiveongelmia! Tämän työkalun integroitu CPU- ja GPU-kiihdytystekniikka mahdollistaa Fortniten tallentamisen korkealla laadulla.

Varustettu mukautetuilla pikanäppäimillä, joiden avulla voit aloittaa, pysäyttää ja keskeyttää tallennuksen helposti.
Sisältää verkkokameraominaisuuden, jonka avulla voit tallentaa kasvosi ja äänesi tallennuksen aikana.
Tarjoa videomuotoja Fortnite-tallenteiden, kuten MP4, WMV, MOV jne., viemiseen.
Tuki Output Customization -asetukset, joiden avulla voit muokata Fortnite-tallenteesi laatua, kuvanopeutta, koodekkia jne.
100% suojattu
100% suojattu
Kuinka käyttää 4Easysoft Screen Recorderia Fortniten tallentamiseen korkealla laadulla
Vaihe 1Lataa ja asenna 4Easysoft Screen Recorder työkalu Windows- tai Mac-tietokoneellasi. Käynnistä sitten työkalu ja napsauta Pelin tallennin vaihtoehto. Sinun tulee varmistaa, että Fortnite on jo käynnissä ja auki.
Vaihe 2Sitten työkalu tunnistaa automaattisesti Fortniten. Muussa tapauksessa voit valita sen myös napsauttamalla Valitse Peli painiketta ja valitsemalla Fortnite. Jos haluat kommentoida pelatessasi, kytke päälle the Verkkokamera ja Mikrofoni rastittamalla heidän vaihtaa painikkeet.

Vaihe 3Napsauta seuraavaksi varmistaaksesi korkealaatuisen Fortnite-pelin tallennuksen Tallennusasetukset kanssa Gear -kuvaketta ja valitse Lähtö -välilehti. Aseta sitten Ruudunpäivitysnopeus to 60 fps ja Videon laatu to Häviötön laatu. Kun olet valmis, valitse OK -painiketta.

Vaihe 4Aloita tallennus napsauttamalla kaikkien näiden asetusten jälkeen REC -painiketta. Voit käynnistää Fortnite-peliikkunan välittömästi ennen kuin 3 sekunnin lähtölaskenta päättyy.

Vaihe 5Kun olet tallentanut Fortnite-pelisi, valitse Pysäytyskuvake. Tämän jälkeen työkalu vie sinut sen jälkeen Esikatselu-osio. Täällä voit leikata tallennettua leikettä poistaaksesi ei-toivotut osat. Jos olet tyytyväinen tulokseen, napsauta Viedä -painiketta tallentaaksesi sen.

Osa 3. Usein kysyttyä Fortnite-pelien tallentamisesta
-
Voinko tallentaa Fortnite-pelin EPIC Gamesille?
Valitettavasti et voi. Vaikka EPIC tallentaa pelin automaattisesti EPIC-toistotilan kautta ja tallentaa ne palvelimelleen, et voi ladata tai lähettää niitä. Joten tässä tapauksessa tarvitset näytön tallentimia auttamaan sinua siinä.
-
Kuinka tallentaa viimeinen Fortnite-peli?
Voit tallentaa viimeiset Fortnite-pelit valitsemalla ja noudattamalla yllä olevia tapojasi. Jos käytät PS4:ää, sinun on painettava ohjaimen Share-painiketta kerran tallentaaksesi edellisen pelin. Muussa tapauksessa, jos käytät tietokonetta tai kytkintä, sinun on ensin käytettävä Fortnite-toistoja, ja siellä voit tallentaa tai tallentaa ne suoraan.
-
Missä voin nähdä Fortnite-pelien uusintoja Switchissä?
Päästäksesi Fortnite-peliesi uusintaan, siirry päävalikkoon ja paina Toistot vaihtoehtoluettelosta. Valitse sen jälkeen Fortnite-peli, jonka haluat nähdä, ja katso se painamalla Käynnistä-painiketta.
Johtopäätös
Noniin! Nämä ovat 4 tapaa, joilla voit tallentaa näytön Fortnite PC:lle, Switchille, PS4:lle ja edistyneellä näytön tallennustyökalulla! Näillä esitellyillä tavoilla voit nyt tallentaa eeppisen Fortnite-pelisi ja jakaa ne eri videonjakoalustoilla, kuten YouTubessa. Jos sinulla on vaikeuksia tallentaa niitä tietyllä laitteella, anna 4Easysoft Screen Recorder työkalu on paras liittolainen! Tämä työkalu on täynnä Game Recorder -työkalua, joka pystyy tallentamaan Fortnite-pelisi eri laitteilla. Se voi tallentaa ne ilman viiveongelmia tarjoten parhaan Fortnite-pelin katselukokemuksen. Vieraile tämän työkalun virallisella verkkosivustolla löytääksesi sen muut parhaat ominaisuudet!
100% suojattu
100% suojattu


