Avaa iPhonen/iPodin/iPadin lukitus pyyhkimällä pääsykoodi ja poista Apple ID kokonaan.
Saako "Avaa iPhone käyttää lisävarusteita" -viestin? Lopullinen tapa seurata
Olet luultavasti kohdannut "Avaa iPhone käyttää lisälaitteita" -ilmoituksen aina, kun liität iPhonen tietokoneeseen tai muihin laitteisiin USB-lisävarusteiden kautta. No, tämä ei aiheuta ongelmia, ennen kuin unohdat salasanasi. Silloin ongelma tulee esiin! Älä huoli; Jos näin käy sinulle, on 3 tehokasta tapaa sammuttaa iPhone tai ohittaa Avaa iPhone käyttääksesi lisävarusteita. Joten, viivytyksettä, tutki niitä nyt!
Opasluettelo
Kuinka sammuttaa "Avaa iPhone käyttää lisävarusteita" -viesti iPhonen lukituksen avaaminen lisävarusteiden käyttämiseksi ilman pääsykoodia Usein kysytyt kysymykset iPhonen lukituksen avaamisesta lisävarusteiden käyttöä vartenKuinka sammuttaa "Avaa iPhone käyttää lisävarusteita" -viesti
Kuten edellä mainittiin, "Avaa iPhone käyttää lisävarusteita" -ilmoitus tai viesti ei aiheuta ongelmia tai jotain, joka vaatii korjausta. Yhdistä tietokone tai muut laitteet iPhoneen USB-lisälaitteen kautta, odota lukituksen avausilmoituksen ilmestymistä, avaa iPhonesi lukitus antamalla salasana, ja siinä kaikki! Se häiritsee sinua vain, kun unohdat iPhonesi pääsykoodin, puhumattakaan siitä vaivasta, jota se aiheuttaa, kun yhdistät iPhonesi muihin laitteisiin.
Joten jos haluat vain kytkeä sen pois päältä sen aiheuttaman vaivan takia, kun yhdistät iPhonesi tietokoneeseen tai muihin laitteisiin USB-kaapelilla, tässä on ohjeet "Avaa iPhone käyttää lisälaitteiden latausta" -toimintoa:
Vaihe 1Käynnistä iPhonen "Asetukset"-sovellus ja käytä "Touch ID & Passcode/Face ID & Passcode" -vaihtoehtoa.
Vaihe 2Napauta seuraavaksi "USB-lisävarusteet" ja sen "kytkin" -painiketta kytkeäksesi sen päälle. Sitten se sammuttaa algoritmin, joka avaa USB-lisälaitteiden lukituksen avausilmoituksen tai viestin.
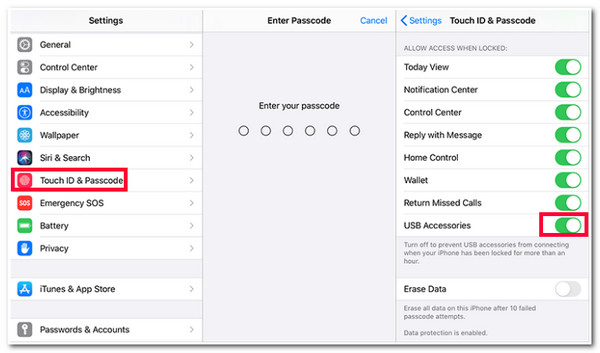
Nyt kun olet poistanut käytöstä "Avaa iPhone lisävarusteiden käyttöä varten" -ilmoituksen tai -viestin, sinun on otettava huomioon muutama seikka, jos teet tämän pysyvästi. Tässä ne ovat:
- "Avaa iPhone käyttää lisälaitteita" -ilmoituksen tai -viestin poistaminen käytöstä johtaa mahdollisiin tietoturvariskeihin. Tämä ilmoitus on Applen kehittämä lomakkeen suojausominaisuus, jonka avulla voit tarkistaa, mitkä laitteet yrittävät kommunikoida laitteesi kanssa. Jos poistat sen käytöstä, tietosi ovat paljon haavoittuvampia.
- Toinen asia, jonka sinun pitäisi odottaa, on se, että iPhonen USB-lisälaitteiden sammuttaminen auttaa sinua välttämään iPhonen latautumatta jättämisen, kun kytket laitteen USB-johtoon PC- tai Mac-tietokoneeseen.
iPhonen lukituksen avaaminen lisävarusteiden käyttämiseksi ilman pääsykoodia
Entä jos et voi avata iPhonen lukitusta käyttääksesi lisälaitteita, koska olet unohtanut pääsykoodisi? No, jos unohdit pääsykoodin, voit luottaa tähän viestiin 2 esiteltyä tapaa avata iPhonesi lukitus käyttääksesi lisävarusteita ilman pääsykoodia! Tutustu niihin nyt.
1. Paras tapa – 4Easysoft iOS Unlocker
Ensimmäinen tapa "Avaa iPhone käyttää lisävarusteita" ilman pääsykoodia on käyttää 4Easysoft iOS Unlocker! Tämä työkalu on täynnä näytön pyyhkimisen salasanaa, joka voi poistaa useita näytön pääsykoodirajoituksia, kuten "Avaa iPhone lisävarusteiden käyttöä varten" -salasanan tehokkaasti. Lisäksi se voi poistaa pääsykoodirajoitukset ilman tietojen menetystä tai minkäänlaista tietojen muutosta. Lisäksi siinä on puhdas käyttöliittymä ja helppokäyttöiset ominaisuudet, jotka auttavat sinua lopettamaan lukituksen avaamisen nopeasti! Nämä ovat vain välähdys tämän työkalun lisäominaisuuksista. Jos haluat tietää lisää, tutustu alla olevaan luetteloon!

Pystyy nollaamaan kaiken iPhonen pääsykoodin ja poistamaan Find My -toiminnon.
Avaa käyttöaika ja poista perheen jako, jotta voit käyttää iPhoneasi rajoituksetta.
Toimii myös käytöstä poistuneilla, vaurioituneilla ja rikkinäisillä Apple-laitteilla.
Avaa iPhonesi lukitus yhdellä napsautuksella ilman tietojen menetystä lisävarusteiden käytön yhteydessä.
100% suojattu
100% suojattu
Kuinka ohittaa tai avata iPhone käyttääksesi lisävarusteita ilman pääsykoodia 4Easysoft iOS Unlockerin avulla:
Vaihe 1Lataa ja asenna 4Easysoft iOS Unlocker työkalu Windows- tai Mac-tietokoneellasi. Käynnistä sitten työkalu, napsauta "Pyyhi pääsykoodi" -vaihtoehtoa ja yhdistä iPhone tietokoneeseen USB-johdolla. Lue sen jälkeen ilmoitus huolellisesti.

Vaihe 2Seuraavaksi kaikki iPhonesi tiedot näkyvät työkalun käyttöliittymässä. Tarkista ja vahvista tiedot ja napsauta "Käynnistä" -painiketta ladataksesi "firmware"-paketin.

Vaihe 3Kun latausprosessi on valmis, vahvista toiminto kirjoittamalla "0000" ja valitsemalla "Avaa" -painike käynnistääksesi näytön pyyhkimisen salasanan, jonka aiheutti "Avaa iPhone käyttää lisälaitteita" -rajoitus.

2. Palautustila
Toinen tapa "avaa iPhonen lukitus lisävarusteiden käyttöä varten" ilman pääsykoodia on tuoda iPhone 16 palautustilaan. Voit avata USB-lisälaitteiden lukituksen tämän tilan kautta ilman asetettua salasanaa. Tämä vaihtoehto kuitenkin poistaa kaikki tiedot ja asetukset laitteeltasi. Mutta voit tuoda ne takaisin laitteellesi iTunes Restoren kautta. Joten kuinka ohitat tai avaat iPhonen käyttääksesi lisälaitteita palautustilan kautta? Tässä on vaiheet, jotka sinun on noudatettava:
Vaihe 1Ensimmäinen vaihe on poistaa iPhonesi yhteyden muodostamisesta PC/Maciin. Sitten "sammuta" iPhone ja tuo se "palautustilaan". Nyt laitteesi tuominen palautustilaan eroaa tällä hetkellä käyttämästäsi mallista:
- Käyttäjille iPhone X tai uudempi, mukaan lukien iPhone 16: Yhdistä iPhone tietokoneeseesi samalla, kun painat "Side"-painiketta ja odota, että se siirtyy palautustilaan.
- varten iPhone 7 ja iPhone 7 Plus käyttäjät, Yhdistä laitteesi tietokoneeseen samalla, kun pidät "Äänenvoimakkuuden vähennys" -painiketta painettuna. Odota sitten, että laitteesi siirtyy palautustilaan.
- Lopuksi varten iPhone SE (1. sukupolvi) käyttäjät ja iPhone 6S ja aikaisemmat, Yhdistä laitteesi tietokoneeseen samalla, kun pidät sen "Home"-painiketta painettuna. Tämän jälkeen laitteesi siirtyy palautustilaan.
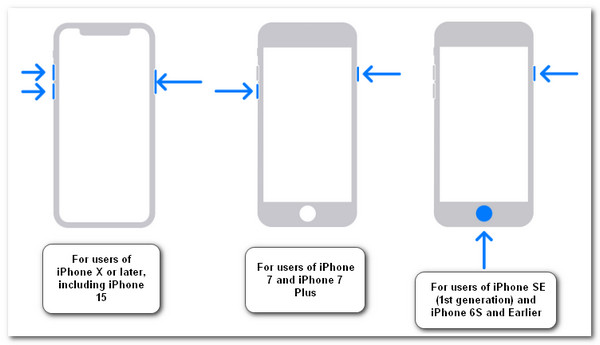
Vaihe 2Käynnistä sen jälkeen "iTunes" tietokoneellasi, valitse iPhone-painike ja napsauta "Palauta"-painiketta ponnahdusikkunassa. Odota, että iTunes lopettaa palautuksen, ja avaa iPhonesi lukitus käyttääksesi lisävarusteita, mikä kestää muutaman minuutin.
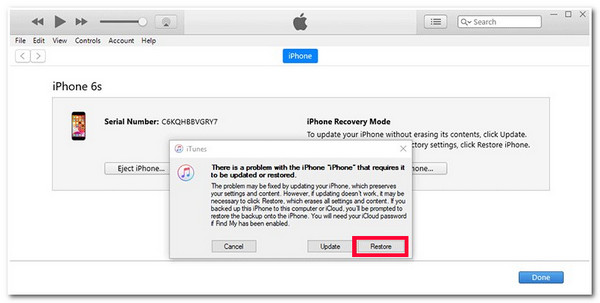
Usein kysytyt kysymykset iPhonen lukituksen avaamisesta lisävarusteiden käyttöä varten
-
Mitä tietoja ja asetuksia poistetaan, jos laitan iPhoneni palautustilaan?
Palautustila poistaa kaiken laitteestasi, mukaan lukien mediatiedostot, asiakirjat, sovellukset, asetukset jne. Joten ennen kuin käytät sitä korjaamaan tai ohittamaan jotain, sinun on varmistettava, että olet varmuuskopioinut kaiken iTunesissa tai iCloudissa, jotta voit palauttaa ne heti sen jälkeen. olet valmis palautustilan kanssa.
-
Miksi iPhoneni ilmoittaa minulle "Avaa iPhone käyttääksesi lisävarusteita" aina, kun liitän laturini?
Tämä Applen uusi suojausominaisuus estää automaattisesti USB-yhteyden pääsyn iPhoneen. Koska iPhonen laturi käyttää USB-kaapelia, suojausominaisuus estää sen, ja sinun on avattava iPhonesi lukitus ennen kuin voit ladata iPhonen kokonaan.
-
Kuinka kauan iTunesin varmuuskopion palauttaminen kestää?
iTunes-varmuuskopion palauttaminen kestää yleensä 15–30 minuuttia. Se riippuu kuitenkin siitä, kuinka monta tiedostoa iTunes-varmuuskopiossasi on ja niiden kokonaistiedostokoosta. Jos niitä on liian monta ja suurikokoisia, prosessi voi kestää tunnin!
Johtopäätös
Siinä se on! Nämä ovat 3 tehokasta tapaa sammuttaa tai ohittaa Avaa iPhone käyttääksesi lisävarusteita salasanalla tai ilman. Näillä kolmella tavalla voit poistaa pääsykoodin syöttämisen vaivan aina, kun liität USB-lisävarusteita, ja ohitat sen, jos unohdat sen. Jos unohdat salasanan, voit käyttää 4Easysoft iOS Unlocker työkalu USB-lisälaitteiden rajoitusten poistamiseen nopeasti ja tehokkaasti! Vieraile tämän työkalun virallisella verkkosivustolla löytääksesi lisää!
100% suojattu
100% suojattu

 lähettänyt
lähettänyt 