Siirrä ja hallitse kaikkia tietoja iOS-laitteiden, laitteen ja tietokoneen sekä iTunesin ja laitteiden välillä.
Arvostelu siitä, kuinka nopeasti AirDrop siirtää suuria tiedostoja
AirDrop on ollut ensisijainen työkalu tiedostojen siirtämiseen Apple-laitteiden välillä. Se pystyy käyttämään sekä Wi-Fiä että Bluetoothia, joten se voi siirtää tiedostoja tehokkaasti. AirDropista tuli kuitenkin epäluotettava, kun useimmat käyttäjät kokivat hitaan tiedostonsiirron ja odottamattomia virheitä. Nyt saatat kysyä: "Onko AirDrop todella hidas siirtää tiedostoja?" No, vastataksesi tähän kysymykseen, tässä viestissä on AirDrop-siirtonopeuskatsaus ja sen paras vaihtoehto! Tutustu siihen nyt!
Opasluettelo
AirDrop-siirtonopeus – on AirDrop nopea suurille tiedostoille Nopein AirDrop-vaihtoehto tiedostojen siirtämiseen kaikkien laitteiden välillä Liian hitaan AirDrop-siirtonopeuden korjaaminen Usein kysytyt kysymykset AirDrop-siirtonopeudesta Apple-laitteiden välilläAirDrop-siirtonopeus – on AirDrop nopea suurille tiedostoille
Ennen kuin vastaat AirDrop-siirtonopeuteen liittyvään kysymykseen, "Onko AirDrop nopea suurille tiedostoille?" voit ensin tutustua tähän ominaisuuden lyhyeen esittelyyn.
Applen oma AirDrop on siis oletusarvoinen tiedostojenjakoominaisuus Applen eri laitteille. Tämä ominaisuus voi siirtää erilaisia tiedostoja, kuten mediatiedostoja, asiakirjoja, karttasijainteja, verkkosivuja ja paljon muuta. Se käyttää Bluetooth- ja Wi-Fi-tekniikoita siirtäessään tiedostoja lähellä oleviin laitteisiin. Apple on tehnyt AirDropin tukemaan tiedostojen siirtoa ottamatta huomioon tiedostokokorajoitusta. Siinä tapauksessa voit turvallisesti käyttää AirDropia suurten tiedostojen siirtämiseen.
Jos nyt kysyt: "Kuinka nopea AirDrop on?" suuren tiedoston siirron nopeudesta, Apple AirDrop voi siirtää sen vain muutamassa minuutissa (noin 1-2 minuutissa). Suuren tiedoston siirtämisen pitäisi pystyä tavoittamaan aiotut vastaanottajat keskimäärin muutamassa minuutissa. Asiat vievät kuitenkin paljon aikaa, jos siirrät useita suurikokoisia tiedostoja. Myös muut syyt, jotka saavat AirDropin viemään paljon aikaa suuren tiedoston siirtämiseen, voivat johtua seuraavista syistä:
- Hidas Wi-Fi-verkko.
- Laitteet ovat liian kaukana toisistaan.
- Laitteesi järjestelmässä tai iOS-versiossa on ongelma.
Nopein AirDrop-vaihtoehto tiedostojen siirtämiseen kaikkien laitteiden välillä
Nyt kun olet huomannut, kuinka nopea AirDrop on, saatat silti olla epäröivä käyttää sitä, varsinkin jos yrität siirtää suurikokoisia tiedostoja. No, jos aiot todella siirtää tonnia suuria tiedostoja, AirDrop vie todennäköisesti paljon aikaa niiden siirtämiseen loppuun. Siinä tapauksessa tämä viesti suosittelee 4Easysoft iOS Transfer työkalu suurten tiedostojen siirtämiseen muihin laitteisiin! Tämän työkalun avulla voit siirtää nopeasti erilaisia suuria tiedostoja, kuten ne, jotka on luokiteltu tärkeiksi tiedostoiksi, mediatiedostoiksi ja sosiaalisiksi tiedoiksi. Lisäksi sen avulla voit siirtää tiedostoja iOS-laitteiden, tietokoneiden ja iTunesin välillä. Lisäksi se tukee turvallista ja nopeaa tiedostojen siirtoprosessia! Löydät lisää tämän työkalun ominaisuuksista tutustumalla alla olevaan luetteloon!

Sisältää kattavan esikatselun, joka näyttää kaikki siirrettävät tiedostot kategorisesti.
Kopioi suuria tiedostoja ja siirrä ne laitteeltasi Windows- ja Mac-tietokoneisiin.
Valokuvanhallinta, yhteystietoavustaja ja musiikkieditori siirrettyjen tiedostojen hallintaan.
Lisää vaihtoehtoja iOS-tietojen järjestämiseen, kuten HEIC-muunnin, iTunes-kirjaston synkronointi jne.
100% suojattu
100% suojattu
Kuinka käyttää 4Easysoft iOS Transferia vaihtoehtona AirDropin siirtonopeudelle:
Vaihe 1Lataa ja asenna 4Easysoft iOS Transfer työkalu tietokoneellesi. Käynnistä sitten työkalu ja yhdistä iPhone tietokoneeseen USB-johdolla. Jos siirrät tiedostoja toisesta iPhonesta, sinun on liitettävä se toisella USB-kaapelilla.

Vaihe 2Valitse seuraavaksi vasemman reunan vaihtoehdoista se, joka vastaa siirrettävää suurta tiedostoa. Oletetaan, että valitset "Valokuvat"-vaihtoehdon; valitse kaikki valokuvat, jotka haluat siirtää työkalun esikatselunäytöstä napsauttamalla niitä.

Vaihe 3Tämän jälkeen rastita "Vie PC:lle" -painike tietokonekuvakkeella työkalun käyttöliittymän yläosassa. Muussa tapauksessa napsauta "Vie laitteeseen" -painiketta mobiilikuvakkeella siirtääksesi ne toiseen iOS-laitteeseen.

Vaihe 4Valitse sitten "Valitse kansio" -painike vahvistaaksesi valintasi ja odota, kunnes suuret tiedostosi on siirretty kokonaan. Muussa tapauksessa, jos siirrät ne toiseen iOS-laitteeseen, valitse kansio ja vahvista se aloittaaksesi siirtoprosessin.
Liian hitaan AirDrop-siirtonopeuden korjaaminen
Siinä se! Se on nopein vaihtoehto AirDropin siirtonopeudelle! Nyt, jos mietit, voisitko korjata AirDropin hitaan siirtonopeuden, niin voit! Ja tässä viestissä on 7 tapaa korjata se! Tutustu jokaiseen niistä ja katso, mikä auttaa sinua.
1. Varmista, että molemmat laitteet ovat lähellä toisiaan
Ensimmäinen asia, jonka voit tehdä korjataksesi hitaan AirDropin siirtonopeuden, on sijoittaa molemmat laitteet lähelle toisiaan. Jos sijoitat laitteet kauas toisistaan siirron aikana, se vaikuttaa Wi-Fi-yhteyteen. Joten niiden siirtäminen lähemmäksi toisiaan nopeuttaa siirtoprosessia.
2. Varmista, että molempien laitteiden Wi-Fi ja Bluetooth ovat päällä
Toinen tapa korjata AirDropin siirtonopeus on varmistaa, että molemmat ovat yhteydessä samaan Wi-Fi-verkkoon ja molempien Bluetooth on käytössä. Jos jokin näistä yhteyksistä katkeaa yhtäkkiä tiedostonsiirtoprosessin aikana, se aiheuttaa viivettä tai hidastaa prosessia.
3. Päivitä laitteesi iOS-versio
Jos AirDropin siirtonopeus on liian hidas, tämä voi johtua järjestelmäongelmista, jotka toivat vanhentuneen iOS-version. Apple julkaisee uusia versioita tarjotakseen sinulle uusia ominaisuuksia ja kokemusta, mutta myös korjatakseen erilaisia bugeja ja virheitä vanhentuneesta versiosta.
Voit tarkistaa, onko iPhonessasi saatavilla päivitystä, siirtymällä "Asetukset"-sovellukseen, valitsemalla "Yleiset" ja napauttamalla "Ohjelmiston päivitys" -painiketta. Muussa tapauksessa, jos käytät Macia suurten tiedostojen siirtämiseen, siirry "Järjestelmäasetukset"-asetuksiin, napsauta "Yleiset"-painiketta ja valitse "Ohjelmiston päivitys" -vaihtoehto.
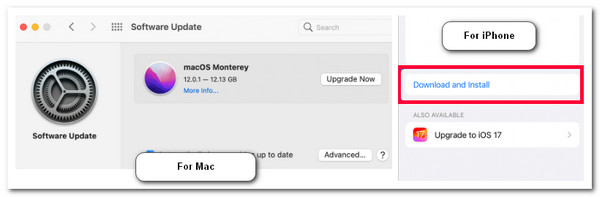
4. Kytke Wi-Fi ja Bluetooth pois päältä ja sitten päälle
Tämän lisäksi voit myös korjata AirDropin liian hitaan siirtonopeuden sammuttamalla ja sitten päälle sekä laitteen Wi-Fi:n että Bluetoothin. Tämä vaihtoehto auttaa sinua päivittämään yhteydet ja nopeuttamaan AirDropin siirtoprosessia. Jos käytät iPhonea, voit vain kytkeä päälle ja odottaa muutaman sekunnin sammuttaaksesi lentokonetilan.
5. Pidä laite hereillä
Kun laitteesi, erityisesti Mac, on lepotilassa, se voi olla syy siihen, miksi AirDropin siirtonopeus on liian hidas tai keskeytynyt. Varmista siis, että molemmat laitteet ovat päällä siirtoprosessin aikana.
6. Palauta verkkoasetukset
Viimeinen vaihtoehto, jonka voit tehdä AirDropin siirtonopeuden korjaamiseksi, on nollata iPhonen verkkoasetukset. Tämä kuitenkin poistaa verkkoon liittyvät tiedot, kuten Wi-Fi-verkot, salasanat, VPN-profiilit jne. Mutta se saattaa korjata ongelman. Nyt voit nollata iPhonen verkkoasetukset suorittamalla "Asetukset"-sovelluksen, napauttamalla "Yleiset"-painiketta ja valitsemalla "Palauta"-vaihtoehdon. Napauta sen jälkeen "Palauta verkkoasetukset" -painiketta ja valitse "Palauta verkkoasetukset" -vaihtoehto.
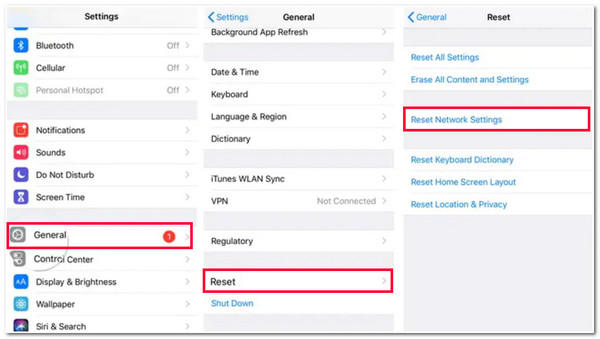
Usein kysytyt kysymykset AirDrop-siirtonopeudesta Apple-laitteiden välillä
-
Mikä on AirDropin suurin siirtonopeus?
AirDropin suurin siirtonopeus voi olla jopa 1 Gt sekunnissa. Nämä enimmäissiirtonopeudet osoittavat, kuinka nopeasti AirDrop siirtää erilaisia tiedostoja.
-
Kuinka pitkälle molemmat laitteet menevät siirrettäessä tiedostoja AirDropilla?
Molempien laitteiden tulee olla 30 jalan/90 metrin etäisyydellä. Tämä etäisyys vastaa läheisesti Bluetoothia, ja koska AirDrop käyttää Bluetooth-yhteyttä tiedostojen siirtämiseen, sinun on varmistettava, että molemmat laitteet ovat tällä etäisyydellä.
-
Vaikuttaako nopeuteen laitteiden sijoittaminen eri huoneisiin tiedostojen siirron aikana AirDropilla?
Kyllä, se voi mahdollisesti vaikuttaa AirDropin siirtonopeuteen, kun sijoitat molemmat laitteet kahteen eri huoneeseen. Kaikki asiat, jotka ovat molempien laitteiden välillä, estävät sinua saamasta nopeaa tiedostojen siirtoa.
Johtopäätös
Siinä se on! Tämä on AirDropin siirtonopeuskatsaus, paras vaihtoehtoinen työkalu ja tapoja korjata hitaan nopeuden ongelma. Lukemalla tämän viestin tiedät nyt, että AirDrop pystyy silti siirtämään suuren tiedostokoon tiedoston. Asiat ovat kuitenkin toisin, jos yrität siirtää useita suurikokoisia tiedostoja. Jos etsit vaihtoehtoista työkalua useiden suurten tiedostojen siirtämiseen, voit käyttää 4Easysoft iOS Transfer työkalu! Tämän työkalun tehokkaiden tiedostonsiirtoominaisuuksien avulla voit hankkia parhaan ja nopeimman tiedostoprosessin!
100% suojattu
100% suojattu



