Kopioi DVD kiintolevylle: 3 asiantuntevaa työkalua sinulle [Opetusohjelma]
Tonnejen DVD-levyjen keräämisessä on monia haittoja. Näihin haittoihin kuuluu, että levyt ovat alttiita fyysisille vaurioille ja niitä on hankala tuoda jonnekin. No, miksi sinun täytyy kestää kaikkia näitä, kun voit kopioida ja tallentaa DVD-levyjä kiintolevylle? Kyllä! Luit sen oikein. Kopioimalla DVD-levyn toisto on paljon mukavampaa. Miten aiot tehdä sen? Tutustu tähän viestiin, sillä siinä on 3 tehokasta työkalua DVD-levyjen kopioimiseen kiintolevylle! Tutustu niihin nyt!
Opasluettelo
Miksi sinun täytyy kopioida DVD kiintolevylle ilman suoraa kopioimista Paras tapa kopioida DVD kovalevylle laadukkaasti Kuinka kopioida DVD kiintolevylle käsijarrun kautta Kuinka käyttää VLC Media Playeria DVD-levyn kopioimiseen kiintolevylle Usein kysytyt kysymykset DVD-levyjen kopioimisesta kiintolevylleMiksi sinun täytyy kopioida DVD kiintolevylle ilman suoraa kopioimista
Ennen kuin sukellat tämän viestin kolmeen tehokkaaseen tapaan kopioida DVD-elokuvia kiintolevyille, sinun on ensin ymmärrettävä, miksi sinun on kopioitava DVD-levyt kiintolevyille kopioimatta niitä suoraan. No, kaikkien DVD-levyjen sisältöä ei voi kopioida suoraan. Nämä DVD-levyt, erityisesti kaupalliset, ovat useimmiten integroituja tai niissä on yksi tai useampi kopiosuojausjärjestelmä. Nämä kopiosuojaukset estävät sinua kopioimasta suoraan DVD:n sisältöä.
Entä jos yrittäisit silti kopioida tämän suojatun DVD:n sisältöä? No, voit vahingoittaa DVD-levyä. Tämän lisäksi saatat kokea myös tällaisia tilanteita: luet tyhjää DVD-levyä, kopioimasi materiaali on vioittunut tai kopioitua sisältöä ei voi toistaa.
Eli siinä se! Tämä on lyhyt syy, miksi sinun täytyy kopioida DVD-levy kiintolevylle sen sijaan, että kopioit sen suoraan. Aloita nyt päästäksesi tämän viestin päätapahtumaan, aloita sukellus alla!
Paras tapa kopioida DVD kovalevylle laadukkaasti
Ensimmäinen ammattimainen työkalu, jolla voit kopioida DVD-kokoelman kiintolevylle, on 4Easysoft DVD Ripper. Tämä Windows- ja Mac-yhteensopiva työkalu voi kopioida DVD-levyjä nopeasti ja tehokkaasti. Sen sisäänrakennettu GPU Accelerated -tekniikka saa työkalun kopioimaan ja muuttamaan DVD-sisältöä 60 kertaa nopeammalla nopeudella alkuperäisestä laadusta tinkimättä. Lisäksi se tukee yli 600 mediaa ja laitteen esiasetettua muotoa DVD-levyn sisällön muuntamiseksi. Näiden muotojen lisäksi tässä työkalussa on myös sisäänrakennettu lähdön säätäminen, jonka avulla voit parantaa kopioidun DVD-sisällön laatua.

Pystyy kopioimaan DVD-levyjä yli 600 digitaaliseen muotoon, jotta ne voidaan helposti tallentaa kiintolevylle tai tietokoneelle.
Tulostuksen säätäminen muuttaa DVD-sisällön muotoa, laatua, kuvanopeutta jne.
Kopioi kaikki kotitekoiset ja kaupalliset DVD-levyt ilman suojaa.
Sisäänrakennettu videoeditori DVD-elokuvien mukauttamiseen, mukaan lukien tekstitykset, suodattimet, tehosteet jne.
100% suojattu
100% suojattu
Kuinka kopioida DVD kiintolevylle korkealla laadulla 4Easysoft DVD Ripperin avulla:
Vaihe 1Lataa ja asenna 4Easysoft DVD Ripper työkalu Windowsissa ja Macissa. Käynnistä sitten työkalu, aseta DVD tietokoneesi DVD-asemaan, siirry uudelleen työkaluun ja napsauta "Lataa DVD" -pudotusvalikkopainiketta. Valitse sen jälkeen "Lataa DVD-levy" -vaihtoehto.

Vaihe 2Napsauta seuraavaksi "Full Title List" -painiketta päästäksesi kaikkiin DVD-levyjen nimikeluetteloihin. Valitse sen jälkeen kaikki otsikot, jotka haluat kopioida rastittamalla niitä vastaavat "valintaruudut". Kun olet valmis, napsauta "OK"-painiketta.

Vaihe 3Napsauta sitten avattavaa Kopioi kaikki -painiketta ja valitse Kopioi videoon/ääneen -vaihtoehto. Valitse sen jälkeen ponnahdusikkunassa "Video"-välilehti ja valitse DVD-sisällön vientimuoto. Tämä viesti suosittelee valitsemaan MPG Lossless säilyttääksesi alkuperäisen laadun.

Vaihe 4Voit parantaa DVD-sisällön laatua edelleen napsauttamalla "Asetukset"-painiketta. "Muokkaa profiilia" -ikkunassa voit säätää DVD-sisällön laatua, resoluutiota, kehysten määrää jne. Kun olet valmis, napsauta "Luo uusi" -painiketta.

Vaihe 5Kun olet tyytyväinen mukauttamiseen, napsauta "Rip All" -painiketta oikeassa alakulmassa. Tämän jälkeen pääset käsiksi tietokoneesi kansion kopioituun sisältöön ja kopioi ja liitä se kiintolevylle. Ja siinä se! Näin käytät tätä työkalua DVD-levyn kopioimiseen kiintolevylle.

Kuinka kopioida DVD kiintolevylle käsijarrun kautta
Toinen työkalu, joka voi myös kopioida DVD-kokoelman kiintolevylle, on käsijarru. Tämä Windows- ja Mac-yhteensopiva työkalu on avoimen lähdekoodin videotranskooderi, joka voi muuntaa DVD-sisällön mediamuotoon. Yllä olevaan työkaluun verrattuna Handbrake tarjoaa kuitenkin vain kolme mediamuotoa (MKV, MP4 ja WebM) DVD-sisällön muuntamiseen. Lisäksi tässä työkalussa ei ole sisäänrakennettua DVD-kopiointiominaisuutta ja se vie heikkolaatuista sisältöä. Näistä haitoista huolimatta käsijarru on silti loistava vaihtoehto DVD-elokuvien kopioimiseen kiintolevylle. Nyt, jotta voit käyttää käsijarrua, sinun tulee noudattaa seuraavia vaiheita:
Vaihe 1Lataa ja asenna "Handbrake" -työkalu. Vieraile sen jälkeen VLC:n verkkosivustolla ja lataa "libdvdcss.dll"-tiedosto. Tämä tiedosto saa käsijarrun tukemaan kopiosuojattuja DVD-levyjä. Kun olet ladannut tiedoston, siirrä se käsijarrun asennuskansioon.
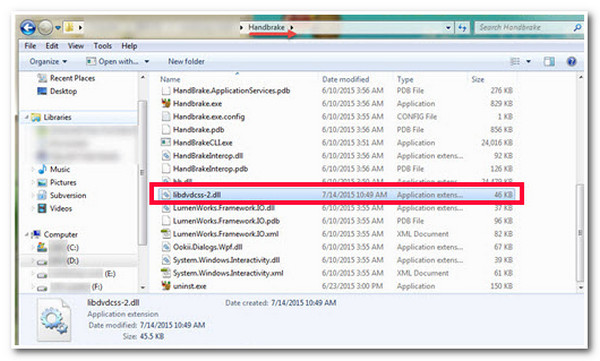
Vaihe 2Aseta sitten DVD-levy tietokoneesi ohjaimeen ja käynnistä "Käsijarru"-työkalu. Lataa sen jälkeen "DVD" "Lähteen valinta" -osiossa ja odota, että työkalu on skannannut kaikki DVD-nimikkeet.
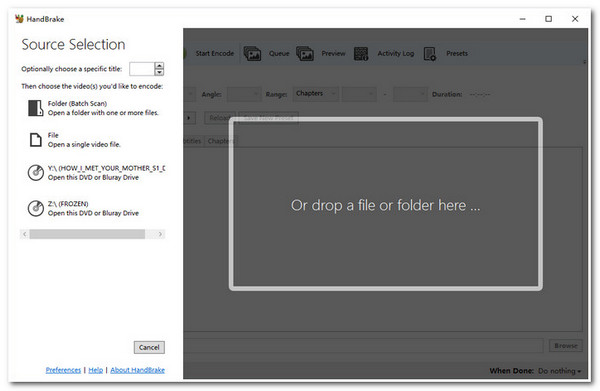
Vaihe 3Valitse seuraavaksi "otsikko", jonka haluat kopioida, ja muokkaa "Angle and Chapters" -asetuksia. Valitse sitten haluamasi ulostulovideomuoto "Muoto"-valikon "Yhteenveto"-välilehdeltä. Napsauta sen jälkeen "Selaa" -painiketta, valitse kiintolevy ja napsauta "Aloita koodaus" -painiketta.
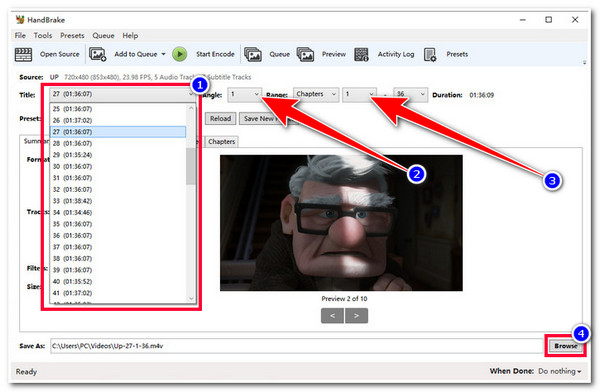
Kuinka käyttää VLC Media Playeria DVD-levyn kopioimiseen kiintolevylle
Käsijarrun lisäksi voit myös käyttää VLC Media Player kopioidaksesi DVD-kokoelman kiintolevylle. VLC on avoimen lähdekoodin mediasoitin, joka pystyy toistamaan erilaisia mediatiedostoja eri muodoissa. Mutta tämän lisäksi VLC voi myös kopioida ja muuntaa DVD-levyjä digitaaliseen muotoon. Nyt saalis on, että tämä työkalu vie paljon aikaa DVD-sisällön kopioimiseen. Lisäksi, kuten käsijarru, VLC ei myöskään voi suoraan käsitellä suojattuja DVD-levyjä; se tarvitsee ylimääräisen kirjaston ennen kuin siihen mahtuu suojattu DVD. Kuinka käyttää VLC:tä DVD-levyn kopioimiseen kiintolevylle? Toimi seuraavasti:
Vaihe 1Suorita "VLC" tietokoneellasi ja aseta "DVD" tietokoneen asemaan. Valitse sen jälkeen "Media"-välilehti ja napsauta "Muunna/Tallenna" -painiketta. Napsauta sitten "Levy"-välilehteä ja valitse DVD, jonka asetit aiemmin "Levylaitteeseen".
Vaihe 2Valitse sen jälkeen haluamasi "Nimike, luku, ääniraita ja tekstitysraita", jonka haluat kopioida, ja napsauta "Muunna/Tallenna" -painiketta. Sitten, jos haluat viedä DVD-sisällön tiettyyn muotoon, napsauta "Profiili"-pudotusvalikkopainiketta ja valitse muoto.
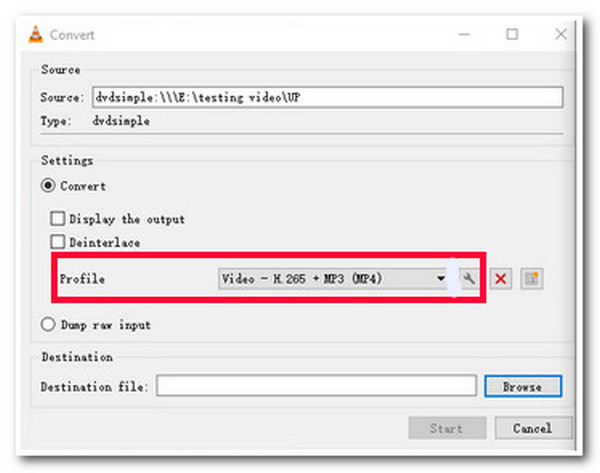
Vaihe 3Kun olet suorittanut yleisen asennuksen, napsauta "Selaa" -painiketta ja valitse kiintolevy, jolle haluat tallentaa kopioidun tiedoston. Napsauta sitten "Käynnistä"-painiketta aloittaaksesi DVD-sisällön kopiointi- ja siirtoprosessi.
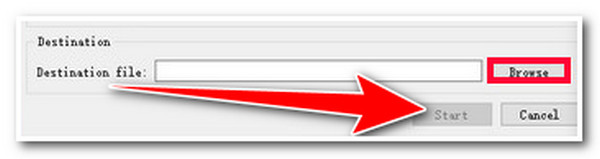
Usein kysytyt kysymykset DVD-levyjen kopioimisesta kiintolevylle
-
Voinko käyttää käsijarrua DVD-levyn kopioimiseen kiintolevylle ilman libdvdcss:ää?
Kyllä, voit käyttää käsijarrua DVD-levyjen kopioimiseen ilman libdvdcss:ää. Jos kuitenkin aiot kopioida kopiosuojattuja DVD-levyjä, sinun on käytettävä libdvdcss-tiedostoa suojauksen poistamiseen ja sen sisällön kopioimiseen.
-
Lisääkö käsijarru vesileiman kopioituun DVD-levyyn?
Ei, käsijarru ei upota vesileimaa ulostuloosi. Se ei myöskään aseta rajoituksia tuotavalle tiedostolle. Sinun tarvitsee vain ottaa huomioon, että se ei voi auttaa kopioimaan kopiosuojattuja DVD-levyjä, ellet lataa ja asenna libdvdcss.
-
Kuinka kauan VLC kopioi DVD-sisällön?
VLC suoratoistaa videon tietokoneesi kiintolevyllä olevaan tiedostoon sen kopioimiseksi. Siinä tapauksessa VLC:n käyttämä aika on DVD-elokuvan suoritusajan mukainen.
Johtopäätös
Siinä se on! Nämä ovat kolme tehokasta työkalua DVD-levyjen kopioimiseen kiintolevylle! Näillä kolmella työkalulla voit helposti kopioida DVD-sisällön ja siirtää ne kiintolevylle. Jos etsit työkalua, joka voi nopeasti kopioida DVD-sisällön ja viedä sen laadukkaasti, 4Easysoft DVD Ripper on mitä etsit. Tämän työkalun tehokkaan kopiointitekniikan ja lähdön säätelyominaisuuksien avulla voit epäilemättä hankkia parhaan DVD-sisällön ja siirtää sen kiintolevylle! Saat lisätietoja tästä työkalusta käymällä tämän työkalun virallisella verkkosivustolla tänään.
100% suojattu
100% suojattu



