Siirrä ja hallitse kaikkia tietoja iOS-laitteiden, laitteen ja tietokoneen sekä iTunesin ja laitteiden välillä.
Yksi opas kaikkien AirDropin käyttöön liittyvien ongelmien ratkaisemiseen
Jos olet koskaan miettinyt, kuinka voit käyttää AirDropia ja nauttia tiedostojen jakamisen yksinkertaisuudesta ja tehokkuudesta iPhonen, iPadin ja Macin välillä, olet oikeassa paikassa. Tämä kattava opas on resurssi AirDropin käytön hallitsemiseen. Tämä viesti auttaa sinua ymmärtämään, miksi AirDrop on pelin vaihtaja, ja vaiheittaisia ohjeita sen käyttämisestä kaikissa Apple-laitteissasi. Valmistaudu vapauttamaan AirDropin koko potentiaali ja löydä turvallisempi vaihtoehto tiedonsiirrolle. Nyt lue ja sukella maailmaan oppiaksesi käyttämään AirDropia vaivattomasti!
Opasluettelo
Miksi käyttää AirDropia? AirDropin käyttäminen iPhonessa/iPadissa AirDropin käyttäminen Macissa Turvallisin tapa siirtää tietoja ilman AirDropia Usein kysytyt kysymykset AirDropin käytöstäMiksi käyttää AirDropia?
AirDrop on Applen vallankumouksellinen ratkaisu saumattomaan ja nopeaan tiedostojen siirtoon Apple-laitteidesi välillä. Tämä langaton tiedostonjakoominaisuus tarjoaa useita pakottavia syitä tehdä siitä tiedonvaihtomenetelmäsi.
Ensinnäkin AirDropin käyttö poistaa hankalia kaapeleita tai kolmannen osapuolen sovelluksia, mikä varmistaa vaivattoman kokemuksen. Sen integrointi Applen ekosysteemiin varmistaa yhteensopivuuden, jolloin voit vaivattomasti jakaa tiedostoja iPhonen, iPadin ja Macin välillä ilman yhteensopivuusongelmia.

Lisäksi AirDrop käyttää Wi-Fi- ja Bluetooth-tekniikan yhdistelmää, mikä takaa turvalliset ja nopeat tiedonsiirrot. Olipa kyseessä valokuvia, asiakirjoja tai linkkejä, AirDrop virtaviivaistaa jakamisprosessia tehden siitä välttämättömän työkalun niille, jotka asettavat etusijalle tehokkuuden ja mukavuuden digitaalisessa vuorovaikutuksessaan.
Joten kuinka käyttää AirDropia eri Apple-laitteissa? Seuraavat osiot auttavat sinua iPhonesta, iPadista Maciin. Lue lisää saadaksesi tarkempia tietoja.
AirDropin käyttäminen iPhonessa/iPadissa
AirDropin käyttäminen iPhonessa ja iPadissa voi auttaa siirtämään tiedostoja, kuten valokuvia ja videoita, helposti ympärilläsi oleville ystävillesi. Samaan aikaan Apple-laitteiden väliset siirrot eivät pakkaa kuvien ja videoiden laatua. Lisäksi voit siirtää yhteystietoja iPhonesta iPhoneen. On kuitenkin tärkeää huomata, että AirDrop soveltuu yleensä paremmin pienen tiedostomäärän siirtämiseen iPhonessa ja iPadissa. Jos siirrät liian paljon kerralla, se voi aiheuttaa hidasta siirtoa, hankalaa valintaa ja muita aikaa vieviä toimintoja. Jos sinun on siirrettävä useampia tiedostoja kerralla, lue seuraava osa löytääksesi kätevämmän tavan. Näin käytät AirDropia iPhonessa ja iPadissa:
Vaihe 1Avaa sovellus, johon tallennat tiedoston, jonka haluat jakaa lähellä olevien ystävien kanssa. Valitse sitten tietty sisältö.
Vaihe 2Napauta "Jaa" -painiketta, joka sijaitsee vasemmassa alakulmassa. Napauta sitten "AirDrop" -painiketta valmistellaksesi AirDrop-prosessin.
Vaihe 3Napauta ponnahdusikkunassa valitaksesi laitteet, joille haluat jakaa tiedostot AirDropin avulla. Ja prosessi käynnistyy automaattisesti.
AirDropin käyttäminen Macissa
Kuinka sitten käyttää AirDropia Macissa? AirDropin avulla voit siirtää tiedostoja Macistasi (olipa sitten opiskelua, työtä tai elämää varten) suoraan laitteisiin, jotka haluat siirtää ilman muita työkaluja. Tämä on kätevä tapa säästää paljon aikaa. Tietenkin on huomioitava, että tämä menetelmä tukee vain AirDropin käyttöä Apple-laitteiden välillä, jos laitteesi toinen pää on Windows- tai Android-laite, tiedostojen siirto AirDrop ei toimi. Joten jos sinulla on digitaalisia laitteita, jotka eivät kuulu Applen laitteisiin, joiden on myös osallistuttava tiedostonsiirtoprosessiin, voit lukea seuraavan osan löytääksesi yleisemmän menetelmän. Tässä on tapa käyttää AirDropia Macissa:
Vaihe 1Jos haluat käyttää AirDropia Macissa sujuvammin, avaa "Finder"-sovellus Macissasi. Napsauta "Suosikit"-välilehdellä "AirDrop" -painiketta asettaaksesi ja avaaksesi AirDropin.
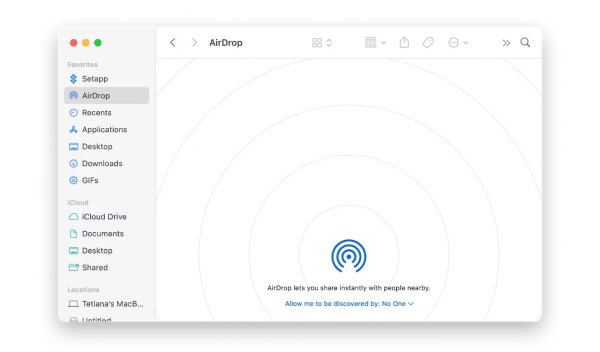
Vaihe 2Etsi kansio, johon tallennat siirrettävän tiedoston käyttämällä Macin AirDropia.
Vaihe 3Napsauta tiedostoa hiiren kakkospainikkeella ja napsauta "Jaa" -painiketta. Napsauta sitten "AirDrop"-painiketta ja valitse siirrettävät laitteet.
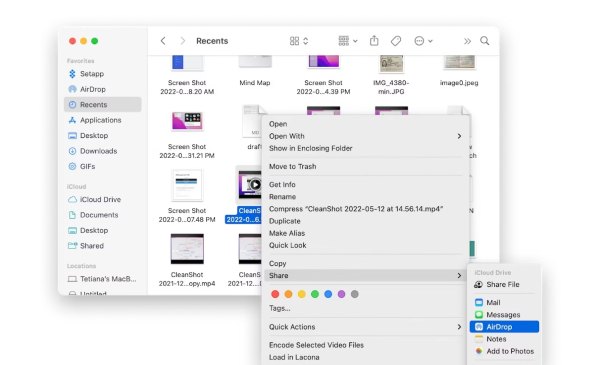
Turvallisin tapa siirtää tietoja ilman AirDropia
Jos haluat siirtää tiedostoja vapaasti ilman AirDropia, ilman laitteita ja siirtovaihtoehtoja, niin tämä pää soitti 4Easysoft iPhone Transfer voi olla juuri sitä mitä tarvitset. Tämän työkalun avulla voit välittää tietoja Apple-laitteiden ja muiden laitteiden, kuten Windowsin ja Androidin, välillä, mutta voit myös siirtää suuren määrän datatiedostoja iPadista PC:lle erissä turvallisesti kerralla. Tässä on yksityiskohtaiset ohjeet tämän ohjelmiston käyttämiseen tietojen nopeaan siirtämiseen ilman AirDropia:

Tukee eri järjestelmien, kuten Applen, Androidin, Windowsin, tiedostojen siirtoa.
Tarjoa sama tiedostojen siirto yhtä korkealaatuisesti ja nopeasti kuin AirDropilla.
Luokittele tiedostosi älykkäästi tekoälyn avulla, jotta löydät tarvitsemasi nopeammin.
Pidä henkilötietosi ja tietosi luottamuksellisina siirtoprosessin aikana.
100% suojattu
100% suojattu
Vaihe 1Käynnistä 4Easysoft iPhone Transfer ja liitä iPhone tietokoneeseen USB-kaapelilla. Näet tiedot tietokoneeltasi onnistuneen yhteyden muodostamisen jälkeen.
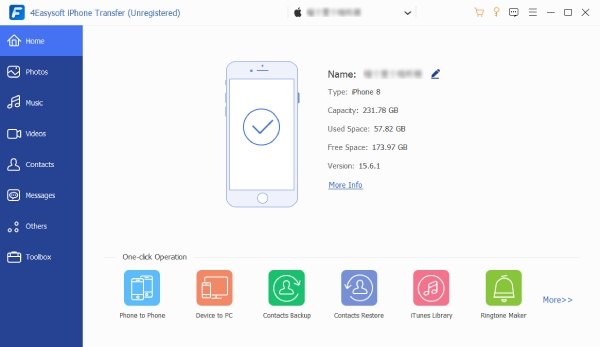
Vaihe 2Napsauta vasemmassa paneelissa eri välilehteä löytääksesi monenlaisia luokiteltuja tiedostoja. Napsauta sitten tiedostoja, jotka haluat siirtää. Tai voit napsauttaa "Click All" -painiketta suoraan.
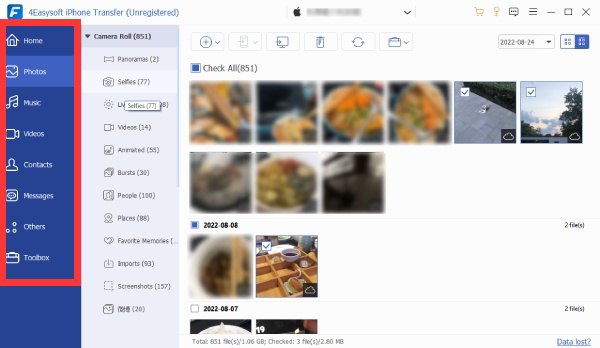
Vaihe 3Kun olet valinnut tiedostot, jotka haluat siirtää ilman AirDropia, napsauta "Vie PC:lle" -painiketta. Napsauta sitten "Valitse kansio" -painiketta tallentaaksesi siirretyt tiedostot.
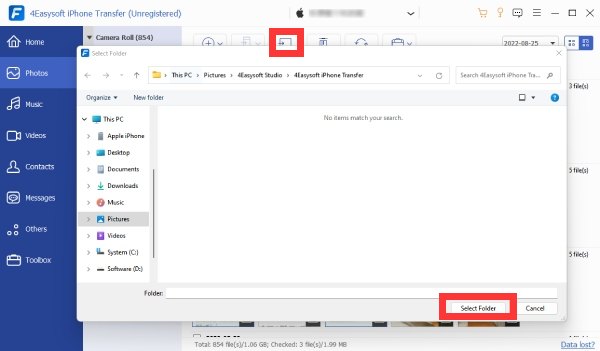
Usein kysytyt kysymykset AirDropin käytöstä
-
Onko AirDropin käytössä tiedostokokorajoitus?
Ei, niin kauan kuin laitteellasi on riittävästi tallennustilaa, AirDrop mahtuu kaikenkokoisiin tiedostoihin. Ainoa ongelma suuressa tiedostossa on mahdollisuus johtaa hitaaseen siirtoon.
-
Miksi Macini ei tunnista iPhoneani AirDropille käytettäessä AirDropia?
Mac ei ehkä tunnistanut iPhoneasi. Voit tarkistaa iPhonesi AirDrop-asetukset ja säätää asetukset "Vastaanotto pois päältä" tai "Vain yhteystiedot" -asetukseksi "Kaikki".
-
Miksi siirrot ovat niin hitaita käytettäessä AirDropia?
Hitaat siirrot voivat johtua verkon ruuhkautumisesta tai suurista tiedostoista. Tarkista verkkosi ja rajoita samanaikaisten siirtojen nopeutta.
Johtopäätös
Yhteenvetona voidaan todeta, että AirDropin käytön hallinta voi muuttaa Apple-laitteesi saumattomaksi tiedostojen jakamiseksi. Tämä opas selvensi prosessia ja tarjoaa vaiheittaiset näkemykset tehokkaasta siirrosta iPhonen, iPadin ja Macin välillä. Vaikka AirDrop on riittävän kätevä, sillä on myös joitain rajoituksia laitteille ja tiedostonumeroille. Siksi vaihtoehtoa etsiville 4Easysoft iPhone Transfer on luotettava ratkaisu, joka varmistaa nopeat ja turvalliset tiedonsiirrot. Jos haluat virtaviivaistaa tiedostojen jakamiskokemustasi ja hyväksyä sujuvamman tiedonsiirron kaikilla laitteillasi, lataa ja kokeile 4Easysoft iPhone Transfer nyt!
100% suojattu
100% suojattu


 lähettänyt
lähettänyt 