Skannaa iOS-laitteesi kokonaan ja poista kaikki turhat tiedostot iPhonesta, iPadista ja iPodista.
Opastus ei-toivottujen sovellusten poistamiseen iPad Airista/Ministä/Prosta
Täysi tallennustila iPadilla on erilainen päänsärky Applen käyttäjille. Tällaisissa tilanteissa sinulla on paljon tehtävää, kuten sovellusten poistaminen iPadista, pääasiassa käyttämättömistä. Näin voit ottaa tilan takaisin ja välttää sotkuisen aloitusnäytön. Siksi tämänpäiväinen viesti käsittelee viittä tapaa vastata kysymykseesi: Kuinka poistan sovelluksen iPad Airista/Ministä/Prosta? Päästä eroon käyttämättömistä sovelluksista nopeasti jokaiseen tarpeisiisi!
Opasluettelo
Poista nopeasti sovellus iPadista aloitusnäytöstä Kuinka poistaa suuret sovellukset iPadista asetuksista Paras tapa hallita käyttämättömiä useita sovelluksia iPadissa Kuinka poistaa sovelluksia iPadista sovelluskirjaston avulla Poista sovellus iPadista menettämättä sen tietoja| Tilanne | Kuinka poistaa sovelluksia iPadista? |
| Poista tietty sovellus nopeasti | Poista sovelluksia aloitusnäytöltä |
| Riittämätön tallennustila suurten sovellusten vuoksi | Poista suurien sovellusten asennus asetuksista |
| Liian monta käyttämätöntä sovellusta poistettavaksi | 4Easysoft iPhone Cleaner saat apua eräpoistoihin |
| Haluaa hallita ja poistaa piilotettuja sovelluksia | Käytä sovelluskirjastoa |
| Sinun on yksinkertaisesti vapautettava enemmän tilaa menettämättä sovelluksen tietoja | Valitse sovellusten purkaminen niiden poistamisen sijaan |
Poista nopeasti sovellus iPadista aloitusnäytöstä
Yksi nopeimmista tavoista poistaa sovelluksia iPadista kaikkien tässä olevien menetelmien joukossa on poistaa asennus iPadin aloitusnäytöltä. Voit paikantaa suoraan tietyn sovelluksen, jonka haluat poistaa, ja paina sitten sitä pitkään, kunnes tarvittavat vaihtoehdot tulevat näkyviin sovelluksen poistamiseksi. Näin saavutat sen nopeasti:
Vaihe 1Valitse iPadin aloitusnäytöstä sovellus, jonka haluat poistaa. se voi olla sosiaalisen median sovellus, video-/kuvaeditori, pelit ja muut.
Vaihe 2Paina ja pidä sitä painettuna, kunnes valikko tulee näyttöön. Kaikista monista vaihtoehdoista siirry kohtaan "Poista sovellus" ja valitse sitten "Poista sovellus" -vaihtoehto tehdäksesi poistamisen onnistuneesti iPadista.
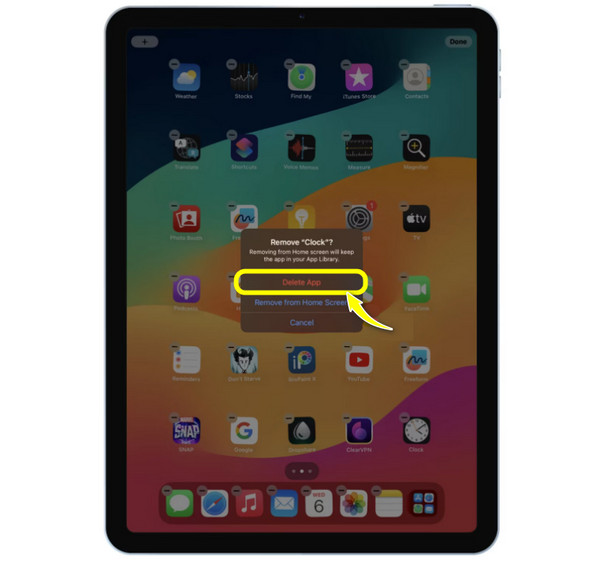
Kuinka poistaa suuret sovellukset iPadista asetuksista
Toisaalta, jos sinulla on vaikeuksia päästä eroon näistä suurista sovelluksista, siirry Asetukset-sovellukseen. Vaikka ensimmäinen ratkaisu ei anna sinulle käsitystä siitä, kuinka paljon tallennustilaa tietty sovellus syö, tällä ratkaisulla voit tarkistaa kunkin sovelluksen käyttämän tallennustilan, jolloin sinun on helpompi päättää, mitkä suuret sovellukset pitää säilyttää ja poistaa.
Seuraavat vaiheet opastavat sinua kaikissa vaiheissa, kuinka voit poistaa sovelluksia iPadista, erityisesti suurista.
Vaihe 1Käynnistä Asetukset-sovellus iPadin näytöllä. Avaa "Yleiset"-osio, jossa näet "iPad Storage" -vaihtoehdon, ja valitse se.
Vaihe 2Vieritä tältä sivulta alaspäin ja määritä sovellus, jonka haluat poistaa, samalla kun tarkistat, kuinka paljon tilaa he syövät.
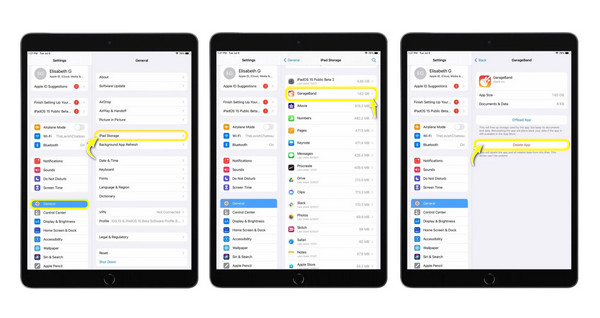
Paras tapa hallita käyttämättömiä useita sovelluksia iPadissa
Kuinka poistaa sovelluksia iPadista erässä? Jos sinulla on poistettava joukko sovelluksia ja haluat saavuttaa sen nopeasti ja tehokkaasti, käytä 4Easysoft iPhone Cleaner ratkaisu! Ohjelmaa käytetään ensisijaisesti tietojen hallintaan kaikissa iOS-laitteissasi, kuten iPhonessa, iPadissa ja iPodissa, kaikissa malleissa ja versioissa. Se tarjoaa ominaisuuden, joka voi skannata ja havaita kaikki sovellukset, joita ei ehkä ole käytetty säännöllisesti, sekä niiden viimeinen avauspäivä ja tallennustila. Voit joko valita, kumpi haluat poistaa, tai poistaa kaikki sovellukset erässä, jolloin säästät arvokasta aikaa manuaalisen poistamisen sijaan.

Tarjoa yksityiskohtainen skannaus laitteesi tallennustilasta ja näyttää kaikki asennetut sovellukset.
Valitse ja poista useita sovelluksia kerralla eräkäsittelyllä.
Esikatsele kaikkia sovelluksia ja muita tietoja ennen asennuksen poistamista ja poistamista.
Asennuksen poistamisen lisäksi se voi poistaa ylimääräiset tiedostot ja turhat tiedot.
100% suojattu
100% suojattu
Vaihe 1Tuoda markkinoille 4Easysoft iPhone Cleaner nyt näytöllä. Hanki sitten käyttökelpoinen salamakaapeli liittääksesi iPadisi tietokoneeseen. valitse "Luota"-painike iPad-näytön ponnahdusikkunassa, jotta tietokoneesi pääsee käsiksi tietoihisi.

Vaihe 2Nyt, kun ohjelma havaitsee iOS-laitteesi, valitse "Poista sovellus" -osio vasemmanpuoleisesta valikosta aloittaaksesi sovellusten skannauksen.
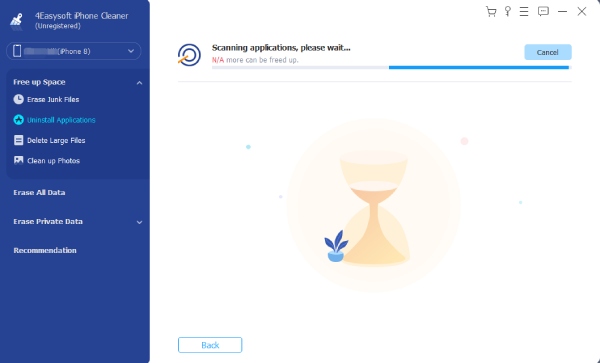
Vaihe 3Kun ne ilmestyvät ikkunaan, voit selata niitä ja löytää ne, jotka haluat poistaa lopullisesti. Napsauta "Poista" -painiketta valitsemasi sovelluksen vieressä ja napsauta sitten "Vahvista" -painiketta poistaaksesi sen asennuksen onnistuneesti.
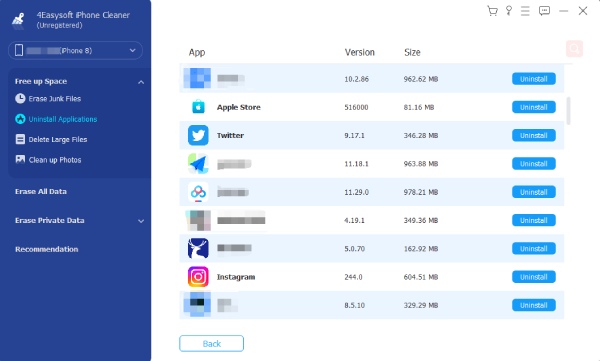
Kuinka poistaa sovelluksia iPadista sovelluskirjaston avulla
Jos painat pitkään tiettyä sovellusta aloitusnäytölläsi ja olet napauttanut Poista sovellus -vaihtoehtoa, voit valita Poista aloitusnäytöstä. Tämä tarkoittaa vain sitä, että sovellus ei ole saatavilla aloitusnäytölläsi, mutta sitä voi käyttää sovelluskirjastossa. Tässä iPadin kirjastossa kaikki sovelluksesi on järjestetty eri luokkiin, kuten äskettäin lisätyt, sosiaaliset, viihde, apuohjelmat ja paljon muuta.
Lisäksi se tarjoaa sinulle ratkaisun sovellusten järjestämiseen ja tarpeettomien poistamiseen; Näin voit poistaa sovelluksen iPadista sovelluskirjaston kautta:
Vaihe 1Pysy aloitusnäytöllä ja jatka sitten pyyhkäisemistä vasemmalle, kunnes App Library tulee näkyviin. Etsi kaikkien luokkien joukosta sovellus, jonka haluat poistaa, tai käytä hakupalkkia.
Vaihe 2Kun olet päättänyt poistaa sovelluksen, paina ja pidä sitä painettuna, kunnes valikon vaihtoehdot tulevat näkyviin. Valitse "Poista sovellus" -vaihtoehto kaikista valinnoista.
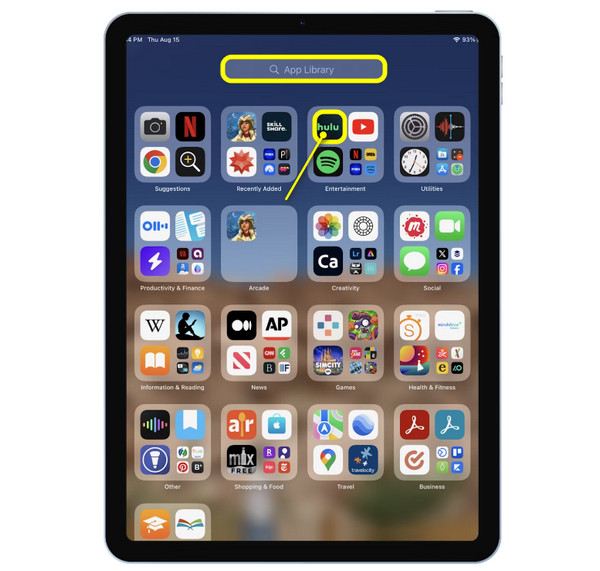
Poista sovellus iPadista menettämättä sen tietoja
Entä jos sovellusta ei poistettaisi kokonaan; sen sijaan poistaa sovelluksen ja säilyttää sen tiedot ennallaan? Tässä tapauksessa tarvitset purkuratkaisun! Se eroaa muista tavoista poistaa sovelluksia iPadista, koska se pysyy näytölläsi, mutta se voi auttaa sinua antamaan paljon enemmän tallennustilaa. Tällä tavalla voit joko saada sovelluksen nopeasti takaisin tulevaisuudessa tai päättää poistaa sen kokonaan. Katso alta, kuinka sovellus ladataan asetuksista:
Vaihe 1Kun olet käynnistänyt Asetukset-sovelluksen iPadissasi, valitse "Yleiset" -osio ja avaa "iPad Storage".
Vaihe 2Päätä sovellusluettelosta, minkä sovelluksen haluat purkaa. napauta sitä ja valitse sitten "Offload App" -painike ja vahvista toiminto.
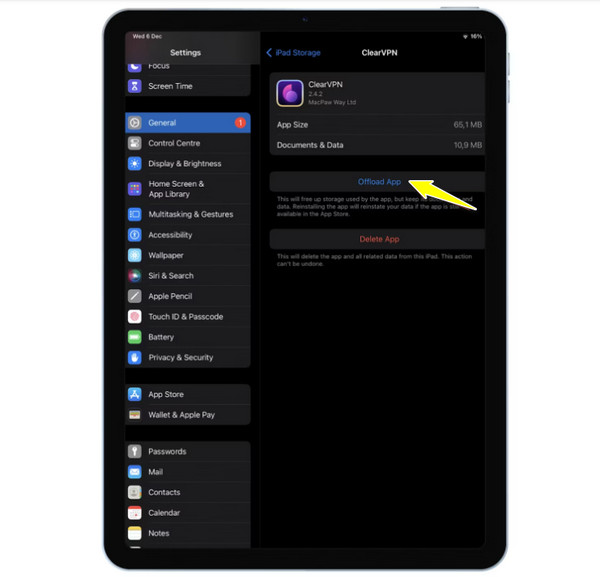
Johtopäätös
Yhteenvetona totean, että tässä keskustelussa on kaikki mitä tarvitset oppiaksesi poistamaan sovelluksia iPadista. Halusitpa poistaa sovelluksen nopeasti tai hallita tallennustilaasi poistamatta sovellusta, voit tehdä sen tänään mainituilla vaiheilla. Jos ongelmasi on kuitenkin liian monien sovellusten poistaminen, muista kysyä 4Easysoft iPhone Cleaner kumppaniksi. Tämä puhdistusaine voi poistaa useita valittuja sovelluksia kokonaan vaikuttamatta muihin iOS-laitteesi tietoihin. Siinä on myös paljon hallinta- ja puhdistusominaisuuksia, jotka auttavat parantamaan laitteesi suorituskykyä. Älä missaa tätä!
100% suojattu
100% suojattu



