Tallenna videota, ääntä, pelaamista ja web-kamera tallentaaksesi arvokkaita hetkiä helposti.
Kuinka nauhoittaa Samsungissa? 4 tapaa, jotka sinun on tiedettävä!
Haluatko luoda opetusohjelmia, tallentaa pelaamista tai puheluita tai yksinkertaisesti tallentaa tärkeitä tietoja Samsung-laitteellasi? Sitten näytön tallennus Samsung-puhelimella ja tabletilla voi olla uskomattoman hyödyllistä! Joten tämän päivän artikkelissa on kyse neljän tavan oppimisesta näytön tallentamiseen Samsung-laitteissa. Sisäänrakennettujen työkalujen käytöstä kolmannen osapuolen sovelluksiin löytyy tarpeisiisi sopiva ratkaisu. Tule nyt ja tallenna hetkessä!
| Menetelmä | Laite | Kuvaus |
| Oletusohjauspaneeli | Samsung puhelin | Samsungin sisäänrakennettu tallennin näkyy Pika-asetuksissa tai Air Commandissa, mikä on hyödyllinen toimintojen nopeaan tallentamiseen näytöllä. |
| Sisäänrakennetut painikkeet | Samsung Tabletti | Käytä integroitua tallenninta pika-asetuksista, jotta voit siepata sen helposti. |
| Loom Screen Recorder | Samsung puhelin/tabletti | Tallenna Samsung-näyttösi Loomin avulla, joka on helppo ja intuitiivinen tapa luoda video. |
| 4Easysoft Screen Recorder | Windows/Mac, Samsing-puhelin/tabletti | Tämä tallennusohjelmisto tarjoaa korkealaatuisen näytön tallennuksen tietokoneellesi. |
Opasluettelo
Näytön tallennus Samsung-puhelimessa - oletustapa Näytön tallennus Samsung-tabletissa sisäänrakennetun laitteen avulla Käytä Loomia näytön tallentamiseen Samsung-puhelimessa/-tabletissa Ammattimainen tapa tallentaa Samsungilla korkealaatuista näyttöäNäytön tallennus Samsung-puhelimessa - oletustapa
Hyvä uutinen on, että Samsung Galaxy sisältää oletusarvoisen näytön tallennusominaisuuden, joka on helppokäyttöinen ja helposti saatavilla. Löydät sen suoraan Pika-asetukset-valikosta pyyhkäisemällä alas Samsung-näytön yläreunasta. Samsungin näytön tallennuksen lisäksi voit tallentaa myös ääntäsi ja valita, sisällytetäänkö äänityksen aikana kosketettu näyttö vai ei.
Suurin haittapuoli on kuitenkin se, että siitä puuttuu edistyneitä muokkaus- ja mukautusvaihtoehtoja, mutta jos haluat vain nopeita, vaivattomia tallenteita, tässä on vaiheittaiset ohjeet Samsungin näytön tallentamiseen:
Vaihe 1Pyyhkäise näytön yläreunasta alas päästäksesi ilmoituspaneeliin ja pyyhkäise sitten uudelleen avataksesi lisää "Pika-asetuksia". Näytön tallennin -vaihtoehto näkyy muiden vaihtoehtojen rinnalla.
Jos ei, napauta "Pynä"- tai "Lisää" -painiketta muokataksesi, mitkä kuvakkeet voidaan sisällyttää sivulle. Vedä tai valitse "Screen Record" -vaihtoehto, jotta se näkyy pika-asetuksissa.
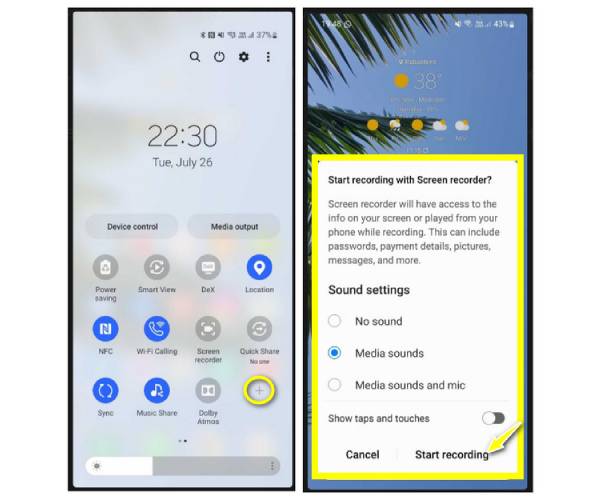
Vaihe 2Kun olet valmis, napauta "Screen Recorder" -vaihtoehtoa ja ota käyttöön tarvittava ääni sekä näytä kosketukset näytöllä. Napauta "Aloita"-painiketta aloittaaksesi kolmen sekunnin lähtölaskenta ennen tallennusta.
Vaihe 3Kelluvan palkin avulla voit piirtää näytön yli ja keskeyttää tai jatkaa tallennusta. Napauta myöhemmin "Stop"-painiketta. Tallennus löytyy asetuksistasi ja mallistasi kuluttaen. Se voi olla Galleria-sovelluksessa, Google Kuvissa tai Omat tiedostot -sovelluksessa.
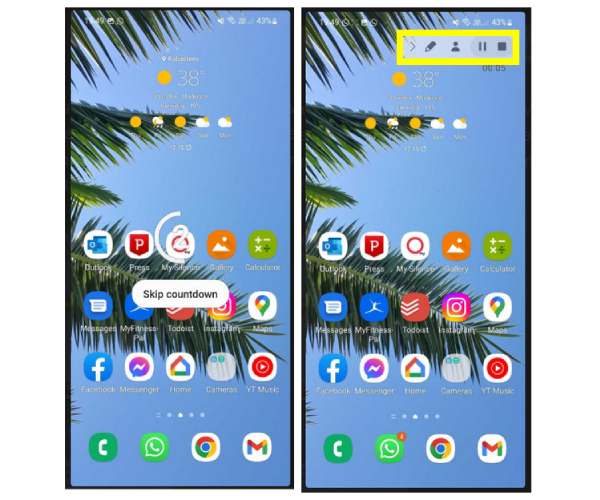
Näytön tallennus Samsung-tabletissa sisäänrakennetun laitteen avulla
Samoin kuin Samsung Galaxy -puhelimien näytön tallennus, Samsung-tableteissa on sisäänrakennettu näytön tallennin, jota on myös helppo käyttää. Avaamalla Pika-asetukset-valikon voit alkaa oppia näytön tallentamisen Samsungissa muutamalla napautuksella. Tämä menetelmä toimii erittäin hyvin näytön kaappaamiseen, olipa kyse sitten videosta, pelaamisesta tai sovellusten käytöstä. Vaikka siinä ei myöskään ole monia muokkaus- ja mukautusominaisuuksia, jos et välitä siitä tablet-laitteen tallentamisessa, seuraa alla olevia ohjeita näytön tallentamiseen Samsung-tabletissa:
Vaihe 1Aloita painamalla joko "Äänenvoimakkuuden lisäys"- ja "Virta"-painikkeita tai liu'uttamalla alas näytön yläreunasta ja valitsemalla "Näytön tallennus" -vaihtoehdon.
Jos sitä ei ole, napauta pikapaneelin "Muokkaa"-painiketta ja valitse "Muokkaa painikkeita"; valitse sitten "Screen Recorder" -vaihtoehto. Sinua pyydetään sallimaan laitteesi valokuvien, tiedostojen ja muun multimediasisällön käyttö.
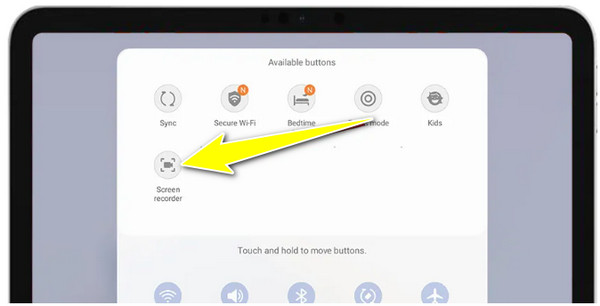
Vaihe 2Päätä seuraavaksi, lisätäänkö äänitiedostoon ääni, joko järjestelmäääni vai mikrofonin ääni. Valitse vain vastaava vaihtoehto ja napsauta "Aloita tallennus" -painiketta aloittaaksesi 3 sekunnin lähtölaskenta näytölläsi.
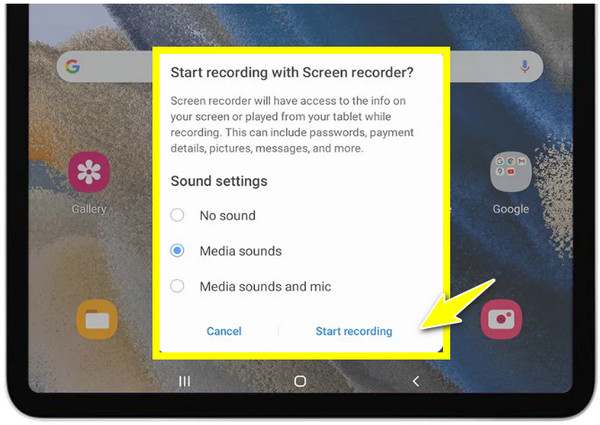
Vaihe 3Hetken kuluttua lopeta se "Lopeta tallennus" -painikkeella, ja se tallennetaan automaattisesti Samsung-tabletin valokuvagalleriaan. Etsi se sieltä ja leikkaa tai rajaa se.
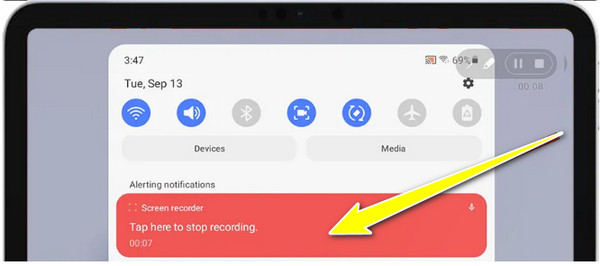
Käytä Loomia näytön tallentamiseen Samsung-puhelimessa/-tabletissa
Niille, jotka haluavat ominaisuuksia ja joustavuutta, Loom Screen Recorder on erinomainen vaihtoehto näytön tallentamiseen Samsung-laitteissa. Tämän työkalun avulla voit tallentaa näytön samalla kun tallennat facecam-kameraasi, ja antaa sinulle mahdollisuuden pitää yhteyttä työtovereihisi. Lisäksi se tarjoaa jakamisvaihtoehtoja, joiden avulla voit luoda välittömästi linkin videon jakamiseen eri alustoilla. Vaikka se vaatii internetyhteyden videoidesi tallentamiseen ja jakamiseen, Loom toimii silti erinomaisesti näytön tallentamiseen Samsung-puhelimilla ja tableteilla.
Vaihe 1Käynnistä Samsung-laitteellasi Loom Screen Recorder -sovellus Google Play Kaupasta. Aloita kirjautumalla sisään tiliisi, niin näet "Loom"-kuvakkeen näytölläsi.
Sinun on valittava kuvaustila: Kamera, näyttö tai ääni. Kun valitset "Näyttö", määritä tarvitsemasi, haluatko lisätä kameran tai äänen vai molemmat. Älä unohda myöntää tarvittavat käyttöoikeudet.
Vaihe 2Kun se on valmis, Loom aloittaa kolmen sekunnin lähtölaskennan ennen tallennuksen alkamista. Näyttöön tulevan ohjausvalikon avulla voit seurata istuntoa ja jopa napauttaa "Kamera" tallentaaksesi kasvokamerasi.
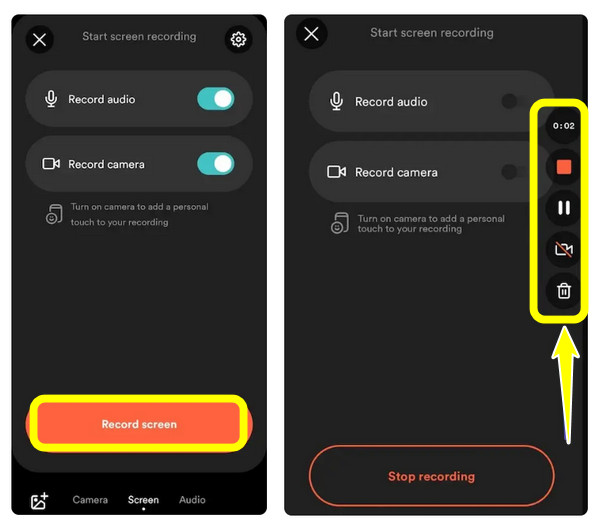
Vaihe 3Kun kaikki on tehty, napauta "Stop"-painiketta ohjauspalkista, niin video näkyy Loomin kirjastossa. Siellä voit lisätä otsikon ja jakaa sen suoraan sähköpostin ja sosiaalisen median alustojen kautta.
Ja näin voit tallentaa näytön Samsung-laitteissa Loom Screen Recorderin avulla!
Ammattimainen tapa tallentaa Samsungilla korkealaatuista näyttöä
Oletetaan, että sinun on tallennettava Samsung-laitteesi näyttö PC- tai Mac-tietokoneella korkealaatuisin tuloksin. 4Easysoft Screen Recorder on loistava vaihtoehto. Tämän ohjelmiston avulla voit kaapata Samsung-puhelimesi isommalle näytölle näytön peilauksen avulla, mutta se sisältää myös järjestelmän äänen, näytön huomautukset sekä videon muokkauksen. Verrattuna sisäänrakennettuihin tapoihin, tämä tarjoaa ammattimaisemman ratkaisun näytön tallentamiseen Samsungissa. Vaikka se tarvitsee tietokoneen toimiakseen, se antaa sinulle suuremman näytön, jotta voit katsella näytöllä olevia toimintojasi ja tallentaa vaivattomasti korkealaatuisesti.

Voi peilata ja tallentaa Samsung-laitteesi HD-laadulla jopa 4K-resoluutiolla.
Säädä video- ja ääniparametreja tarpeidesi mukaan.
Käytä sisäänrakennettuja muokkaustyökaluja videon rajaamiseen, leikkaamiseen ja huomautusten tekemiseen.
Useita muotoja tallennetun videon vientiä varten, esim. MP4, AVI, MKV jne.
100% suojattu
100% suojattu
Vaihe 1Käynnistyksen jälkeen 4Easysoft Screen Recorder sovellus tietokoneellesi, valmistele Samsung-laitteesi ja napsauta sitten "Phone Recorder" -painiketta päänäytössä aloittaaksesi.

Vaihe 2Valitse "Android Recorder" -painike tältä sivulta näytön tallennus Samsung Androidissa. Varmista seuraavaksi, että Samsung-laitteeseesi on asennettu FoneLab Mirror -sovellus, ennen kuin jatkat, sillä sitä käytetään näytön peilaamiseen.
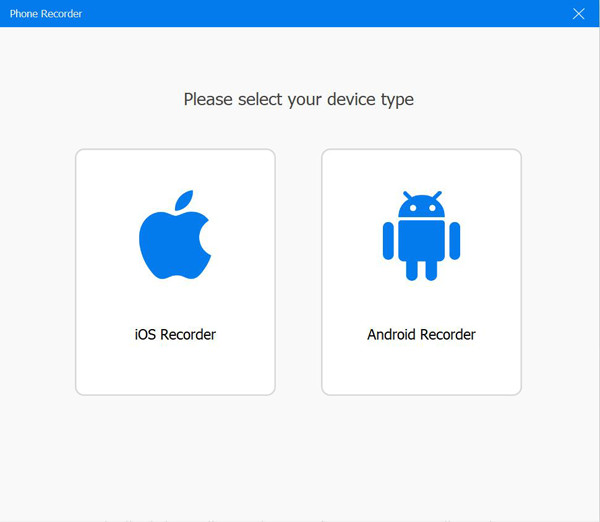
Kun saat sen, käytä tunnistus-, QR- tai PIN-koodia Samsungin peilaamiseen tietokoneellesi.

Vaihe 3Kun Samsung-laitteesi näyttö tulee näkyviin tietokoneen näytölle, voit kiertää sitä ja säätää joitain videoääniasetuksia. Aloita siirtymällä Samsung-laitteen sovellukseen, peliin tai muihin toimintoihin, jotka aiot tallentaa, ja napsauta sitten ohjelman "Tallenna" -painiketta.
Näin voit tallentaa Samsung-laitteen näytön isommalla näytöllä 4Easysoftin avulla!
Johtopäätös
Tämä viesti sisältää 10 parasta korkealaatuista näytön tallennusohjelmistoa; sinun ei enää tarvitse valita monista markkinoilla olevista vaihtoehdoista. Kaikki nämä 10 ohjelmistoa eivät pysty tallentamaan laadukkaita näytöllä tapahtuvia toimintoja. Oletetaan kuitenkin, että etsit korkealaatuista näytön tallennustyökalua, joka tallentaa näytöt laadukkaasti ja tarjoaa vakaan palvelun ja erinomaisen tulosteen. Siinä tapauksessa sinun täytyy kokeilla ammattilaista 4Easysoft Screen Recorder! Vieraile tämän työkalun virallisella verkkosivustolla saadaksesi lisätietoja siitä tänään.
100% suojattu
100% suojattu


