Skannaa iOS-laitteesi kokonaan ja poista kaikki turhat tiedostot iPhonesta, iPadista ja iPodista.
3 helppoa tapaa poistaa Applen ostohistoria iPhonesta 15.16.2014
Riippumatta siitä, onko iPhonesi enää käytössä tai haluat piilottaa Applen ostohistorian perheosakkeelta, voit piilottaa ja poistaa Applen ostohistorian kokonaan. Ja jos olet tyhjentänyt ostetun pelin ja haluat poistaa sen, kolme parasta menetelmää auttavat myös poistamaan sovellustiedot. Jatka tämän artikkelin lukemista saadaksesi selville yksityiskohtaiset vaiheet Applen ostohistorian poistamiseksi pysyvästi.
Opasluettelo
Osa 1: Applen ostohistorian poistaminen kokonaan ja pysyvästi Osa 2: Applen ostohistorian poistamisen vaiheet piilottamalla se App Storesta Osa 3: Applen ostohistorian poistaminen iTunesin kautta Osa 4: Usein kysytyt kysymykset Applen ostohistorian poistamisestaOsa 1: Applen ostohistorian poistaminen kokonaan ja pysyvästi
Koska App Storen oletustapa piilottaa vain Applen ostohistoriasi, sinun on 4Easysoft iPhone Cleaner auttamaan sinua. Se poistaa Applen ostohistoriasi ja itse sovelluksen kokonaan. Tällä tavalla voit vapauttaa enemmän tilaa ja suojata yksityisiä tietojasi ennen iPhonen myyntiä. Lisäksi sen avulla voit poistaa suuria, päällekkäisiä ja ei-toivottuja tiedostoja yhdellä napsautuksella automaattisen tarkistuksen jälkeen.

Poista Applen ostohistoria ja muut tärkeät tiedot, jotta muut eivät näe niitä.
Skannaa, luokittele ja puhdista kaikki turhat tiedostot yhdellä napsautuksella iPhonessa, iPadissa ja Pod Touchissa.
Tarjoa kolme puhdistustilaa vapauttaaksesi lisää tilaa tai poistaaksesi sovelluksia kokonaan tarpeidesi mukaan.
Esikatsele Applen ostohistorian tiedot ja valitse poistettava.
100% suojattu
100% suojattu
Vaihe 1Ilmainen lataus 4Easysoft iPhone Cleaner ja käynnistä se Windowsissa/Macissa. Liitä iPhone-laitteesi tietokoneeseen USB-kaapelilla. Kun näet ikkunan iPhonessasi, napauta Luottamus -painiketta vahvistaaksesi yhteyden.

Vaihe 2Varmista, että Find My iPhone -toiminto on pois päältä. Napsauta sitten Poista sovellukset alla olevaa painiketta Vapauta tilaa vasemmalla puolella, ja se alkaa etsiä laitettasi välittömästi.

Vaihe 3Skannauksen jälkeen voit napsauttaa Poista asennus -painiketta sovellusten takana poistaaksesi Applen ostohistorian ja poistaa sovelluksen tiedot kokonaan. Napsauta sitten Vahvistaa -painiketta aloittaaksesi.

Osa 2: Applen ostohistorian poistamisen vaiheet piilottamalla se App Storesta
Jos haluat vain poistaa Applen ostohistoriasi perheosuudestasi, voit piilottaa sen suoraan App Storen kautta oletustavan avulla. Tällä tavalla voit säilyttää ostetut sovellukset, mutta kukaan ei näe niitä ilman laitettasi. Näin voit poistaa Applen ostohistorian App Storesta:
Vaihe 1Käynnistä App Store iPhonessasi. Napauta Tili -painiketta tai avatarisi pääkäyttöliittymän oikeassa yläkulmassa.
Vaihe 2Käytössä Tili -sivulla voit napsauttaa Ostettu-painiketta nähdäksesi koko ostettujen sovellusten historian.
Vaihe 3Täällä voit vierittää alas löytääksesi haluamasi sovellukset ja pyyhkiä sormeasi näytön oikealta vasemmalle. Napsauta Piilottaa -painiketta Applen ostohistorian poistamiseksi. Mutta sinun tulee huomata, että tämä voidaan nähdä myös läpi Tilaukset -painiketta asetuksissa.
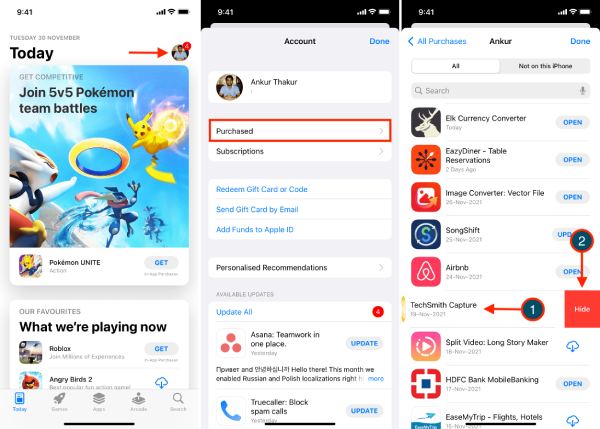
Osa 3: Applen ostohistorian poistaminen iTunesin kautta
Applen ostohistorian poistamista iTunesin kautta tukevat myös vanhat iOS-versiot. Voit piilottaa historian noudattamalla alla olevia ohjeita.
Vaihe 1Käynnistä iTunes tietokoneellasi ja liitä iPhone siihen USB:n kautta. Napsauta sitten Sovelluskauppa -painiketta ylävalikosta.
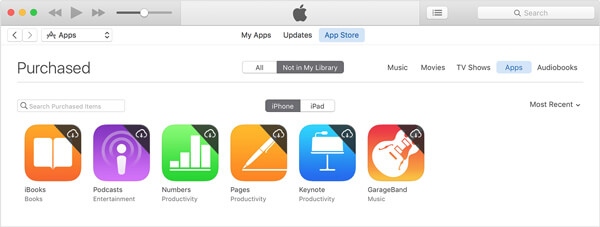
Vaihe 2Napsauta tiliäsi ja valitse Ostettu vaihtoehto avattavasta luettelosta. Jos käytät vanhaa iTunesia, jonka versio on vanhempi kuin 12.3.1, voit siirtää hiiren osoittimen sovelluskuvakkeen päälle ja napsauttaa X -painiketta Applen ostohistorian poistamiseksi. Uusinta iTunes-versiota varten sinun täytyy kaksoisnapsauttaa sovellusta poistaaksesi.
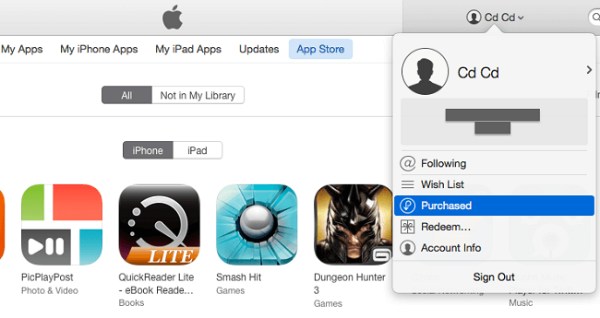
Osa 4: Usein kysytyt kysymykset Applen ostohistorian poistamisesta
-
Näkeekö vanhempani Applen ostohistorian piilotettuaan sen?
Ei. Kun piilotat ja poistat Applen ostohistorian App Storesta, kukaan, mukaan lukien sinä, ei näe sitä. Voit tarkistaa sen vain Tilaus toiminto asetuksissa, mikä tarkoittaa, että vain se, joka saa iPhonesi, näkee sen. Ja huomaa, että se estää sinua lataamasta sitä.
-
Haluatko poistaa Applen ostohistorian, poistetaanko sovellus?
Jos käytät oletustapoja poistaaksesi ostohistorian App Storen, iTunesin tai iCloudin kautta, ladattua sovellusta ei poisteta. Voit poistaa historian ja itse sovelluksen kokonaan ja vapauttaa lisää tilaa 4Easysoft iPhone Cleaner on paras ratkaisu sinulle.
-
Kuinka poistaa Applen ostohistoria iCloudin avulla?
Avaa iCloud iPhonen asetuksista ja kirjaudu sisään tilillesi. Napauta sen jälkeen tiliäsi ja Ostettu -painiketta. alla Kaikki -valikosta näet ostamiesi sovellusten luettelot kaikissa iOS-laitteissa. Pyyhkäise lopuksi näyttöä oikealta vasemmalle ja napauta Piilottaa -painiketta Applen ostohistorian poistamiseksi.
Johtopäätös
Tässä on 3 helppoa tapaa poistaa Apple-ostohistoriasi. Voit käyttää App Storea ja iTunesia piilottaaksesi historian ja säilyttääksesi ladatut sovellukset. Mutta se näkyy myös Asetukset-sovelluksessa. Jos haluat poistaa Applen ostohistorian ja sovellukset ennen iPhonen myyntiä, 4Easysoft iPhone Cleaner suositellaan sinulle. Sinun ei tarvitse huolehtia henkilökohtaisten tietojesi vuotamisesta, se poistaa haluamasi lisätiedot kokonaan.
100% suojattu
100% suojattu


