Muunna, muokkaa ja paranna videoita tekoälyllä
Lopullinen opas AVI:n muuntamisesta MP4:ksi Windowsissa/Macissa
Halusitpa sitten säästää suurten AVI-tiedostojen tallennustilaa Windows/Macissa tai nauttia AVI-elokuvista Androidilla/iPhonella, paras tapa on muuntaa AVI MP4:ksi muoto. Tämä johtuu siitä, että MP4-muoto on yhteensopiva lähes kaikkien videosoittimien kanssa, ja sillä on myös suhteellisen pieni koko ja korkea laatu. Jatka lukemalla seuraavat 5 tapaa muuntaa AVI MP4:ksi ja ratkaista ongelmasi!
Opasluettelo
Osa 1: Lopullinen opas AVI:n muuntamiseen MP4:ksi Osa 2: Kuinka muuntaa AVI MP4:ksi VLC Media Playerin avulla Osa 3: Kuinka muuntaa AVI MP4:ksi Format Factoryn kautta Osa 4: Kuinka muuntaa AVI MP4:ksi CloudConvertin avulla Osa 5: Kuinka muuntaa AVI MP4:ksi FreeConvertin avulla Osa 6: Usein kysyttyä AVI:n muuntamisesta MP4:ksiOsa 1: Lopullinen opas AVI:n muuntamiseen MP4:ksi
Voit kertoa sinulle rehellisesti ilman raakoja, kun sinulla on ongelmia AVI:n muuntamisessa MP4-muotoon, 4Easysoft Total Video Converter on aina suositeltavaa siirtää se Windows/Mac-tietokoneeseen. Sen houkuttelevien ominaisuuksien vuoksi jopa ammattimaiset elokuvantekijät kannattavat tätä muunnostyökalua. Sen avulla voit muuntaa tiedostosi yli 1000 eri muotoon mukautetuilla asetuksilla ja korkealla laadulla. Sen avulla kohtaat myös monia vaihtoehtoja tiedostojesi muokkaamiseen ennen muunnosprosessia.

Muunna AVI MP4:ksi ja muihin yli 1000 videomuotoon yksinkertaisilla vaiheilla.
Säädä video- ja ääniasetuksia, mukaan lukien laatu, kuvataajuus jne.
Tarjoa 50x nopeampi nopeus muuntaaksesi erän AVI-videoita nopeasti.
Tukee muita muokkaustoimintoja rajaamiseen, trimmaamiseen, kiertämiseen ja tehosteiden lisäämiseen.
100% suojattu
100% suojattu
Noudatettavat vaiheet:
Vaihe 1Lataa 4Easysoft Total Video Converter Windows-/Mac-tietokoneellesi ja käynnistä se. Voit nyt lisätä AVI-tiedostot, jotka haluat muuntaa MP4-muotoon, napsauttamalla Lisää tiedostoja -painiketta tai Plus(+) kuvake. Voit myös yksinkertaisesti vetää tiedostot käyttöliittymään muuntaaksesi AVI:n MP4:ksi.

Vaihe 2Kun olet lisännyt tiedoston, siirry muotokuvakkeeseen ja valitse MP4 muodossa, jonka haluat muuntaa AVI: ksi mp4:ksi. Täällä voit myös napsauttaa Asetukset-kuvaketta ja säätää videoparametreja ja säilyttää korkean laadun.

Vaihe 3Palaa pääkäyttöliittymään ja napsauta Tallenna kohteeseen -painiketta valitaksesi tallennuspolun. Napauta Muunna kaikki -painiketta aloittaaksesi muuntamisen. Odota prosessin päättymistä, niin näet automaattisesti muunnetun tiedoston tallennetuissa tiedostoissasi.

Osa 2: Kuinka muuntaa AVI MP4:ksi VLC Media Playerin avulla
VLC on multimediasoitin, joka toistaa useimpia tavallisia multimediatiedostoja, kuten DVD-, VCD-, ääni-CD-levyjä ja muita suoratoistoprotokollia. Voit myös muuntaa AVI:n MP4-videoiksi VLC Media Playerin kautta. Koska se ei ole ammattimainen muuntamiseen, et voi käyttää tätä työkalua videon laadun ja bittinopeuden säätämiseen. Noudata vain alla olevia yksityiskohtaisia ohjeita:
Vaihe 1Lataa ensin VLC Media Player ja suorita se laitteellesi. Napsauta Media -painike löytyy valikon ylälaidasta. Valitse sen jälkeen Muunna/Tallenna vaihtoehto.
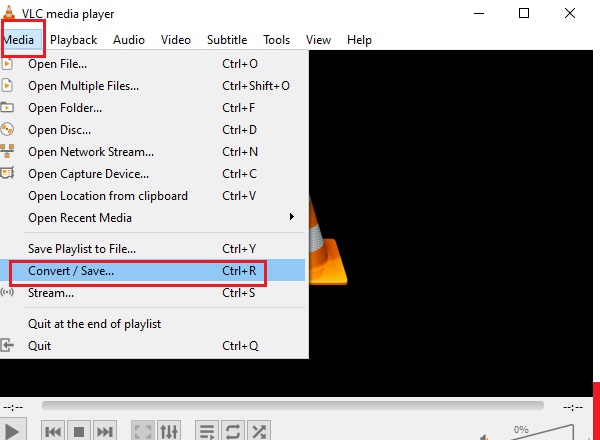
Vaihe 2Toinen ikkuna avautuu, Avaa Media. Napauta Lisätä -painiketta ja valitse sitten tiedosto, jonka haluat muuntaa. Napsauta nyt Muunna/Tallenna ikkunan alaosassa ja valitse Muunna/Tallenna -painiketta avattavasta luettelosta vaihtaaksesi AVI:ksi MP4.
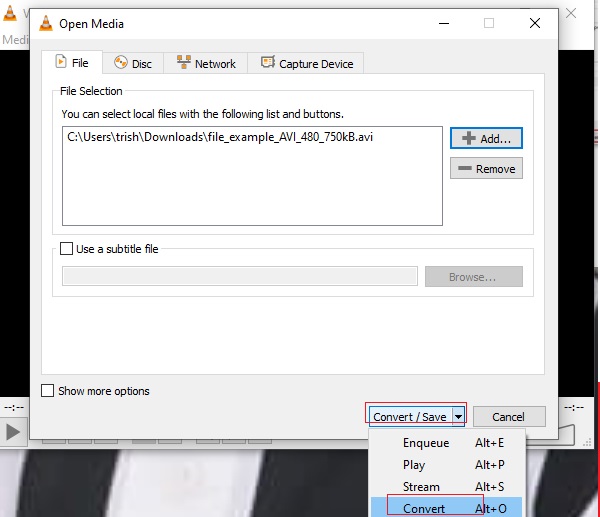
Vaihe 3Käytössä Profiili painiketta, valitse MP4 avattavasta valikosta ja napsauta sitten alkaa aloittaaksesi AVI:n muuntamisen MP4:ksi, ja muunnetut tiedostosi tallennetaan automaattisesti valitsemaasi kansioon.
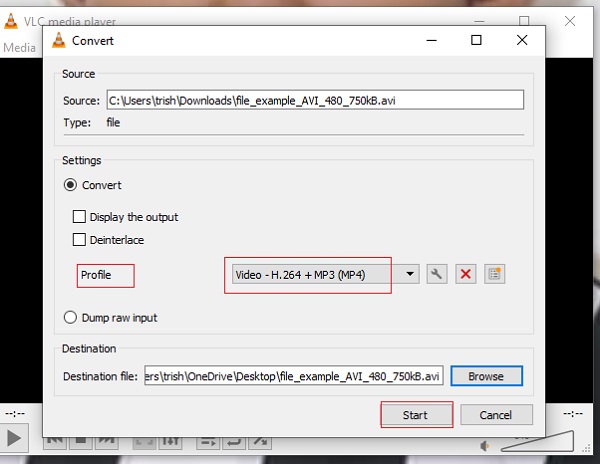
Osa 3: Kuinka muuntaa AVI MP4:ksi Format Factoryn kautta
Jos haluat muuntaa AVI:n MP4:ksi, voit myös kokeilla Format Factorya ilmaiseksi. Tämän työkalun hyvä puoli on, että voit muuntaa minkä tahansa videomuodon AMR-, WAV-, AAC-, WMA-, MP3-, OGG-muotoon. Tässä videomuuntimessa voit muokata, rajata, tehdä vesileiman, jakaa, yhdistää, sekoittaa videotiedostoja. Mutta se tukee vain Windows-käyttäjiä.
Noudatettavat vaiheet:
Vaihe 1Lataa ja asenna Format Factory laitteellesi ja käynnistä se sitten saadaksesi pääliittymän. Napsauta sen jälkeen Video -painiketta ja valitse sitten MP4 tulostusmuodoksi.
Vaihe 2Napsauta Lisää tiedosto -painiketta lisätäksesi AVI-tiedoston ja napauta sitten Lähtöasetus -painiketta muuttaaksesi äänenlaatua. Voit nyt napsauttaa OK -painiketta. Viimeistele napauttamalla -kuvaketta alkaa -painiketta ja odota sitten muuntamista AVI- ja MP4-muotojen välillä.
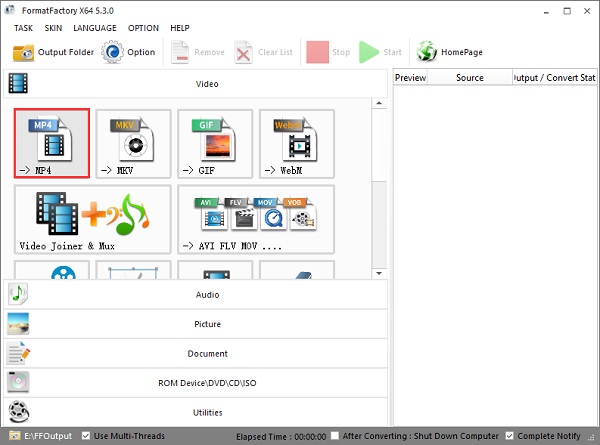
Osa 4: Kuinka muuntaa AVI MP4:ksi CloudConvertin avulla
CloudConvert on yksi maailmanlaajuisesti käytetyimmistä online-muuntimista. Tämä online-tiedostonmuunnin tukee useimpia yli 200 suositusta tiedostomuodosta, mukaan lukien AVI- ja MP4-muodot. Sen sovellusohjelmointirajapinta mahdollisti mukautetut integraatiot tähän sovellukseen. Tämän online-muuntimen käyttäminen ei petä sinua, koska voit muuntaa tiedostosi laadun menettämättä. Joten jos aiot muuntaa AVI:n MP4:ksi millä tahansa alustalla, kuten Windows, Mac tai Linux, tämä on sinua varten!
Noudatettavat vaiheet:
Vaihe 1Siirry verkkoon ja etsi CloudConvertin virallinen verkkosivusto siirtääksesi AVI:n MP4:ään. Kun olet jo löytänyt sovelluksen virallisen sivun, napauta Valitse tiedosto -painiketta käyttöliittymässä lisätäksesi AVI-tiedoston. Voit myös lisätä useita tiedostoja yhdeksi muunnokseksi napsauttamalla Lisää tiedostoja -painiketta.
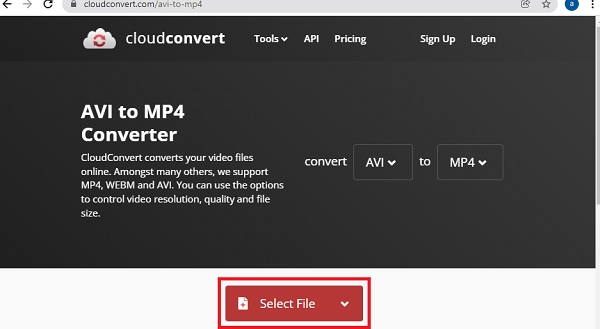
Vaihe 2Kun tiedostosi on jo lisätty, valitse haluamasi MP4-muoto AVI:n muuntamiseksi MP4-videoiksi. Voit myös valita muodon käyttöliittymän keskiosasta; se menee näin: muuntaa - AVI - MP4:ksi. Viimeistele muunnos ylhäältä nyt Muuntaa -painiketta ja odota, että AVI:n muuntaminen MP4:ksi päättyy.
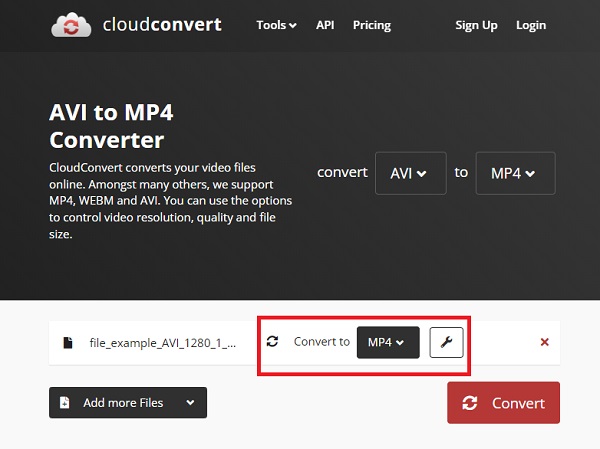
Vaihe 3Ja vihdoin olet valmis! Napsauta ladata -painiketta ja muunnettu tiedosto tallennetaan automaattisesti laitteellesi.
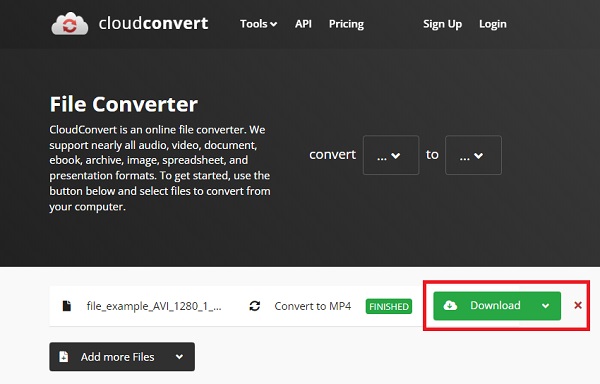
Osa 5: Kuinka muuntaa AVI MP4:ksi FreeConvertin avulla
Mistä FreeConvertissa on kyse? Joten FreeConvert on online-sivusto, jossa voit muuntaa videoita, kuvia, asiakirjatiedostoja tai jopa ääntä. Tämän työkalun etuna on, että sinun ei tarvitse asentaa ohjelmistoja tai rekisteröidä tiliä. etsi vain verkkosivusto. Jos ongelmasi on AVI:n muuntaminen MP4:ksi, tiedostojen muuntaminen on yhtä helppoa kuin ABC, sinun ei tarvitse huolehtia prosessista. Sinulla ei ole ongelmia.
Noudatettavat vaiheet:
Vaihe 1Haku FreeConvert löytääksesi työkalun virallisen verkkosivuston. Aloitetaan nyt AVI:n muuntaminen MP4:ksi! Napsauta ensin Valitse Tiedostot -painiketta ja valitse tiedosto, jonka haluat muuntaa. Voit myös vetää ja pudottaa tiedoston käyttöliittymään; voit muuntaa 20 tiedostoa vain yhdeksi muunnokseksi napsauttamalla Lisää tiedostoja -painiketta.
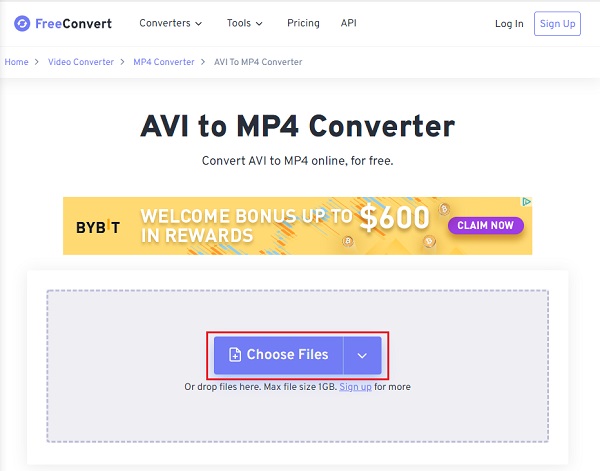
Vaihe 2Kun tiedosto on lisätty, napsauta nyt Lähtö vaihtoehto ja valitse sitten MP4 muotoa haluamallasi tavalla.
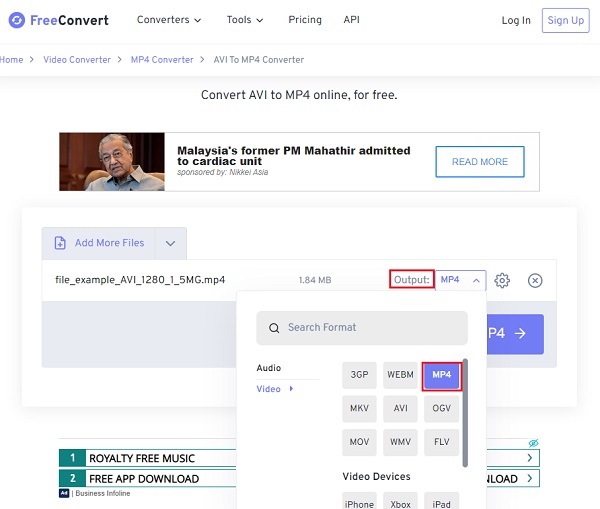
Vaihe 3Melkein valmis, napauta nyt Muunna MP4:ksi -painiketta aloittaaksesi muuntamisen. Kun muunnosprosessi on valmis, napauta Lataa MP4 tallentaaksesi muunnetun tiedoston laitteellesi.
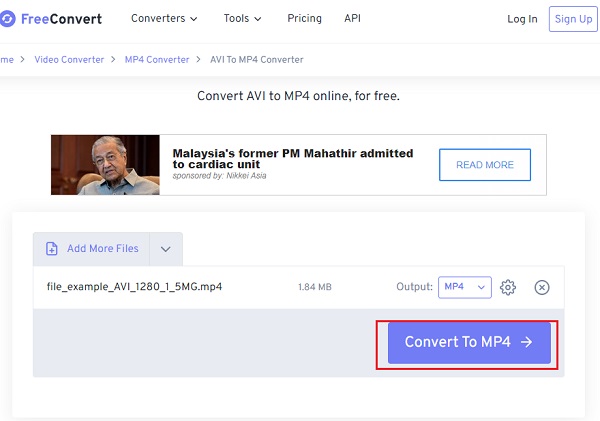
Osa 6: Usein kysyttyä AVI:n muuntamisesta MP4:ksi
-
Voinko muuntaa AVI:n MP4-videoiksi käsijarrun kautta?
Kyllä, voit. Käsijarru tukee minkä tahansa videon muuntamista MP4-, MKV- ja M4V-muotoihin. Käynnistä ensin ohjelma ja valitse haluamasi avattavat AVI-tiedostot. Sitten voit säätää lähtöasetuksia, mukaan lukien muotoa ja koodekkeja. Napsauta lopuksi Käynnistä-painiketta ja odota muutama minuutti.
-
Onko MP4-tiedosto pienempi kuin AVI?
Yleisesti ottaen vastaus on kyllä. MP4-muoto tunnetaan pienestä koostaan ja korkeasta laadustaan. Sillä on korkeampi pakkaussuhde kuin AVI-muodossa. Näin voit muuntaa AVI:n MP4:ksi säästääksesi tietokoneesi tallennustilaa.
-
Kuinka toistan AVI-tiedostoja Android-/iPhone-laitteellani?
Kuten aiemmin mainittiin, helpoin tapa toistaa AVI-tiedostoja matkapuhelimissa on muuntaa AVI MP4-muotoon, joka on yhteensopiva Androidin/iPhonen kanssa. Lisäksi voit luottaa myös AVI-soitinsovelluksiin, kuten VLC Media Player, MX Player, Video Play All Format jne.
Johtopäätös
Siinä se! Yllä olevat ovat ammattimaisimpia ja tehokkaimpia menetelmiä, joiden avulla voit muuntaa AVI:n nopeasti MP4:ksi. Mutta jos haluat varmistaa muunnostesi laadun ja nopeuden, kokeile 4Easysoft Total Video Converteria varmistaaksesi. Toivomme, että olemme auttaneet sinua ongelmasi kanssa. Älä epäröi ottaa meihin yhteyttä saadaksesi lisätietoja.
100% suojattu
100% suojattu



