Palauta kaikki tiedot iOS-laitteistasi, iTunesista ja iCloud-varmuuskopiosta.
100% Toimivia menetelmiä Wi-Fi-salasanan jakamiseen iPhonessa missä tahansa laitteessa
Wi-Fi-salasanat sisältävät yhdistelmän kirjaimia, merkkejä ja numeroita. Tällä tavalla voit varmistaa, että sinulla on haavoittumaton Wi-Fi-verkko. Joten kuinka jakaa Wi-Fi-salasana suoraan iPhonessa, jotta vältytään kirjoittamasta pitkää salasanaa, jota on vaikea muistaa. Apple-ominaisuuden ansiosta, jonka avulla voit jakaa Wi-Fi-salasanat iPhonesta muille laitteille kätevästi. Tässä viestissä aiomme puhua tavasta, jolla jaetaan Wi-Fi-salasana tämän ominaisuuden kautta.
Opasluettelo
Wi-Fi-salasanan jakaminen iPhone-/iPad-laitteissa Voitko jakaa Wi-Fi-salasanan iPhonesta Maciin Wi-Fi-salasanan tarkasteleminen ja jakaminen iPhonesta mihin tahansa laitteeseen Usein kysytyt kysymykset Wi-Fi-salasanan jakamisesta iPhonessaWi-Fi-salasanan jakaminen iPhone-/iPad-laitteissa
"Kuinka jakaa Wi-Fi-salasana?" Wi-Fi-salasanan jakaminen toisesta Apple-laitteesta, iPhonesta tai iPadista, on helppoa. Tätä varten sinun on kuitenkin ensin harkittava joitain vaatimuksia tai asioita, jotka sinun tulee tehdä ennen Wi-Fi-salasanan jakamista. Tässä ne ovat:
- Varmista, että molemmissa laitteissa, mukaan lukien omasi, on asennettu iOS:n uusin versio. Apple julkaisi iOS 11:n Wi-Fi-salasanan jakamisominaisuuden kanssa, joten sinun on varmistettava, että iPhonessasi on iOS 11 tai uudempi.
- Varmista, että molemmat laitteet, Bluetooth ja Wi-Fi, ovat päällä.
- Varmista, että Wi-Fi-salasanan vastaanottajan laite on lähellä iPhoneasi Wi-Fi- ja Bluetooth-yhteyden alueella.
- Tarkista, oletko kirjautunut iCloudiin Apple ID:lläsi. Tämän lisäksi tallenna Apple ID:lle käyttämäsi sähköpostiosoite Wi-Fi-salasanan vastaanottajan yhteystietoihin. Tallenna myös heidän sähköpostiosoitteensa yhteystietoihisi.
Kun olet valmis, voit nyt lähteä. Voit tehdä tämän noudattamalla yksinkertaisia ohjeita Wi-Fi-salasanan jakamiseen iPhonessa:
Wi-Fi-salasanan vastaanottajalle:
Vaihe 1Avaa laitteellasi asetukset sovellus ja valitse Wi-Fi vaihtoehto.
Vaihe 2Valitse Wi-Fi-verkko johon haluat muodostaa yhteyden.
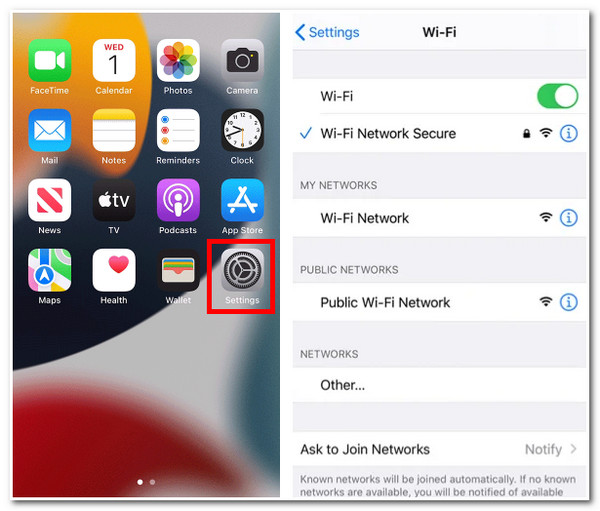
Wi-Fi-salasanan jakajaan:
Vaihe 3Näyttöön tulee ponnahdusikkuna, jossa kysytään, haluatko jakaa Wi-Fi-salasanasi. Napauta Jaa salasana painiketta alla.
Vaihe 4Odota, että laitteesi lopettaa käyttöoikeuksien jakamisprosessin. Napauta sen jälkeen Tehty.
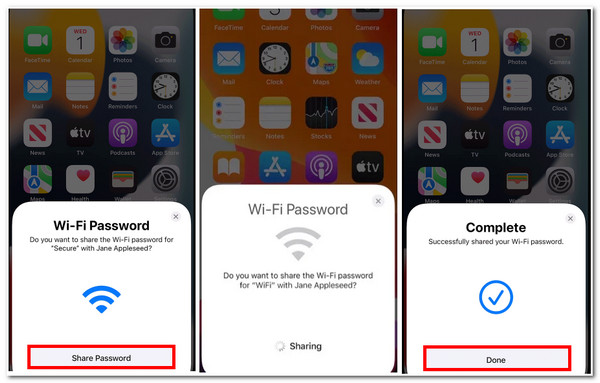
Voitko jakaa Wi-Fi-salasanan iPhonesta Maciin
Jos kysyt, jaetaanko Wi-Fi-salasanat iPhonesta Maciin, vastaus on kyllä! Se tekee. Tämän artikkelin ensimmäiseen osaan verrattuna Wi-Fi-salasanan jakaminen iPhonessa Maciin on samanlainen ja helppo suorittaa. Mutta ennen sitä sinun tulee varmistaa, että molempien laitteiden Apple ID:t on tallennettu niiden yhteystietoihin. Sinun tulisi myös asettaa Mac-tietokoneesi käyttämään macOS High Sierraa tai uudempaa. Tämä Applen Wi-Fi-salasanan jakamisominaisuus on saatavilla vain kyseiselle versiolle. Tässä on ohjeet sen tekemiseen:
Vaihe 1Etsi Mac-tietokoneeltasi Wi-Fi vaihtoehto sinun Valikkopalkki ja napsauta sitä.
Vaihe 2Valitse sitten verkko, johon haluat muodostaa yhteyden.
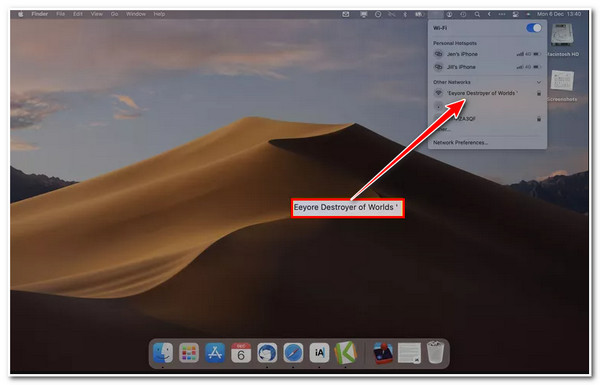
Vaihe 3Napauta seuraavaksi iPhonessasi Jaa salasana ponnahdusikkunassa. Lopulta Mac on nyt yhdistetty iPhonesi Wi-Fi-verkkoon.
Wi-Fi-salasanan tarkasteleminen ja jakaminen iPhonesta mihin tahansa laitteeseen
Muussa tapauksessa, jos Wi-Fi-salasanan jakamisominaisuus ei ole käytettävissä iOS-laitteissasi. Voit käyttää tai tarkastella laitteesi Wi-Fi-salasanaa, kopioida sen ja jakaa sen muiden kanssa. Tämä on toinen tapa jakaa Wi-Fi-salasanasi mainitun Apple-ominaisuuden korvikkeena. Tässä on muutama vaihe Wi-Fi-salasanan jakamiseksi iPhonesta mihin tahansa laitteeseen:
Vaihe 1Käynnistä iPhonessasi asetukset sovellus ja valitse Wi-Fi vaihtoehto.
Vaihe 2Napauta Tiedot painiketta "i'-kuvaketta. Napauta sitten Piilotettu salasana.
Vaihe 3Tämän jälkeen laitteesi pyytää sinua syöttämään omasi Face ID, Touch ID, tai laitteesi pääsykoodi ennen kuin näytät piilotetun salasanan.
Vaihe 4Seuraavaksi, kun laite näyttää salasanan, voit kopioida sen ja jakaa sen minkä tahansa laitteen kanssa.
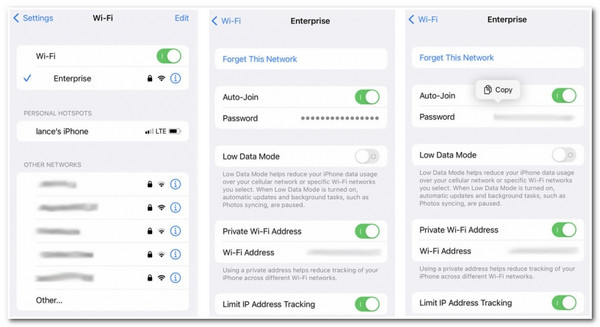
Bonusvinkit: Korjaa Wi-Fi-salasanan jakaminen, joka ei toimi iPhonessa
Kun tiedät oletustavat Wi-Fi-salasanan jakamiseen iPhonesta iPhoneen tai Maciin, voit nyt varmasti linkittää muita Wi-Fi-verkostasi. Jos olet kuitenkin yksi niistä iOS 11:n tai uudempien käyttäjistä, joilla on ongelmallinen Wi-Fi-salasanan jakamisominaisuus, suosittelemme käyttämään 4Easysoft iPhone Data Recovery työkalu sen korjaamiseen. Tämä Windows- ja Mac-yhteensopiva työkalu on kehitetty korjaamaan yli 50 iOS-ongelmaa, mukaan lukien Wi-Fi-salasanan jakamisominaisuus, joka ei toimi. Tämän lisäksi tämä työkalu voi korjata iOS-ongelmasi suurella onnistumisasteella ilman tietojen menetystä. Muussa tapauksessa, jos jokin estää sinua päivittämästä iPhoneasi iOS 11:een tai uudempaan, voit myös käyttää tätä työkalua korjataksesi sen, jotta Wi-Fi-salasanan jakamisominaisuus on käytettävissä laitteessasi. Voit varmasti luottaa 4Easysoft iPhone Data Recovery -sovellukseen korjataksesi kaikki ongelmat tässä kykyjen laajuudessa.

Pystyy vastaamaan iOS-ongelmiin kaikista iPhone-, iPad- tai iPod-versioista ja malleista.
Sisältää mahdollisuuden ladata laiteohjelmistopaketteja iPhone-version päivittämistä tai alentamista varten.
Tuki iOS-järjestelmän korjaamiseen riippumatta siitä, onko laite-, näyttö-, tila- tai iTunes-ongelmia.
Varustettu tietojen palautustoiminnolla, jossa on esikatseluosio, jonka avulla voit palauttaa poistetut tiedot.
100% suojattu
100% suojattu
Usein kysytyt kysymykset Wi-Fi-salasanan jakamisesta iPhonessa
-
1. Kuinka jakaa Wi-Fi-salasana Macista iPhoneen?
Voit jakaa Wi-Fi-salasanasi Macista iPhoneen seuraavasti: Tuo sekä Mac- että iPhone-laitteet lähelle toisiaan. Yhdistä sitten Macisi Wi-Fi-verkkoosi ja kirjaudu sisään Apple-laitteeseesi (sinun on varmistettava, että Wi-Fi-salasanan vastaanottaja on myös kirjautunut Apple ID:ään ja on Macin yhteystietoluettelossa). Valitse iPhone-laitteessa Wi-Fi-verkko. Odota seuraavaksi Wi-Fi-salasanan ilmestymistä näytölle ja napsauta Jaa.
-
2. Voinko jakaa Wi-Fi-salasanani iPhonessa AirDropin kautta?
Valitettavasti et voi. AirDrop ei pysty jakamaan tai siirtämään Wi-Fi-salasanoja. AirDrop voi siirtää vain asiakirjoja, valokuvia, videoita, verkkosivustoja jne. Macissa, iPhonessa, iPadissa tai iPodissa.
-
3. Onko mahdollista jakaa Wi-Fi-salasanat iPhonesta Androidiin?
iPhonessa ei ole sisäänrakennettua ominaisuutta, joka voi jakaa Wi-Fi-salasanat iPhonesta Androidiin. Mutta se ei ole mahdotonta; sinun tarvitsee vain asentaa kolmannen osapuolen sovellus, kuten koodigeneraattori, iPhonellesi ja aloittaa Wi-Fi-salasanojen jakaminen Androidilla. Muussa tapauksessa voit käyttää osassa 3 annettua oletusmenetelmää.
Johtopäätös
Kuinka jakaa Wi-Fi-salasana? Näillä toimivilla tavoilla voit nyt helposti jakaa Wi-Fi-salasanasi iPhonesta muihin laitteisiin. Jos sinulla on ongelmia Applen Wi-Fi-salasanan jakamisominaisuuden kanssa tai iPhonesi ei voi päivittää iOS 11:een tai uudempaan, anna 4Easysoft iPhone Data Recovery työkalu käsittelee niitä. Voit käyttää työkalun erinomaisia ominaisuuksia ilmaiseksi; vieraile sen virallisella verkkosivustolla nyt!
100% suojattu
100% suojattu


