Muunna, muokkaa ja pakkaa videoita/ääniä 1000+ muodossa laadukkaasti.
Kuinka poimia ääntä videosta kuunnellaksesi [työpöytä ja mobiili]
Saatat myös etsiä tapaa poimia ääni musiikkivideosta, haastattelusta, podcastista jne. Tällä tavalla voit käyttää ääntä materiaalina tai vain kuunnella taustamusiikkia ja opetusohjelmaa helposti. Onneksi päädyit tälle sivulle. Kokosimme tähän 4 menetelmää, joita voit seurata eri laitteilla, olipa kyseessä sitten pöytäkone tai mobiili. Tutustu nyt äänen poimimiseen videosta!
Opasluettelo
Osa 1: Paras tapa poimia ääntä videosta Windowsissa/Macissa Osa 2: Kuinka purkaa ääntä videosta VLC Media Playerin kautta PC:llä Osa 3: Äänen erottaminen videosta Macin iMovien avulla Osa 4: 2 Helppokäyttöinen sovellus äänen poimimiseen videosta Androidissa/iPhonessa Osa 5: Usein kysyttyä äänen poimimisesta videoistaOsa 1: Paras tapa poimia ääntä videosta Windowsissa/Macissa
Jos haluat yksinkertaisen mutta tehokkaan työkalun äänen poimimiseen videoistasi, suositeltava työkalu on 4Easysoft Total Video Converter. Tämä Windows- ja Mac-yhteensopiva työkalu tukee erilaisia äänimuotoja ja parannusominaisuuksia, jotka voivat tarjota laadukkaita ääniä. Lisäksi se on varustettu kiihdytetyillä koneoppimislaskelmilla ja Blu-Hyper-teknologialla, joka vastaa erittäin nopeasta poimintanopeudesta. Lisäksi erinomaisesta nopeudesta huolimatta se varmistaa sujuvan muunnosprosessin ja säilyttää tiedostosi alkuperäisen laadun.

Tukee häviötöntä video-audion muuntamista 60X nopeammalla nopeudella.
Sisältää äänensäätövaihtoehtoja, jotka parantavat poimitun äänen laatua.
Varustettu perusmuokkausominaisuuksilla videon äänen säätämiseksi ja trimmaamiseksi.
Voit poistaa ei-toivotun kohinan videosi äänestä, jotta se on puhdas ja selkeämpi.
100% suojattu
100% suojattu
Kuinka erottaa ääntä videosta 4Easysoft Total Video Converterin avulla:
Vaihe 1Lataa ja asenna 4Easysoft Total Video Converter Windows- tai Mac-tietokoneellasi. Tämän jälkeen käynnistä se ja napsauta Muunnin-välilehdellä Lisää-painike tuodaksesi videon, josta haluat poimia äänen.
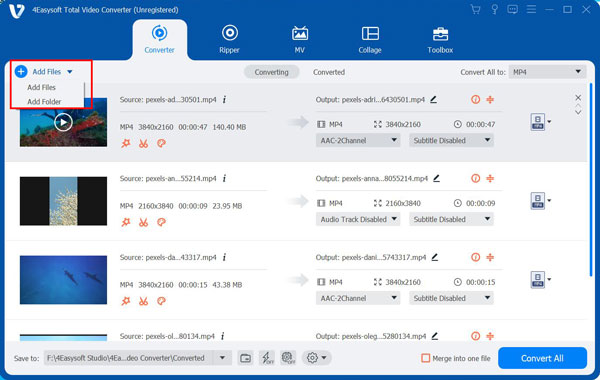
Vaihe 2Jos haluat leikata videosi tiettyyn osaan, jossa poimia oleva ääni sijaitsee, napsauta Leikata -painiketta Sakset kuvake. Voit leikata haluamasi osat leikkurilla ja kun olet tyytyväinen, valitse Tallentaa -painiketta.

Vaihe 3Valitse seuraavaksi Muotoile pudotusvalikko työkalun käyttöliittymän oikeassa kulmassa. Valitse Ääni-välilehti ja valitse MP3 muodossa vaihtoehdoista poimia ääntä videosta. Voit myös valita muita äänimuotoja mieltymystesi perusteella.
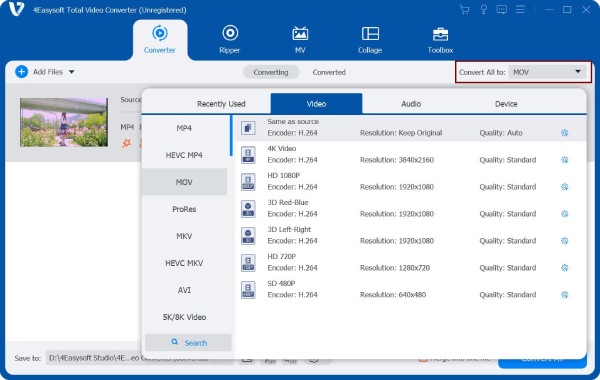
Vaihe 4Voit parantaa poimittavan äänen laatua valitsemalla Mukautettu profiili -painiketta, jossa on hammasrataskuvake. Valitse haluamasi Enkooderi, näytteenottotaajuus, kanava, ja Bittinopeus in Muokkaa profiilia ikkuna. Kun olet tyytyväinen asetuksiin, napsauta Luo Uusi -painiketta.
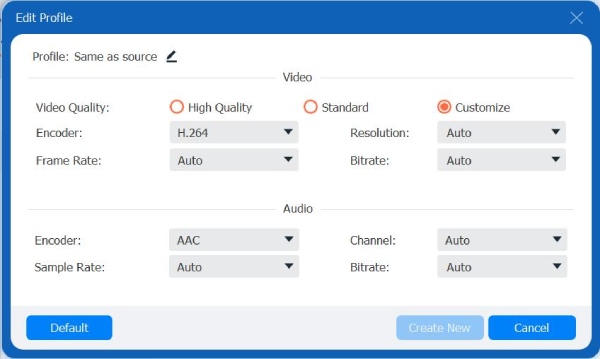
Vaihe 5Napsauta lopuksi Tallenna avattavaan valikkoon työkalun vasemmassa alakulmassa valitaksesi haluamasi tallennuspolun sijainti. Valitse sitten Muunna kaikki -painiketta aloittaaksesi äänen poiminta videosta.
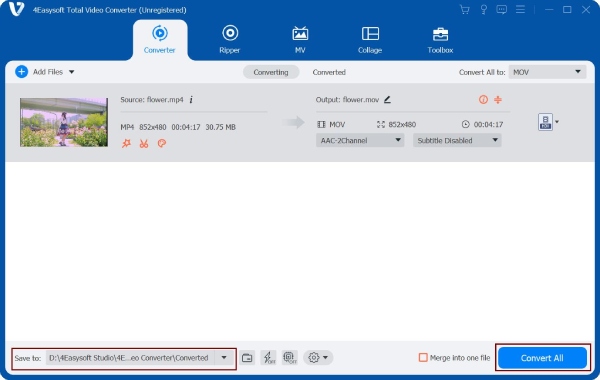
Osa 2: Kuinka purkaa ääntä videosta VLC Media Playerin kautta PC:llä
Kun tiedät parhaan tavan poimia ääntä videosta, VLC Media Player on myös mitä tarvitsee auttaakseen sinua tässä asiassa. VLC:tä pidetään monipuolisena mediasoittimena, sillä sen avulla voit toistaa erilaisia videotiedostoja ja se on täynnä muunnosominaisuuksia. Lisäksi se tarjoaa myös erilaisia ääniformaatteja, kuten MP3, OOG, FLAC jne. Voit tallentaa videosta poimitun äänen. VLC liittyy kuitenkin edelleen toisto- ja muunnosvirheisiin, mutta sitä tapahtuu joskus, ja voit silti käyttää sitä äänen poimimiseen videoista. Voit suorittaa tämän menetelmän seuraavasti:
Vaihe 1Avaa VLC valitse tietokoneellasi Media -välilehteä ja napsauta Muunna/Tallenna -painiketta.
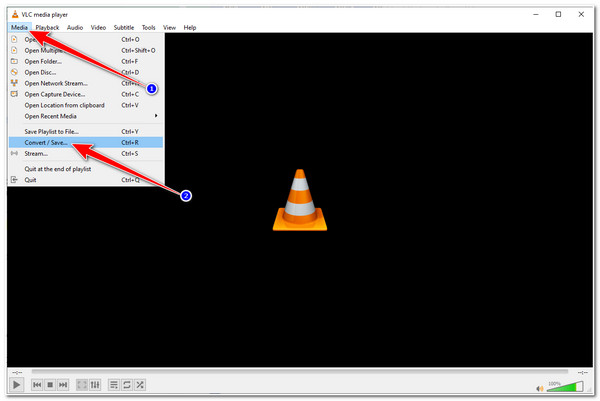
Vaihe 2Vuonna Avaa Media ikkuna, rastita Lisätä -painiketta Plus -kuvaketta ja valitse video, josta haluat poimia äänen. Napsauta sen jälkeen Muunna/Tallenna -painiketta päästäksesi käsiksi Muuntaa ikkuna.
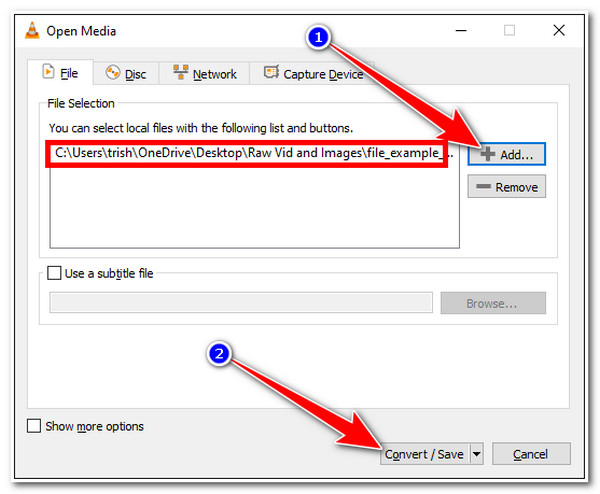
Vaihe 3Valitse seuraavaksi Profiilin pudotusvalikko vaihtoehto kanssa Jakoavain kuvake. Selaa alas ja valitse OGG-, MP3- ja FLAC-muotojen välillä, jotka haluat tallentaa puretun äänen.
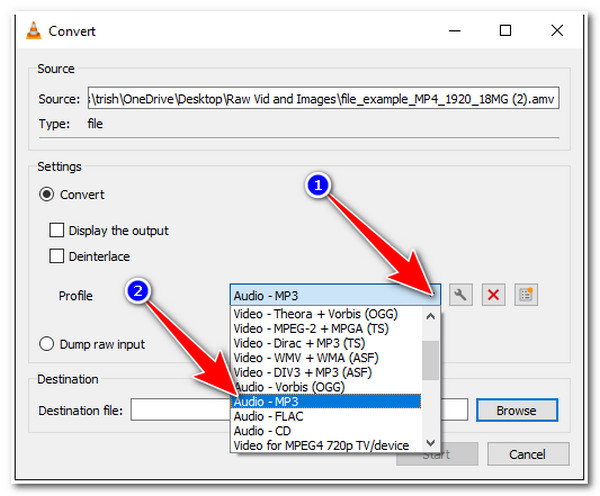
Vaihe 4Napsauta sen jälkeen Selaa -painiketta valitaksesi tietyn kansion, johon haluat tallentaa puretun äänen. Kun olet valmis, valitse alkaa -painiketta aloittaaksesi videon äänen muuntamisen ja purkamisen.
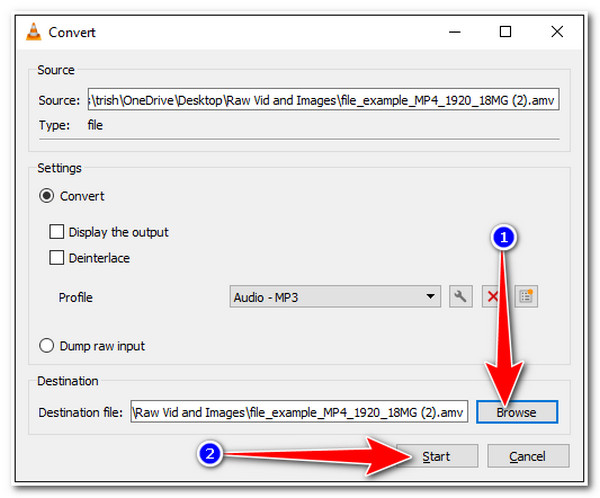
Osa 3: Äänen erottaminen videosta Macin iMovien avulla
Muussa tapauksessa, jos käytät Mac-tietokonetta, voit käyttää iMovie Video Editor -ohjelmaa äänen poimimiseen videosta. Edistyneiden muokkausominaisuuksien lisäksi tällä Mac-yhteensopivalla työkalulla voi myös saada ääntä videostasi. Se tukee erilaisia videotiedostoja ja tallentaa puretun äänen AAC-, MP3-, AIFF- ja WAV-muotoihin. Huolimatta näistä ominaisuuksista, tämä työkalu jäätyy ja kaatuu toisinaan ja odottamatta. Mutta jos haluat tehdä yksinkertaisen äänen poiminta, tämä on myös sopiva. Tässä on ohjeet äänen poimimiseen videosta:
Vaihe 1Pääsy iMovie Mac-tietokoneellasi ja tuo video, josta haluat purkaa äänen vetämällä tiedostoa editorin aikajanalla.
Vaihe 2Valitse sitten Jaa -painiketta editorin oikeassa yläkulmassa. Valitse sitten ponnahdusikkunasta Tiedosto vaihtoehto.
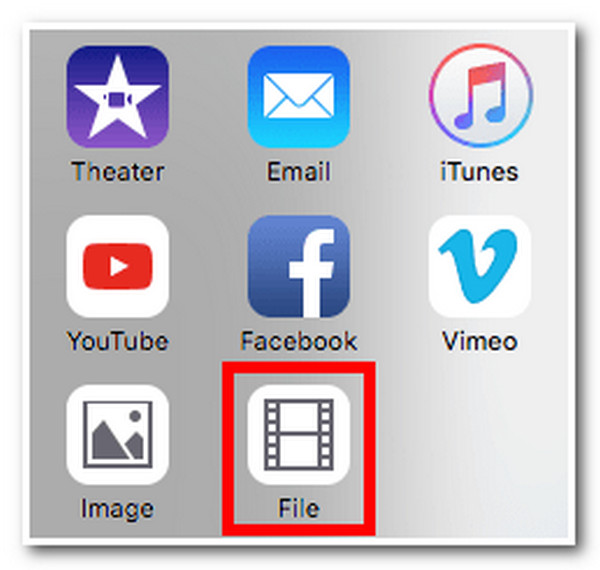
Vaihe 3Valitse Muotoile pudotusvalikko in Tiedosto ikkuna ja napsauta Vain ääni. Sen jälkeen, Tiedostomuoto-pudotusvalikko, valitse väliltä ACC, MP3, AIFF, ja WAV äänimuodot, jotka haluat tallentaa puretun äänen.
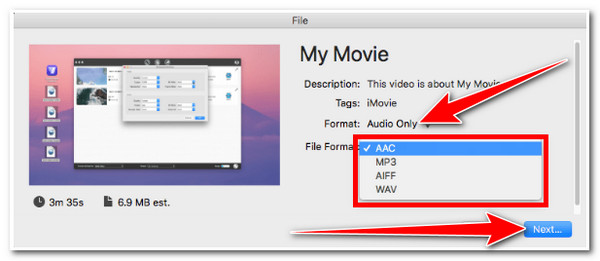
Vaihe 4Kun olet tyytyväinen tulostusmuotoasetuksiin, valitse Seuraava -painiketta. Anna sitten tiedostonimi, valitse, mihin haluat tallentaa puretun äänen, ja napsauta Tallentaa -painiketta.
Osa 4: 2 helppokäyttöistä sovellusta äänen poimimiseen videosta Androidissa/iPhonessa
Nyt näiden työkalujen avulla voit poimia ääntä videosta nopeasti; Keräsimme myös 2 erilaista sovellusta, joita voit käyttää Android- ja iPhone-laitteissa.
1. Ensinnäkin meillä on Sävy sovellus Androidille. Tämä työkalu on tehty ratkaisemaan äänenpoistotarpeesi, ja siinä on leikkaus-, liitos-, muunnos- ja monia muita ominaisuuksia. Lisäksi ominaisuudet on hyvin kirjoitettu ja luokiteltu videon ja äänen alle, jotta voit käyttää niitä helposti tarpeidesi mukaan. Lisäksi se tukee myös tiedostojen uudelleennimeämistä, jotta tiedostot löytyvät nopeasti. Tämä sovellus on kokonaispaketti, joka tukee jokaista videon ja äänen muokkausprosessia, ei vain äänen poistamista videosta. Tämä sovellus kuitenkin ärsyttää sinua liian monilla mainoksilla, ja sinun on ostettava sen Premium-versio niiden poistamiseksi.
2. iPhone-käyttäjille suosittelemme Audio Extractor. Tämä yksinkertainen sovellus on täynnä helposti ymmärrettävää äänen erotusta ja upeita muokkausominaisuuksia. Näitä muokkausominaisuuksia ovat leikkeen leikkaaminen, pidentäminen, muuntaminen ja paljon muuta. Se voi myös ladata videoleikkeitä verkosta ja poimia niistä ääntä. Lisäksi siinä on muita ominaisuuksia, kuten tekstistä puheeksi, musiikkisoitin, kappaleeditori ja paljon muuta. Kuten ensimmäinen sovellus, Audio Extractor on kokonaispakettisovellus äänen poimimiseen videosta.
Osa 5: Usein kysyttyä äänen poimimisesta videoista
-
1. Voinko poimia ääntä videosta verkossa?
Verkossa on paljon videomuuntimia, joiden avulla voit poimia ääntä videosta. Sinun on tuotava videosi, valittava äänimuoto, sitten se on siinä. Sinun on ladattava muunnettu tiedosto tallentaaksesi sen tietokoneen tallennustilaan.
-
2. Mikä olisi paras formaatti videon äänen muuntamiseen tai poimimiseen?
Se riippuu tarpeistasi. Jos haluat laadukkaan äänen, sinun on tallennettava se WAV-muodossa. Toisaalta FLAC on paras formaatti sinulle, jos haluat nopeamman äänensiirron laitteiden ja sosiaalisen median alustojen välillä. Mutta yhteensopivuuden kannalta MP3 on paras käytettävä muoto.
-
3. Voiko Audacity poimia ääntä videosta?
Kyllä voi! Audacity oli varustettu videon ja äänen erotustoiminnolla. Sinun on kuitenkin asennettava FFmpeg Audacitylle ennen kuin voit purkaa äänitiedostoja videosta. Kun olet ladannut, sinun on määritettävä oikeat järjestelyt Audacityn Asetukset-asetuksissa.
Johtopäätös
Voit nyt helposti poimia äänen videosta näiden neljän menetelmän avulla. Kaikki nämä menetelmät eivät riitä, jotta voit käyttää ja seurata äänenpoistotarpeesi. Mutta suosittelemme silti käyttämään 4Easysoft Total Video Converter työkalu paljon nopeampiin, helppoihin ja laadukkaisiin äänenpoimisiin. Poikkeuksellisten ominaisuuksiensa ja laadukkaiden muokkausresurssien ansiosta voit käyttää niitä helposti ilmaiseksi. Voit vapaasti käydä työkalun virallisella verkkosivustolla saadaksesi lisätietoja sen ominaisuuksista ja toiminnoista.
100% suojattu
100% suojattu


