Tallenna videota, ääntä, pelaamista ja web-kamera tallentaaksesi arvokkaita hetkiä helposti.
4 helppoa tapaa tallentaa Skype-puheluita korkealaatuisella äänellä
Kuinka tallentaa Skypellä, joka on yksi parhaista sovelluksista, jonka avulla voit soittaa videopuheluita mobiililaitteeltasi ja tietokoneeltasi. Se on erinomainen viestisovellus ja yksi yleisimmin käytetyistä puheluiden soittamiseen. Tiesitkö, että voit nauhoittaa Skype-puheluita suoraan kuten monet muut sovellukset? Sisäänrakennettu tallennusominaisuus ja kolmannen osapuolen ohjelmat ovat molemmat toimivia. Jatka lukemista oppiaksesi tallentamaan Skype-puheluita suunnitellulla tallentimella ja ohjelmilla, joita voit käyttää matkapuhelimella ja tietokoneella.
Opasluettelo
Osa 1: Oletustapa tallentaa Skype-puhelut ilmoituksilla Osa 2: Skype-puheluiden tallentaminen mukautetuilla asetuksilla Windowsissa/Macissa Osa 3: 2 tapaa tallentaa Skype-puheluita helposti Androidilla/iPhonella Osa 4: Usein kysyttyä Skype-puheluiden tallentamisestaOsa 1: Oletustapa tallentaa Skype-puhelut ilmoituksilla
Koska Skype-puhelut voidaan tallentaa sen sisäänrakennetulla tallennustyökalulla, se on luultavasti helpoin tapa nauhoittaa kuin käyttää toista sovellusta. Skype-puheluiden tallentaminen on hyödyllistä myöhempää käyttöä varten, tai voit tallentaa jonkun, joka ei voi osallistua tärkeisiin kokouksiin, nauhoittaa videopuheluita rakkaimpien kanssa ja muita tärkeitä puheluita. Aloita katsomalla alla vaiheet Skype-puheluiden tallentamiseen sen sisäänrakennetulla ominaisuudella.
Vaihe 1Avata Skype työpöydälläsi ja aloita sitten puhelu. Kun puhelu alkaa, napsauta kolme pistettä näet näytön oikeassa alakulmassa. Napsauta Aloita tallennus vaihtoehdoista.
Vaihe 2A banneri näkyy ruudusi ja osallistujan näytön yläosassa. Ilmoittaa henkilölle, jolle soitat, että Skype-puhelua nauhoitetaan.
Vaihe 3Voit lopettaa tallennuksen puhelun päätyttyä napsauttamalla Lopeta tallennus alla tai voit loppu puhelu.
Vaihe 4Tallennettu puhelu näkyy chat-ikkunassa henkilön kanssa, jolle soitat. Voit myös tallentaa tallennetun puhelun milloin tahansa.
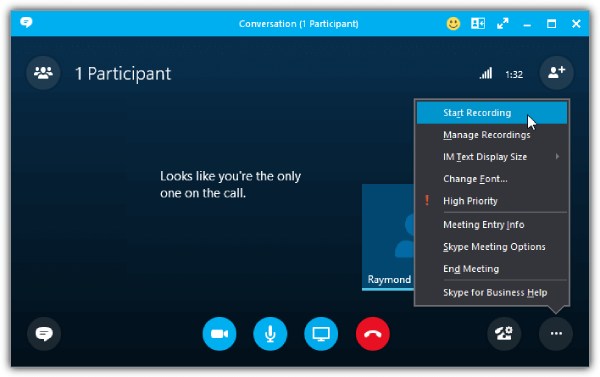
Tallentaminen sisäänrakennetulla tallentimella on helppoa, mutta siinä on haittoja, kuten kaikki tietävät, että tallennat. Siitä tulee ongelma, jos haluat nauhoittaa Skype-puheluita salaa. Joitakin haittoja ovat seuraavat:
- Aseta aikaraja puheluiden tallentamiseen.
- Poista tallentimen puhelut 30 päivän kuluessa.
- Älä anna käyttäjien tallentaa puheluita Skypen ulkopuolella.
- Poimii helposti taustamelun.
- Tietojen riittämätön käyttö vaikuttaa laatuun.
Osa 2: Skype-puheluiden tallentaminen mukautetuilla asetuksilla Windowsissa/Macissa
Jos et halua huolehtia laadusta tallentaessasi Skype-puheluita, käytä 4Easysoft Screen Recorder. Tämä ohjelma on helppo mutta tehokas näytön tallennin, jonka avulla voit tallentaa opetusohjelmia, kokouksia, musiikkia ja paljon muuta. Sen avulla voit myös lisätä tekstiä, viivoja, muotoja ja muita huomautuksiksi tallennuksen aikana. Lisäksi voit käyttää sen sisäänrakennettua äänitallenninta Skype-puheluiden, musiikin, äänesi ja niin edelleen korkealaatuisen tallentamiseen. Jos sinulla on yrityskonferenssi, käytät videonauhuria verkkokameran ja näytön tallentamiseen.

Tarjoa äänitallennin, jonka avulla voit nauhoittaa äänesi, jotta voit tehdä selostusta, musiikkia, nauhoittaa Skype-puheluita ja muita.
Tallenna videota äänen kanssa ja tukee verkkokameran ja näytön tallennusta samanaikaisesti.
Leikkaa tallenneleikkeet ennen vientiä poistaaksesi ei-toivotut alku- ja loppuosat.
Paranna ääntä melunvaimennus- ja mikrofoninparannusominaisuuksilla korkean äänenlaadun saavuttamiseksi.
100% suojattu
100% suojattu
Vaihe 1ladata 4Easysoft Screen Recorder ja asenna se ja käynnistä se sitten tietokoneellasi. Voit tallentaa Skype-puhelut siirtymällä osoitteeseen Äänen tallennin välillä Videonauhuri ja Pelin tallennin.

Vaihe 2Laita päälle Järjestelmän ääni ja Mikrofoni tallentaaksesi sisäistä ääntä tietokoneeltasi ja äänesi. Voit vaihtaa vaihtaa painikkeet erikseen tarpeen mukaan. Vedä liukusäätimiä säätääksesi kunkin äänenvoimakkuutta.

Vaihe 3Jos olet valmis, aloita tallennus napsauttamalla REC-painiketta tallentaaksesi Skype-puhelut. Nauhoituksen aikana voit vaihtaa järjestelmän ääntä ja mikrofonia.

Vaihe 4Kun puhelu on valmis, napsauta Lopettaa -kuvaketta lopettaaksesi tallennuksen. Voit esikatsella tallennettua Skype-puhelua ja poistaa tarpeettomat alku- ja loppuosat puhelusta. Napsauta Tallentaa viedä.

Osa 3: 2 tapaa tallentaa Skype-puheluita helposti Androidilla/iPhonella
Kun tiedät ohjelman, joka voi auttaa tallentamaan Skype-puheluita Windowsissa ja Macissa, tämä osa tarjoaa sovelluksia Androidille ja iPhonelle. Jokaisesta keskustellaan ja niillä on hyvät ja huonot puolensa.
1. Tallenna Skype-puhelut Call Recorder -sovelluksella - callX Androidille
Call Recorder on yksi Androidin parhaista sovelluksista Skype-puheluiden tallentamiseen. Sen lisäksi, että se tukee Skypeä, se tukee myös tallennusta WhatsAppissa. Lisäksi se tarjoaa soittajan tunnuksen, joka tunnistaa saapuvat puhelut ennen niiden tallentamista. Se tallentaa automaattisesti puhelut ja antaa sinun hallita tallennusta Android-laitteellasi. Ja kun olet tallentanut Skype-puhelut, voit toistaa sen ja jakaa ne sosiaalisen median alustoilla.
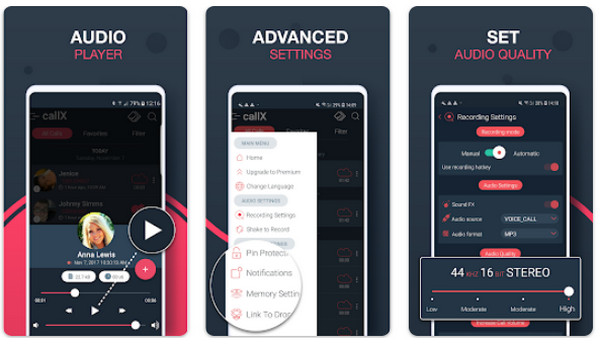
- Plussat
- Tunnista tuntematon soittaja.
- Tallenna soittajien nimet ja numerot.
- Tukee MP3- ja WAV-muotoja.
- Haittoja
- Katkaise yhtäkkiä pidemmät äänityspuhelut.
- Toisto ei toisinaan toimi.
2. Tallenna Skype-puhelut iPhonen Cube Call Recorder -sovelluksella
Yksi parhaista AppStoressa saatavilla olevista tallentimista on Cube Call Recorder tai Cube ACR. Sen avulla käyttäjät voivat tallentaa saapuvia puheluita useista sovelluksista, kuten Skype ja WhatsApp. Lisäksi se tarjoaa tukea Skype-puhelutallenteiden varmuuskopiointiin, ja siinä on hiljainen tila, joka piilottaa tallennuskuvakkeen. Se sisältää kuitenkin mainoksia, jotka auttavat sovellusta pysymään saatavilla ilmaiseksi. Voit poistaa mainoksia ja käyttää muita ominaisuuksia, jos tilaat sen premium-version, joka tarjoaa Face ID- ja Touch ID -suojauksen ja pilvivarmuuskopion.
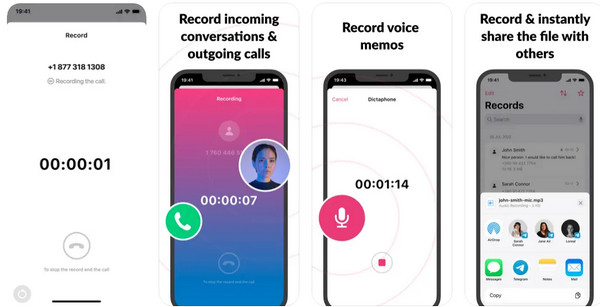
- Plussat
- Intuitiivinen käyttöliittymä helpottaa tallennusprosessia.
- Voi varmuuskopioida ja muokata keskusteluja.
- Tue erilaisia sosiaalisen median alustoja.
- Haittoja
- Tarjoa vain kolmen päivän ilmainen kokeilu.
- Sisältää mainoksia ilmaisessa versiossa.
Osa 4: Usein kysyttyä Skype-puheluiden tallentamisesta
-
Mihin Skype-puhelujen tallenteet tallennetaan?
Jos aiot tallentaa Skype-puheluita henkilökohtaisella Skype-tililläsi, se tallentaa tallennetun puhelun chat-ikkunaan, jossa nauhoitit jonkun kanssa. Tallenne tallennetaan Lync Recordingsiin, jos käytät yritystiliä Skype-puheluiden tallentamiseen. Voit kuitenkin muuttaa tiedoston sijaintia, jos haluat.
-
Kuinka tallentaa Skype-puhelut salaa?
Valitettavasti et voi tallentaa Skype-puheluita salaa käyttämällä sen sisäänrakennettua tallenninta, koska se ilmoittaa kaikille puhelun tallentamisesta. Ja sinun tulee luottaa muihin ammattimaisiin näytön tallennustyökaluihin tietokoneella ja matkapuhelimella.
-
Voinko tallentaa Skype-puheluita sen sisäänrakennetun tallentimen avulla mobiililaitteissa?
Skype tarjoaa sisäänrakennetun tallennusominaisuuden pöytäkoneille ja mobiililaitteille, joten voit tallentaa Skype-puheluita mobiililaitteillasi. Kun soitat Skype-puhelua, näet käyttöliittymässä Aloita tallennus -vaihtoehdon.
Johtopäätös
Käytätpä Skypen sisäänrakennettua tallenninta tai kolmannen osapuolen ohjelmaa, voit tallentaa Skype-puhelut nopeasti. Saatat kuitenkin kohdata ongelmia tallentaessasi puheluita suunnitellulla tallennustyökalulla. Tämän välttämiseksi harkitse 4Easysoft Screen Recorder Sen Audio Recorder -sovelluksella voit tallentaa Skype-puheluita, ääntä, musiikkia jne. ja viedä ne laadukkaasti. Tämän lisäksi se tarjoaa monia ominaisuuksia näytön tallentamiseen, huomautusten lisäämiseen, ei-toivottujen osien leikkaamiseen, tallennusalueiden valitsemiseen ja paljon muuta. Nauti tallennetuista Skype-puheluistasi ja kaikista näytön toiminnoista tehokkaan tallennustyökalun avulla.
100% suojattu
100% suojattu


