Muunna, muokkaa ja paranna videoita tekoälyllä
Kuinka muuntaa MOV-tiedostoja AVI: ksi neljällä mahtavalla menetelmällä
Apple loi alun perin MOV-muodon QuickTime muodossa, joka sisältää erilaisia raitoja, kuten videota, ääntä ja tekstiä. Jos käytät muita laitteita kuin Applen tuotteita, et voi avata MOV-tiedostoa muuten kuin muuntamalla MOV AVI:ksi. Erinomainen valinta säilyttää tiedostosi alkuperäisessä laadussa on käyttää AVI:ta, joka on paras elokuvien korkealaatuiseen tallentamiseen. Lue alla olevat menetelmät muuntaaksesi MOV-tiedostosi AVI:ksi Windowsissa ja Macissa nyt.
Opasluettelo
Osa 1: Helpoin tapa muuntaa MOV AVI:ksi Windowsissa/Macissa Osa 2: Kuinka muuntaa MOV AVI:ksi VLC Media Playerin avulla Macissa Osa 3: Yksityiskohtaiset vaiheet QuickTime MOV:n muuntamiseksi AVI Online -muotoon Osa 4: Usein kysyttyä MOV:n muuntamisesta AVI-muotoonOsa 1: Helpoin tapa muuntaa MOV AVI:ksi Windowsissa/Macissa
4Easysoft Total Video Converter voi auttaa sinua muuttamaan MOV:n AVI:ksi Macissa tai Windowsissa vaivattomasti. Se on all-in-one-työkalu, jonka avulla käyttäjät voivat mukauttaa videoulostuloaan ennen muuntamista taatun hyvälaatuisen lopputuloksen avulla. Työkalu on luotu GPU-kiihdytyksellä, joka antaa nopean nopeuden jokaiseen toimintaan. 4Easysoft Total Video Converter on erinomainen valinta muuntaa MOV AVI:ksi Windowsissa ja Macissa.

Muunna MOV-tiedostot varovasti AVI:ksi menettämättä liikaa toiston laatua.
Tukee muita tärkeitä tiedostomuotoja, kuten MP4, MKV, AVI, HEVC, WebM jne.
Pystyy muokkaamaan videoita rajauksella, trimmerillä ja useilla esiasetetuilla tehosteilla.
Paranna videoita parantamalla resoluutiota, kirkkautta ja kontrastia.
100% suojattu
100% suojattu
Kuinka käyttää 4Easysoft Total Video Converteria MOV:n muuntamiseen AVI:ksi:
Vaihe 1Lataa ohjelmisto sen viralliselta verkkosivustolta ja asenna se laitteellesi. Napsauta Lisää tiedostoja -painiketta ladataksesi MOV-tiedoston paikallisesta kansiosta pääruudusta. Tee se uudelleen, jos haluat tehdä erämuunnoksen.

Vaihe 2Kun olet tuonut haluamasi tiedoston, napsauta Muoto -painiketta, ja asetusluettelo tulee näkyviin. Siirry kohtaan Video -välilehti ja etsi AVI muoto. Mukauta videolähtöä napsauttamalla Gear -kuvaketta Resoluutio-vaihtoehtojen vieressä.

Vaihe 3Selaa määritettyä kansiota Tallenna kohteeseen vaihtoehto ruudun alaosassa. Napsauta lopuksi Muunna kaikki -painiketta aloittaaksesi MOV:n muuntamisen AVI:ksi Windows/Mac-tietokoneellasi. Kun muunnos on tehty, muunnettu kansio näkyy valitussa kansiossa.

Osa 2: Kuinka muuntaa MOV AVI:ksi VLC Media Playerin avulla Macissa
MOV:n muuntaminen AVI:ksi VLC Media Playerin avulla on yhtä hyvä kuin sen mediasoittimen käyttäminen. VLC Media Player voi tukea erilaisia muunnosmuotoja, varsinkin jos etsit edistyneempiä asetuksia videolähdön säätämiseksi. On kuitenkin epävarmaa, voivatko muunnetut tiedostot olla laadukkaita. Joidenkin työkalujen arvioiden mukaan se joskus vääristää muunnettua tiedostoa. Jos haluat silti yrittää muuntaa MOV:n AVI:ksi macOS:ssä, noudata alla olevia ohjeita.
Kuinka käyttää VLC Media Playeria MOV:n muuntamiseen AVI:ksi:
Vaihe 1Jos laitteessasi ei vieläkään ole VLC Media Playeria, voit etsiä turvallisen latausohjelman selaimessasi. Käynnistä työkalu, napsauta Media -vaihtoehto ylävalikosta ja valitse Muunna/Tallenna vaihtoehto.
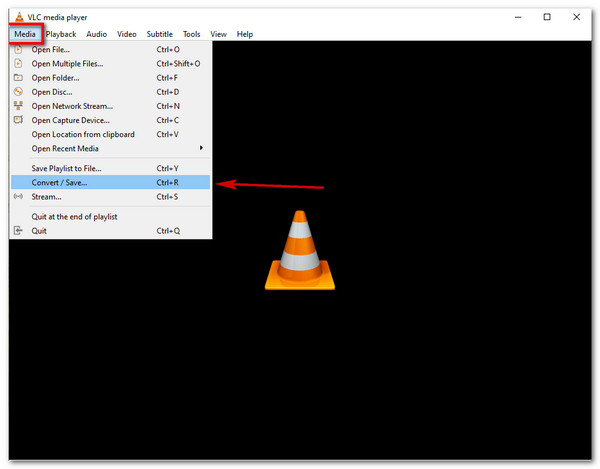
Vaihe 2Open Media -ikkuna tulee näkyviin. Napsauta Lisätä -painiketta ja valitse muutettava MOV-tiedosto. Napsauta sen jälkeen Muunna/Tallenna -painiketta jatkaaksesi. Etsi Muunna-ikkunasta Jakoavain -kuvaketta muokataksesi profiilia. Valitse AVI muotovaihtoehtojen joukosta ja napsauta sitten Tallentaa -painiketta.
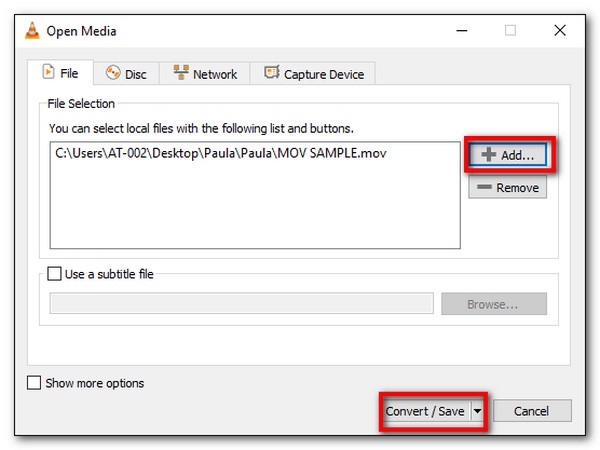
Vaihe 3Klikkaa Selaa -painiketta ja valitse määritetty kansio tallentaaksesi muunnetun tiedoston. Kun kaikki on määritetty, napsauta alkaa -painiketta aloittaaksesi MOV:n muuntamisen AVI:ksi Macissa. Toista AVI-tiedosto VLC Media Playerilla.
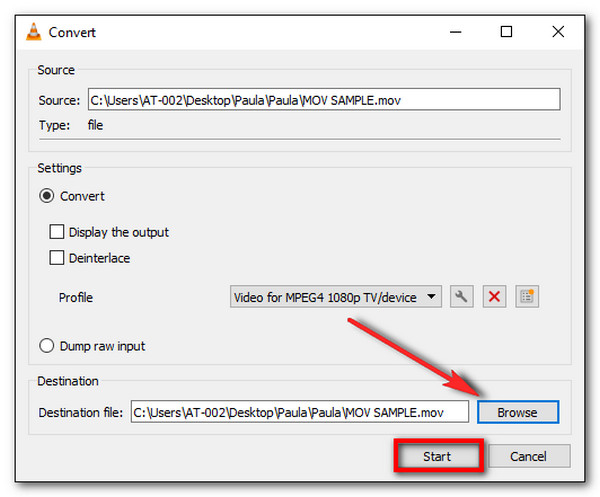
Osa 3: Yksityiskohtaiset vaiheet QuickTime MOV:n muuntamiseksi AVI Online -muotoon
MOV:n muuntamiseen AVI:ksi on muitakin vaihtoehtoja. Näet nämä työkalut pääasiassa Internetissä odottamassa, että pääset kokemaan niiden ainutlaatuiset ominaisuudet. Tässä ovat suosituimmat online-muuntimet MOV:n muuntamiseksi AVI:ksi Macissa, Windowsissa ja muissa alustoissa.
1. FreeConvert
FreeConvert on ottanut yhden parhaista paikoista MOV:n muuntamisessa AVI:ksi. Se on yksi helpoimpia työkaluja, joilla muunnetaan suosituimpia video- ja äänimuotoja, kuten MP4, MOV, AVI, MP3, AAC ja paljon muuta. Sen avulla voit myös muuttaa tiedostoa muuttamalla videokoodekkia, videon näytön kokoa, kuvasuhdetta ja paljon muuta. Yleensä muunnosprosessi on hidasta, varsinkin kun tiedosto on valtava.
Kuinka muuntaa MOV AVI:ksi FreeConvertin avulla:
Vaihe 1Siirry selaimeesi ja etsi FreeConvert. Napsauta sen virallisella verkkosivustolla Valitse tiedosto tai avattavasta valikosta saadaksesi MOV-tiedoston Google Drivesta, laitteesta, Dropboxista ja syötettävästä URL-osoitteesta.
Vaihe 2Kun tiedosto on ladattu, napsauta Lähtö valikko ja valitse AVI muodossa alla Video -välilehti. Lisäasetukset näkyy, kun napsautat Gear kuvake. Säädä ja muuta kuvataajuutta, koodekkia, näytön kokoa ja paljon muuta. Napsauta Käytä asetuksia -painiketta, kun olet valmis.
Vaihe 3Napsauta sen jälkeen Muunna AVI:ksi -painiketta ja odota prosessin päättymistä. Lopuksi voit napsauttaa ladata -painiketta tallentaaksesi muunnetun tiedoston paikalliseen kansioon.
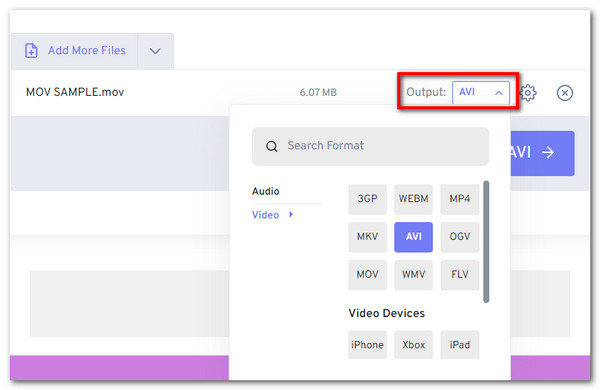
2. Zamzar
Toinen ilmainen online-työkalu MOV:n muuntamiseksi AVI:ksi ilman ongelmia. Sen suoraviivainen käyttöliittymä helpottaa muuntamista, varsinkin kun sinulla on kiire. Zamzar muuntaa yli satoja tuettuja muotoja, mukaan lukien asiakirjat, e-kirjat ja laiteyhteensopivuus. Tietenkin työkalulla on nopea nopeus myös suurempien tiedostojen muuntamiseen. Zamzar sallii kuitenkin vain 50 Mt tiedostoa kohden, mikä on sen haittapuoli jopa sen ilmaiselle palvelulle.
Kuinka muuntaa MOV AVI: ksi Zamzarin avulla:
Vaihe 1Napsauta Zamzar-verkkosivustolla Lisää tiedostoja -painiketta saadaksesi halutun MOV-tiedoston muunnettavaksi. Voit myös lähettää tiedoston Google Driveen, OneDriveen, Dropboxiin ja Boxiin. Varmista, että tiedosto on enintään 50 megatavua.
Vaihe 2Klikkaa Muoto valikko ja valitse AVI muoto. Näet muodon alta Video vaihtoehto.
Vaihe 3Napsauta lopuksi Muunna nyt -painiketta aloittaaksesi MOV:n muuntamisen AVI:ksi. Voit myös rastita ruutuun, joten Zamzar lähettää sinulle sähköpostin, kun muunnos on valmis. Lataa muunnettu tiedosto tallentaaksesi sen laitteellesi.
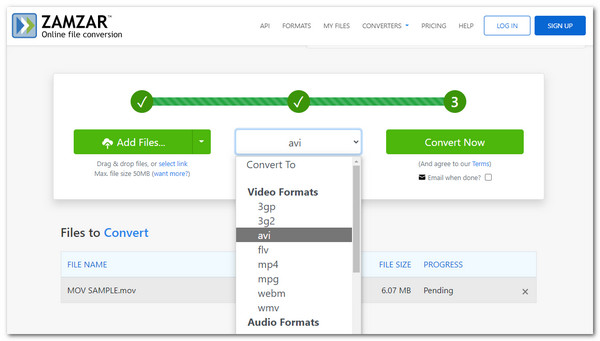
Osa 4: Usein kysyttyä MOV:n muuntamisesta AVI-muotoon
-
Voinko muuntaa MOV:n AVI:ksi Androidissa tai iOS:ssä?
Kyllä, voit muuntaa MOV:n AVI:ksi älypuhelimellasi. Voit ladata sovelluksen Play Kaupasta tai App Storesta. Suositeltavat sovellukset ovat Video Compressor, Video Compressor – Compact Video, Video Converter ja paljon muuta.
-
Onko AVI parempi kuin MOV?
AVI-muoto on parempi kuin MOV-muoto yhteensopivuuden suhteen. Koska MOV on oletuksena vain kannettaville iOS-laitteille, sen muuntaminen AVI:ksi antaa sinulle enemmän vapautta toistaa ja jakaa tiedostoja muiden laitteiden ja ohjelmien kanssa.
-
Muuntaako QuickTime Player MOV:n AVI:ksi?
Valitettavasti et voi muuntaa MOV:ta AVI:ksi QuickTime Playerin avulla. Vaikka QuickTimessa on muunnosominaisuuksia, se ei tue AVI:ta muuntamista varten. Lisäksi voit käyttää muunnostoimintoja vain sen Pro-versiossa.
Johtopäätös
Siinä kaikki MOV:n muuntamiseen AVI:ksi Windows- tai Mac-tietokoneissa. Tästä eteenpäin MOV-mediatiedoston avaaminen ei ole enää ongelma, kun yllä olevat taidot on hallussa. Voit helposti avata nämä tiedostot useammalla pelaajalla. Samaan aikaan, olitpa aloittelija tai ammattilainen, voit nauttia nopeista muunnosominaisuuksista 4Easysoft Total Video Converterissa, joka on yhteensopiva työkalu sekä Windows- että Mac-järjestelmille.
100% suojattu
100% suojattu



