2 tapaa ottaa Aero-teema käyttöön Windows 7/10/11 -käyttöjärjestelmässä parhaan kokemuksen saamiseksi
Windows Aero on yksi Windows Vistan ja 7:n ominaisuuksista. Se tarjoaa käyttäjille hämmästyttäviä graafisia tehosteita Windows-työasemille. Microsoft kuitenkin päätti olla sisällyttämättä tätä ominaisuutta tällä hetkellä julkaistuihin Windows 10- ja 11-käyttöjärjestelmiin. Nyt etsit todennäköisesti tapaa ottaa Aero käyttöön joko Windows 7-, 10- tai 11-käyttöjärjestelmissä. Onneksi löysit tämän sivun! Tässä viestissä on kaksi tapaa ottaa Aero-teema käyttöön Windows 7/10/11:ssä. Tutustu niihin nyt!
Opasluettelo
Osa 1: DWM:n asettaminen ennen Aero Glassin asettamista Osa 2: Aero-teeman ottaminen käyttöön Windows 7/10/11 -käyttöjärjestelmässä Osa 3: Usein kysytyt kysymykset DWM Aerosta WindowsissaOsa 1: DWM:n asettaminen ennen Aero Glassin asettamista
Windows 7:n käyttäjänä saatat kohdata ongelman, kun haluat ottaa Aero Glass -teeman käyttöön, ja yhtäkkiä saat virhesanoman, joka kertoo, että sinun on ensin määritettävä tai otettava käyttöön Desktop Window Manager (DWM). No, jos olet kokenut tämän ja etsit vastausta. No, esittelemme sen toimivan ratkaisun alla! Suorita vaiheet nyt:
Vaihe 1Käytä tietokonettasi Ohjauspaneeli etsimällä sitä Windowsissasi hakupalkki. Sen jälkeen etsi Hallinta/hallintatyökalut päällä Ohjauspaneeli-hakupalkkia, napsauta sitä ja valitse Palvelut vaihtoehto.
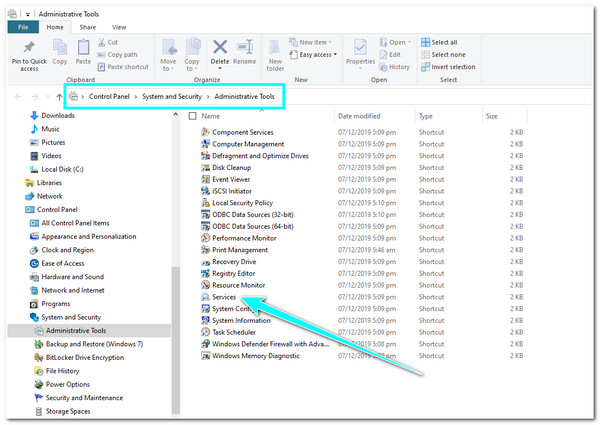
Vaihe 2Seuraavaksi Palvelut ikkunassa, selaa alas ja valitse Desktop Window Manager -istunnonhallinta vaihtoehto. Napsauta sitten hiiren kakkospainikkeella nähdäksesi valinnat, mukaan lukien Käynnistä uudelleen. Tämän jälkeen käynnistä laite uudelleen PC.
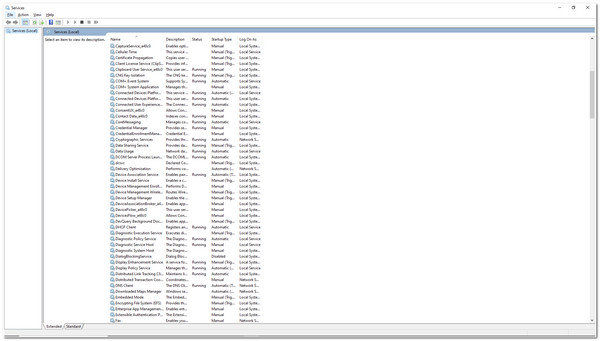
Osa 2: Aero-teeman ottaminen käyttöön Windows 7/10/11 -käyttöjärjestelmässä
Näin määrität ja otat käyttöön Desktop Window Managerin (DWM) Windows-tietokoneellasi. Seuraavassa osassa näet, kuinka Aero Theme otetaan käyttöön. Kuten edellä mainittiin, Microsoft kuitenkin päätti olla sisällyttämättä tätä ominaisuutta nykyisiin Windows-versioihin, jotka ovat Windows 10 ja 11. Mutta meillä on toimivia tapoja kokea edelleen Aeron hämmästyttävät graafiset elementit Windows 10:ssä ja 11:ssä! Joten ilman pitkiä puheita, sukeltakaamme sisään!
Windows 7
Koska Aero Theme on saatavilla Windows 7:ssä, sen käyttöönotto on vain pala kakkua. Voit tehdä tämän napsauttamalla näyttöäsi hiiren kakkospainikkeella ja valitsemalla Mukauta vaihtoehto. Sen jälkeen etsi Aero teemat ja valitse makuusi sopiva.
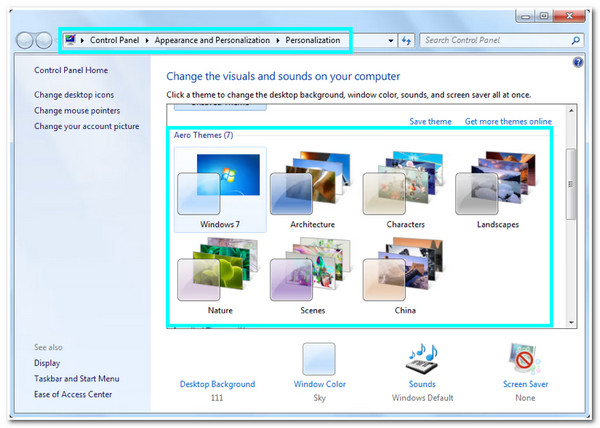
Windows 10 ja 11
Toisin kuin Windows 7, voit saada Aero-teeman Windows 10/11 -käyttöjärjestelmään lataamalla kolmannen osapuolen työkalun, kuten Winaero Tweaker. Tämä työkalu tarjoaa paketin kauniita käyttöliittymiä, joiden avulla voit muokata Windows 10 -käyttöliittymääsi, jonka Microsoft on ottanut sinulta. Sen avulla voit käyttää tietokoneeseesi lisäominaisuuksia, kuten Aero-teemaa. Kuinka käyttää Wianero Tweakeria Aero-teeman käyttöön? Tässä sinun on noudatettava:
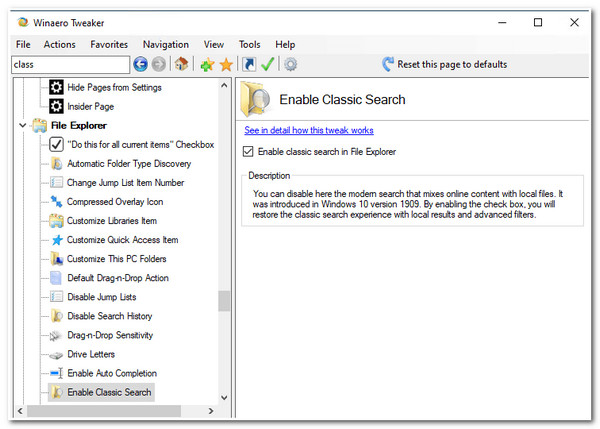
Vaihe 1Lataa Winaero Tweaker pura ladattu tiedosto virallisella verkkosivustollaan ZIP-tiedosto, suorita asennusprosessi ja hyväksy käyttöoikeusehdot.
Vaihe 2Tämän jälkeen suuntaa kohtaan vasen ruutu, Valitse Ulkonäkö vaihtoehto ja napsauta Aero Lite. Käytössä oikea ruutu, ota Aero Lite käyttöön valitsemalla rasti Ota Aero Lite käyttöön (oletus).
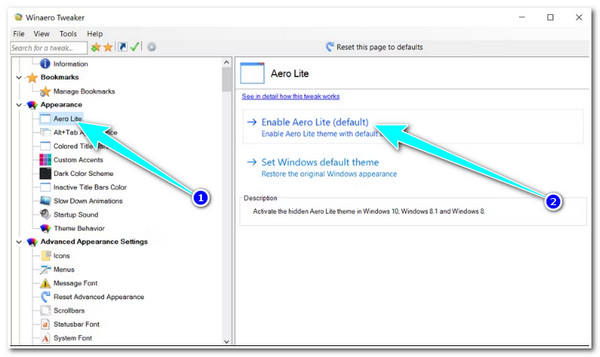
Vaihe 3Sitten takaisin asiaan vasen ruutu, Klikkaa Alt+Tab Ulkoasu vaihtoehto. Tämän vaihtoehdon avulla voit säätää läpinäkyvyyttä Alt+Tab. Lisäksi voit myös tehdä muutoksia muihin vaihtoehtoihin, jotka ovat käytettävissä Alt + Tab Appearance -kohdassa.
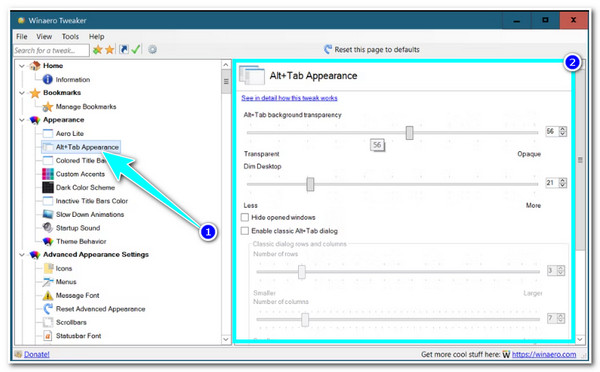
Lue lisää
Muussa tapauksessa, jos et jostain syystä halua ladata kolmannen osapuolen työkalua, voit ottaa Aero-teeman käyttöön käyttämällä tietokoneellesi saatavilla olevia työkaluja. Voit kuitenkin tehdä vain muutamia valintoja, toisin kuin Windows 7:ssä. Mutta niiden kautta voit silti hankkia graafisia tehosteita Windows-tietokoneellesi. Joten kuinka käyttää ja ottaa käyttöön nämä Aero-teemat Windows 10/11 -käyttöjärjestelmässäsi? Seuraavassa on vaiheet, jotka sinun on suoritettava:
Vaihe 1Suuntaa luoksesi Tiedostonhallinta ja päästä käsiksi Teema kansio seuraamalla tätä tallennuspolkua: C:WindowsResourcesThemes. Valitse sitten teema, kopioi se ja liitä se työpöydällesi.
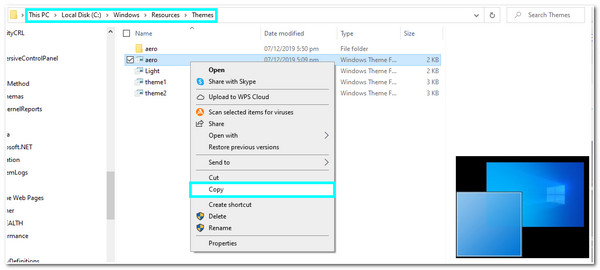
Vaihe 2Napsauta sen jälkeen tiedostoa hiiren kakkospainikkeella ja Nimeä uudelleen se alkaen aero to aeroliitti. Napsauta sitten hiiren kakkospainikkeella sitä uudelleen ja avaa se Muistilehtiö.
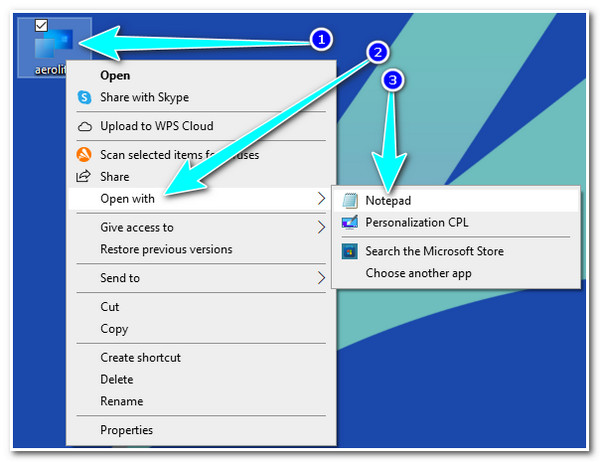
Vaihe 3Korvaa seuraavaksi nämä rivit ; Windows - IDS_THEME_DISPLAYNAME_AERO DisplayName=@%SystemRoot%System32 hemeui.dll,-2013 with DisplayName=Aero Lite
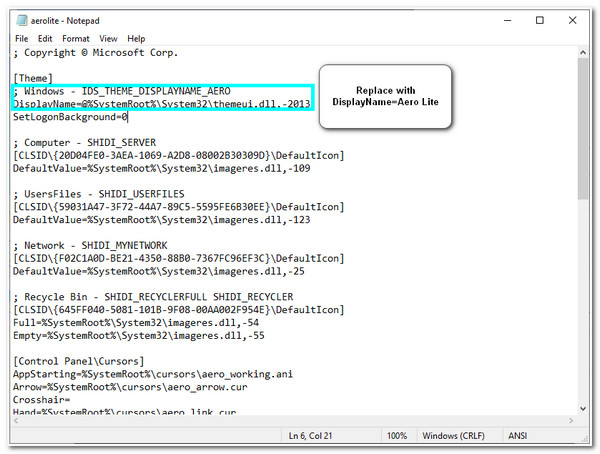
Vaihe 4Sitten sinun on vaihdettava tämä rivi Path=%ResourceDir%ThemesAeroAero.msstyles poluksi Path=%ResourceDir%ThemesAeroAerolite.msstyles
Vaihe 5Kun olet vaihtanut rivit, valitse Tiedosto -välilehti ja valitse Tallentaa vaihtoehto. Kaksoisnapsauta sen jälkeen Aeroliitti.teema tiedosto ottaaksesi sen käyttöön.
Osa 3: Usein kysytyt kysymykset DWM Aerosta Windowsissa
-
Mitä käyttöliittymäelementtejä voin muuttaa Aero-teemalla?
Aito, energinen, heijastava ja avoin (Aero) -teeman avulla voit muokata tai muuttaa tietokoneen työpöydän taustaväriä, läpinäkyvyyttä, kirkkautta ja näytönsäästäjää. Sen avulla voit tuoda lukuisia animaatioita ja läpinäkyvyystehosteita.
-
Kuinka poistaa Aero-teema käytöstä Windows 11:ssä?
Jos haluat muuttaa Aero-teeman tai poistaa sen käytöstä, sinun on avattava Asetukset, valittava Mukauttaminen-vaihtoehto ja napsautettava Teemat. Siirry sen jälkeen Aero-teemaan, napsauta hiiren kakkospainikkeella ja valitse poista.
-
Miksi Aero Theme -ominaisuus ei toimi?
Se saattaa johtua käytöstä poistettujen Desktop Windows Managerin ja Transparencyn vuoksi. Jos DWM on poistettu käytöstä, se ei auta sinua sallimaan tietokoneesi käyttöjärjestelmän käyttämään visuaalisia tehosteita. Toisaalta, jos tietokoneesi läpinäkyvyys on poistettu käytöstä, Aero ei toimi, koska se ei voi käyttää läpinäkyvyystehosteita.
Johtopäätös
Houkutteleva työpöytäkäyttöliittymä on erinomainen tapa saada paras käyttökokemus. Ja Aero-teeman avulla voit saavuttaa haluamasi työpöydän läpinäkyvyyden, animaatiot, taustavärin jne. Jos tämä ominaisuus ei kuitenkaan ole käytössä Windows-tietokoneellasi, se estää sinua saavuttamasta haluamasi työpöydän ulkoasua. Onneksi tässä artikkelissa esittelemme parhaat läpivientioppaat Aero-teeman käyttöönottoon ja niiden hämmästyttävistä tehosteista nauttimiseen Windows 7/10/11 -käyttöliittymissäsi.

 lähettänyt
lähettänyt  2 esittelytapaa Vimeon tallentamiseen vuonna 2024 [Online & Desktop]
2 esittelytapaa Vimeon tallentamiseen vuonna 2024 [Online & Desktop]