Palauta kaikki tiedot iOS-laitteistasi, iTunesista ja iCloud-varmuuskopiosta.
AirDrop ei toimi? 6 Vianetsintämenetelmää korkealla onnistumisasteella
IPhonen käyttäjänä saatat joutua siirtämään tiedostoja laitteeltasi muihin iOS-laitteisiin AirDropin avulla. AirDropissa on kuitenkin usein erilaisia ongelmallisia siirtoongelmia, jotka saavat sinut kysymään: "Miksi AirDrop ei toimi?" Onneksi löysit tämän sivun! Lue tämä artikkeli viimeiseen osaan asti nähdäksesi kuusi eri tapaa AirDrop Not Working -ongelman vianmääritykseen ja korjaamiseen.
Opasluettelo
6 helppoa tapaa korjata AirDrop, joka ei toimi iPhone 16:ssa 100% toimiva tapa korjata AirDrop ei toimi [turvallinen ja nopea] Usein kysyttyä AirDropista, joka ei toimi iPhonessa6 helppoa tapaa korjata AirDrop, joka ei toimi iPhone 16:ssa
Jos sinulla on ongelmia AirDropin kanssa, joka ei toimi iPhonessasi, tässä on yksinkertaisia menetelmiä, joihin voit luottaa sen korjaamiseksi.
#M-menetelmä 1. Tarkista, tukeeko laitteesi AirDropia
Jokaisessa iPadissa tai iPod Touchissa tulee olla iOS 7 tai uudempi, ja iPhonet, joiden versiot ovat 14/13/12 ja 11, voivat käyttää AirDropia tiedostojen siirtämiseen muista iOS-laitteista. Voit myös hankkia iOS-järjestelmän uusimman version asentamalla sen iPhonellesi päivittämällä. iPhonen päivittäminen tai muuntaminen uusimpaan versioon korjaa yleensä laitteesi suorituskykyä haittaavat virheet. Tähän sisältyy myös vanhan version yhteysongelmien parantaminen. Jos AirDrop on vielä korjattava, mutta se ei edelleenkään toimi kyseisten versioiden kanssa, sinun on ehkä määritettävä jotain. Seuraavat menetelmät voivat auttaa sinua.
#M-menetelmä 2. Tarkista AirDropin mukautusasetukset
AirDrop sisältää erilaisia vaihtoehtoja, joista valita Vastaanotto pois päältä, vain yhteystiedot, ja Kaikki. Vastaanotto pois päältä estää sinua vastaanottamasta tiedostoja lähettäjiltä. Vain yhteystiedot puolestaan rajoittaa sinut niihin lähettäjiin, jotka ovat vain yhteystietoluettelossasi. näitä ovat matkapuhelinnumero ja sähköpostiosoite. Lopuksi Kaikki-vaihtoehto hyväksyy jakoja keneltä tahansa, mikä on myös hyvä valinta, jos sinulla on ongelmia AirDropin toimimattomuuden kanssa. Voit ottaa sen käyttöön noudattamalla yksinkertaisia ohjeita.
Vaihe 1Mene iPhoneen asetukset sovellus, vieritä alas ja napauta Yleiset-painiketta.
Vaihe 2Napauta Pudottaa lentokoneesta -painiketta. Valitse sitten Kaikki vaihtoehto. Tämä vaihtoehto auttaa sinua vastaanottamaan lähettäjän tiedostot suoraan.
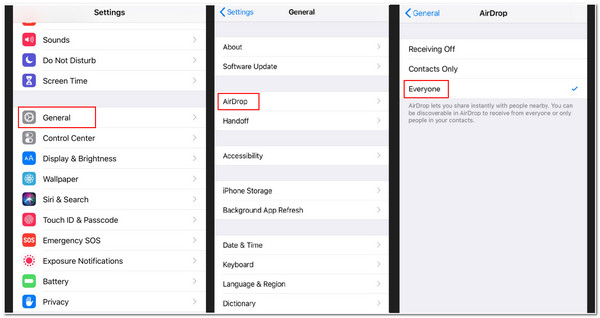
#M-menetelmä 3. Kytke iPhonen Wi-Fi ja Bluetooth pois päältä -asentoon.
AirDrop riippuu voimakkaasti Wi-Fi- ja Bluetooth-yhteydestä. Jos sinulla on edelleen ongelmia AirDropin toimimattomuuden kanssa, yritä päivittää se kytkemällä Wifi- ja Bluetooth-kytkimet pois päältä. Yritä sitten käyttää AirDropia. Tässä on muutama vaihe sen tekemiseen.
Vaihe 1Napauta iPhoneasi asetukset sovellus. Avaa sitten Wi-Fi asetukset.
Vaihe 2Klikkaa Wi-Fi kytke se pois päältä ja käynnistä se uudelleen. Tämä prosessi on sama kuin Bluetooth.
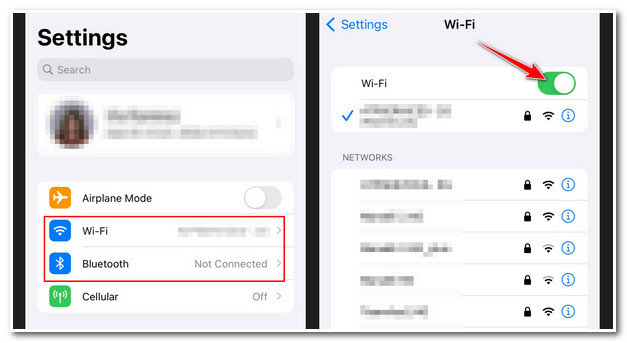
#M-menetelmä 4. Varmista, että Personal Hotspot on poistettu käytöstä.
Valitettavasti AirDrop ei voi siirtää tiedostoja toisesta laitteesta, kun iPhonesi hotspot on käytössä. Varmista, että se on tällä hetkellä pois päältä; Tämä tekee iPhonen Internet-yhteyden poissa käytöstä siihen liitetyissä laitteissa ja muutoin lähettäjän käytettävissä. Mutta voit ottaa sen uudelleen käyttöön saatuasi tiedostot lähettäjältä AirDropin kautta. Toisaalta se on erilainen, kun AirDrop ei toimi iPhone 13:n ja uudempien versioiden kanssa. IPhone 13 -versiossa se ei sisällä päälle- tai poiskytkimien asetuksia. Sen kautta se yhdistää automaattisesti vahvistetut laitteet hotspotiin saadaksesi Internet-yhteyden. Tehdäksesi sen iPhone 13:lla, tässä on yksinkertaiset vaiheet.
Vaihe 1Käynnistä omasi Ohjauskeskus vetämällä alas ylänäytöstä. Napauta sitten ja pidä painettuna Bluetooth
Vaihe 2Tarkista seuraavassa näytössä, onko Henkilökohtainen hotspot painike muuttuu vihreäksi. Tee se napauttamalla sitä Ei löydettävissä.
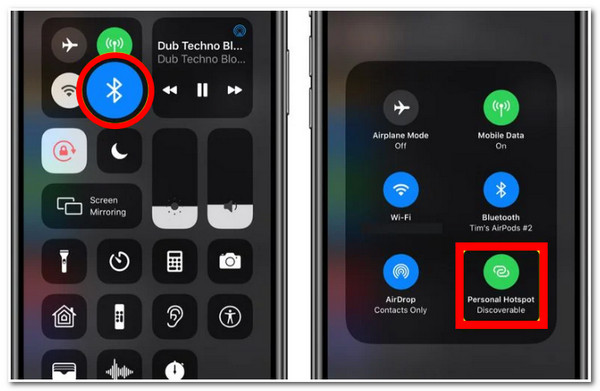
#Mmenetelmä 5. Varmista, että molemmat iOS-laitteet ovat lähellä toisiaan.
Kun Wi-Fi-yhteydet eivät ole käytettävissä, AirDrop etsii laitteita ja siirtää erilaisia tiedostoja Bluetoothin avulla. iPhonen Bluetoothin kantama on 33 jalkaa, joten sinun on varmistettava, että molemmat AirDropia käyttävät laitteet sulkeutuvat toisiaan tällä alueella. Jos ei, siirtoprosessi ei toimi.
#M-menetelmä 6. Käynnistä iPhone-laite uudelleen.
Käynnistä iPhone uudelleen painamalla Home- ja Power-painikkeita samanaikaisesti. Tällä tyypillisellä tavalla voit ratkaista AirDrop-ongelman ja Bluetooth-ongelman. Kun olet tehnyt sen, voit tehdä tiedostonsiirtoprosessin uudelleen.
100% toimiva tapa korjata AirDrop ei toimi [turvallinen ja nopea]
Kun kohtaat virheitä suorittaessasi yllä olevia menetelmiä, 4Easysoft iPhone Data Recovery on hyödyllinen työkalu niiden ratkaisemiseen. Tämän työkalun avulla voit päästä eroon tiedostojen siirtämisestä AirDropin kautta ja ratkaista kysymyksen "Miksi AirDrop ei toimi." Tämän työkalun avulla voit tunnistaa AirDropin ongelmat ja korjata ne välittömästi. Lisäksi iPhone- tai AirDrop-ongelmien korjaamisen lisäksi voit varmistaa, ettei tietoja häviä korjausprosessin jälkeen. Sen avulla voit varmistaa, että tiedostosi ovat turvassa korjausprosessin jälkeen tai sen aikana. Lisäksi tämä lisätoiminto ei sisällä rajoituksia ja on yhteensopiva lähes iPhone-mallien tai -versioiden kanssa.

Tukee iOS-laitteita ja -versioita, mukaan lukien 17, 16, 15 jne.
Pystyy korjaamaan yli 50 iPhonen ongelmat, kuten AirDropin toimimattomuuden, päivitysvirheet, yhteyden, uudelleenkäynnistysvirheet ja paljon muuta.
Korjaa iPhone-ongelmat korkealla onnistumisprosentilla ilman tietojen menetystä tai muutoksia.
Sisältää Free Quick Fix -ominaisuuden iPhonen AirDrop-ongelmien nopeaan korjaamiseen.
100% suojattu
100% suojattu
Tässä on 100% toimivia vaiheita korjataksesi AirDropin, joka ei toimi 4Easysoft iPhone Data Recovery -sovelluksella.
Vaihe 1Etsi 4Easysoft iPhone Data Recovery Web-sivuston selaimessasi ladataksesi ja asentaaksesi työkalun. Käynnistä työkalu ja napsauta iOS-järjestelmän palautuspainiketta, joka löytyy työkalun pääliittymästä.

Vaihe 2Sinun on liitettävä iPhone tietokoneeseen USB-kaapelilla. Napsauta alkaa -painiketta, ja testaustyökalu havaitsee laitteesi välittömästi.

Vaihe 3Tämän jälkeen työkalu näyttää kaikki tiedot laitteestasi käyttöliittymässään. Jos sinun on korjattava vain pieniä ongelmia, jotka viittaavat AirDrop-ongelmaasi, napsauta Ilmainen pikakorjaus. Jos ei, valitse Korjata -painiketta jatkaaksesi muiden korjausten kanssa.

Vaihe 4Valitse Vakiotila yksinkertaisten ongelmien korjaamiseen säilyttäen samalla kaikki tiedot. Muuten voit kokeilla Edistynyt tila korjataksesi AirDropin toimimattomuuden ongelman korkealla onnistumisprosentilla. Napsauta sen jälkeen Vahvistaa -painiketta.

Vaihe 5Klikkaa Luokka, tyyppi, ja Mallin pudotusvalikko luettelosta valitaksesi sopiva valinta mieltymystesi mukaan. Valitse sen jälkeen haluamasi laiteohjelmisto ja rastita ladata -painiketta. Valitse sitten Seuraava -painiketta aloittaaksesi korjausprosessin. Tämä voi auttaa sinua päivittämään tai päivittämään iOS-versiosi, joka sisältyy myös AirDropin toimimattomuuden korjausmenetelmiin.

Usein kysyttyä AirDropista, joka ei toimi iPhonessa
-
1. Sisältääkö AirDrop siirrettävän tiedostokoon rajoituksen?
Ei, AirDrop pystyy siirtämään suurempia tiedostokokoja. Prosessien loppuun saattaminen vie kuitenkin useita minuutteja. Tämä tapahtuu useimmiten, jos siirrät elokuvia tai pitkiä videotiedostoja korkealaatuisina.
-
2. Miksi iPhoneni AirDrop ei voi vastaanottaa tiedostoja lähettäjältä?
AirDrop vastaanottaa yleensä oletusarvoisesti tiedostot lähettäjältä, joka on yhteystietoluettelossasi. Jos ne eivät ole luettelossasi, et voi vastaanottaa tiedostoja AirDropin kautta. Joten sinun on lisättävä ne ensin yhteystietoihisi.
-
3. Muuttaako AirDrop videon laatua sen lähettämisen jälkeen?
Ei, AirDropia ei ole kehitetty tällä tavalla. AirDrop on täynnä hienoa tekniikkaa, joka käyttää Wi-Fi- ja Bluetooth-yhteyksiä tiedostojen siirtämiseen tai lähettämiseen ilman pakkausprosessia. Näin ollen ei ole mahdollista, että AirDrop muuttaa tai muuttaa videon laatua siirtoprosessin jälkeen tai sen aikana.
Johtopäätös
Yllä on parhaat menetelmät ratkaista AirDrop ei toimi oikein. Kokeile niitä nähdäksesi, mikä menetelmä sopii tarpeisiisi ja mikä auttaa sinua poistamaan AirDrop-ongelman. Jos iPhone tai AirDrop toimii väärin ja kohtaat ongelmia, voit myös luottaa 4Easysoft iPhone Data Recoveryn tehokkaita ominaisuuksia ja toimintoja. Älä epäröi ladata ja kokeilla sitä käyttämällä!
100% suojattu
100% suojattu

 lähettänyt
lähettänyt 