Siirrä ja hallitse kaikkia tietoja iOS-laitteiden, laitteen ja tietokoneen sekä iTunesin ja laitteiden välillä.
Kuinka arkistoida viestejä iPhonessa? 5 mahdollista tapaa kokeilla
Arkistointi on yksi parhaista tavoista saavuttaa se, olipa kyseessä sitten viittaukset, lailliset tarkoitukset tai arvokkaiden/arkaluonteisten tekstiviestiesi dokumentointi iPhonessa. Apple ei kuitenkaan tarjoa sisäänrakennettua ominaisuutta iPhone-viestien arkistointiin suoraan. Niiden arkistointi vaatii pitkän prosessin. Näin ollen tämä viesti kerää 5 tehokasta tapaa arkistoida viestejä iPhonessa helposti ja nopeasti. Aloita siis sukeltaminen alta viivyttelemättä.
Opasluettelo
Paras tapa arkistoida teksti-/valokuvaviestejä iPhonessa Tekstiviestien arkistointi iPhonessa muistiinpanojen kautta Ota kuvakaappauksia ja arkistoi viestejä iPhone 16:lla Kuinka arkistoida viestejä iPhonessa pilveen iCloudin kautta Synkronoi iPhone 16:n viestisi iTunesin kanssa Usein kysytyt kysymykset viestien arkistointiin iPhonessaParas tapa arkistoida teksti-/valokuvaviestejä iPhonessa
Jos etsit parasta tapaa arkistoida viestejä iPhonellasi, tämä viesti suosittelee käyttämään 4Easysoft iPhone Transfer työkalu! Tämän Windows- ja Mac-yhteensopivan työkalun avulla voit nopeasti siirtää iPhonesi teksti-/kuvaviestit tietokoneellesi TXT-muodossa. Sen kattavan esikatselun avulla voit nopeasti tarkistaa ja valita kaikki teksti-/kuvaviestit, jotka haluat arkistoida! Kun työkalu siirtää iPhonesi teksti-/kuvaviestit tietokoneellesi onnistuneesti, voit tulostaa sen suoraan ja suorittaa fyysisen arkistointiprosessin.

Tarkastele ja siirrä teksti-/kuvaviestejä tietokoneeseen ja poista ne tilan säästämiseksi.
Turvallinen ja nopea iPhonen teksti-/kuvaviestien siirtoprosessi Windowsiin/Maciin.
Yhden napsautuksen tiedostonsiirtoprosessi kaikenlaisille tiedoille, mukaan lukien teksti, valokuvat, videot jne.
3 tilaa teksti-/kuvaviestien siirtämiseen: iOS-laitteet, tietokoneet ja iTunes.
100% suojattu
100% suojattu
Viestien arkistointi iPhonessa 4Easysoft iPhone Transfer Toolin avulla:
Vaihe 1Lataa ja asenna 4Easysoft iPhone Transfer työkalu Windows- tai Mac-tietokoneellasi. Tämän jälkeen käynnistä työkalu, valitse "Viestit"-välilehti ja yhdistä iPhone tietokoneeseen USB-kaapelilla.

Vaihe 2Seuraavaksi, jos haluat esikatsella joitain teksti-/kuvaviestejä tarkistettavaksi, sinun on napsautettava niitä. Jos haluat valita ne, rastita niitä vastaava "valintaruutu" -painike. Kun olet valmis, napsauta "Vie PC:lle" -painiketta tietokoneen kuvakkeen yläpuolella ja valitse "TXT-tiedosto" -muoto.

Vaihe 3Odota sitten, että työkalu päättää teksti-/kuvaviestin siirtoprosessin, joka kestää vain hetken. Kun olet valmis, voit tarkistaa kaikki siirretyt teksti-/kuvaviestit tietokoneellasi ja tulostaa ne suoraan. Sitten voit nyt suorittaa fyysisen arkistoinnin.
Tekstiviestien arkistointi iPhonessa muistiinpanojen kautta
Se siitä! Nämä ovat vaiheet tekstiviestien arkistointiin iPhonessa tiedostonsiirtotyökalun avulla. Voit arkistoida viestejä iPhonesi Notes-sovelluksessa, koska useimmat viestit ovat tekstiä. Jos nyt haluat arkistoida valokuvaviestin, tämä menetelmä ei valitettavasti ole sinua varten. Huomioi lisäksi, että Notesin tekstiviestien arkistointi ei sisällä lähettäjän tietoja tai numeroa. Jos se sopii sinulle, tässä on vaiheet iPhone-viestien arkistointiin Notesin kautta:
Vaihe 1Suorita "Viestit"-sovellus iPhonessasi, valitse "tekstiviestit", jotka haluat arkistoida, napauta "viesti" ja valitse "Kopioi".
Vaihe 2Avaa seuraavaksi "Muistiinpanot"-sovellus ja aloita "uusi muistiinpano". Napauta sen jälkeen uuden muistiinpanon "tyhjää aluetta" ja pidä sitä painettuna ja valitse "Liitä".
Vaihe 3Kun kopioitu tekstiviesti on liitetty onnistuneesti, poista kopioimasi viesti ja suorita sama toimenpide muille tekstiviesteille. Ja siinä se! Näin arkistoit iPhonen viestit Notesiin.
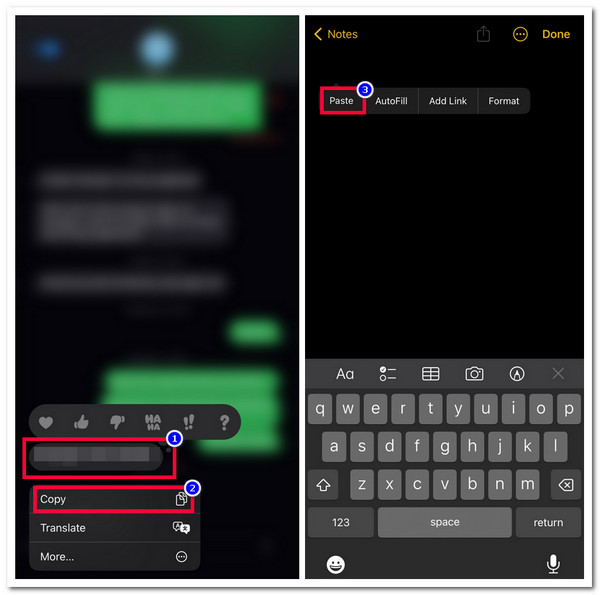
Ota kuvakaappauksia ja arkistoi viestejä iPhone 16:lla
Jos haluat paljon helpomman tavan arkistoida iPhone-viestejä, voit ottaa niistä kuvakaappauksen! Ottamalla nopeasti kuvakaappauksia voit arkistoida ne galleriaasi. Tämä on kuitenkin liian työlästä, sillä sinun on otettava kuvakaappaus jokaisesta viestistä. Mutta se ei ole ongelma, jos haluat vain arkistoida muutaman teksti-/kuvaviestin.
Joten, jos haluat arkistoida iPhone-viestejä kuvakaappauksen avulla, sinun on ensin avattava "Viestit"-sovellus iPhonessa ja käytettävä teksti-/kuvaviestiä, jonka haluat arkistoida. Sen jälkeen voit ottaa kuvakaappauksen painamalla "Koti"- ja "Virta"-painikkeita samanaikaisesti. Jos käytät iPhonea Face ID:llä, paina samanaikaisesti "Side"- ja "Volume Up" -painikkeita. Sitten voit poistaa viestin, josta otit kuvakaappauksen.
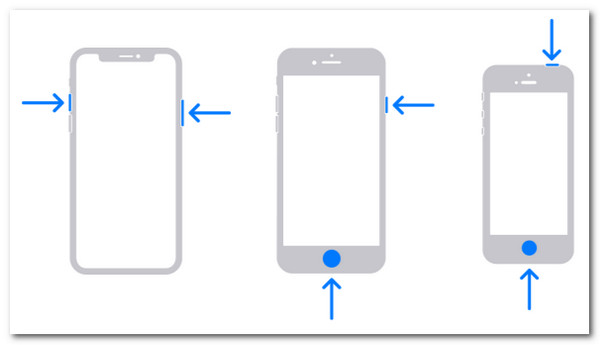
Kuinka arkistoida viestejä iPhonessa pilveen iCloudin kautta
Jos harkitset muuta tapaa arkistoida viestejä iPhonellesi, voit käyttää pilvitallennustilaa, kuten iCloudia. iCloudin avulla voit varmuuskopioida erilaisia tiedostoja, mukaan lukien tekstiviestejä. ICloudissa on kuitenkin rajoitettu tallennustila. Saatat kokea riittämättömyyttä pitkällä aikavälillä.
Jos haluat silti käyttää iCloudia iPhone-viestien arkistointiin, sinun on käynnistettävä "Asetukset"-sovellus, napautettava "bannerinimeäsi" yläreunassa ja valittava "iCloud"-vaihtoehto. Tämän jälkeen ota "Viestit" -vaihtoehto käyttöön napauttamalla sen "kytkin" -painiketta. Sitten kaikki teksti-/kuvaviestisi varmuuskopioidaan iCloudiin.
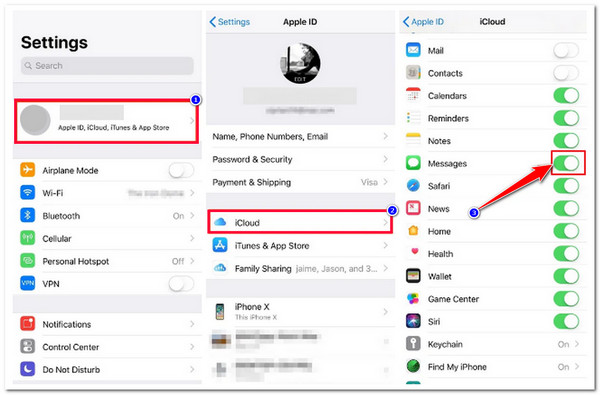
Synkronoi iPhone 16:n viestisi iTunesin kanssa
Viimeinen vaihtoehto, jonka voit tehdä iPhone-viestien arkistointiin, on käyttää iTunesia. Sama pätee iCloudiin; iTunesin avulla voit myös varmuuskopioida teksti-/kuvaviestit iPhonesta. Mutta tämä on mahdollista vain, jos et ole synkronoinut viestejä iCloudiin. Nyt, jos haluat palauttaa teksti-/kuvaviestien varmuuskopion iTunesissa, oletetaan, että iPhonessasi olevat nykyiset tiedot korvataan. Jos haluat silti yrittää iTunesia arkistoida viestejä iPhonellasi, sinun tulee noudattaa seuraavia ohjeita:
Vaihe 1Suorita iTunes, jonka tietokoneellasi on päivitetty versio. Yhdistä sitten iPhone tietokoneeseen USB-johdolla ja napauta "Luota"-painiketta.
Vaihe 2Napsauta sitten "Laite"-kuvaketta, valitse "Yhteenveto"-välilehti ja rastita "Tämä tietokone" -painike. Aloita varmuuskopiointi napsauttamalla sen jälkeen "Varmuuskopioi nyt" -painiketta.
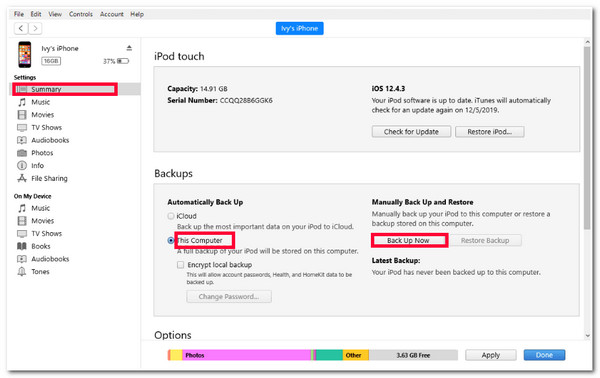
Usein kysytyt kysymykset viestien arkistointiin iPhonessa
-
Mistä löydän arkistoidut iPhone-viestit iTunesissa?
Jotta löydät iTunesiin varmuuskopioimasi teksti-/kuvaviestit, sinun on käytettävä tätä hakemistoa tietokoneesi tiedostonhallintaohjelmassa, C:Users(käyttäjänimi)AppDataRoamingApple ComputerMobileSyncBackup.
-
Kuinka löydät arkistoidut viestit iPhonellasi, jos käytät iCloudia niiden varmuuskopiointiin?
Löydät arkistoidut viestit siirtymällä iPhonen Asetukset-sovellukseen, napauttamalla nimeäsi ja valitsemalla iCloud. Napauta sitten Hallitse tilin tallennustilaa -painiketta ja valitse Varmuuskopiot-vaihtoehto. Sieltä näet kaikki vanhat ja nykyiset iCloud-varmuuskopiot.
-
Kuinka voin laajentaa iCloudin tallennustilaa?
Voit laajentaa iCloud-tallennustilaa avaamalla Asetukset-sovelluksen, napauttamalla nimeäsi ja valitsemalla iCloud. Napauta sitten Hallinnoi tilin tallennustilaa/Hallitse tallennustilaa, vieritä alas ja napauta Päivitä iCloud+:aan. Napauta seuraavaksi Osta lisää tallennustilaa/Muuta tallennustilapakettia ja valitse suunnitelma.
Johtopäätös
Siinä se on! Nämä ovat 5 tehokasta tapaa arkistoida viestejä iPhonessa. Näillä viidellä tavalla voit arkistoida arvokkaita tekstiviestejä iPhonellesi ja käyttää niitä viitteinä tai asiakirjoina. Jos haluat helpon, nopean ja ongelmattoman tavan arkistoida iPhonesi tekstiviestit, voit käyttää 4Easysoft iPhone Transfer työkalu! Tämän työkalun tehokkaan tiedostonsiirtoominaisuuden avulla voit siirtää iPhone-tekstiviestit tietokoneellesi tekstimuodossa ja tulostaa ne välittömästi. Saat lisätietoja tästä työkalusta vierailemalla sen virallisella verkkosivustolla tänään.



