Palauta kaikki tiedot iOS-laitteistasi, iTunesista ja iCloud-varmuuskopiosta.
Kuinka varmuuskopioida iPhone-kuvat etkä koskaan menetä niitä enää
Valokuvat-sovelluksessa on paljon muistojen aarreaitta, jotka vangitsevat elämäsi hetket. Mitä tapahtuu, jos iPhonesi katoaa tai vahingoittuu? Nuo lukemattomat kuvat voisivat olla ikuisesti poissa! Joten on tarpeen varmuuskopioida iPhone-kuvasi etukäteen. Tästä syystä tämä opas antaa sinulle ei yhden vaan kolme tapaa suojata kuviasi iCloudista muihin vaihtoehtoihin. Sukella sisään ja seuraa näitä iPhonen varmuuskopiointimenetelmiä!
Opasluettelo
Kuinka varmuuskopioida kaikki iPhone-kuvasi nopeasti s Yksityiskohtaiset vaiheet iPhone-valokuvien varmuuskopioimiseksi iCloudiin Varmuuskopioi valokuvat iPhonesta tietokoneeseen Windows Photos -sovelluksellaKuinka varmuuskopioida kaikki iPhone-kuvasi nopeasti
Halusitpa sitten päivittää laitteesi, valmistautua järjestelmän nollaukseen tai vain ylimääräisen suojakerroksen, 4Easysoft iOS varmuuskopiointi ja palautus on kokonaisvaltainen ratkaisusi! Se on Windowsille ja Macille tarkoitettu ohjelmistosovellus, joka yksinkertaistaa iPhonen tietojen varmuuskopiointia ja palauttamista tietokoneeseen. Se tarjoaa vankkoja ominaisuuksia varmistaaksesi, että tärkeät iPhone-tietosi, ei vain valokuvat, vaan myös viestit, yhteystiedot, muistiinpanot, videot ja paljon muuta, varmuuskopioidaan turvallisesti. Toisin kuin jotkut muut menetelmät, kun varmuuskopioit iPhone-valokuvia ohjelman avulla, kaikki olemassa olevat tietosi pysyvät ennallaan, mikä vähentää tietojen katoamisen riskiä ja takaa kaikille luotettavan tavan suojata tietosi. Riippumatta teknisestä tasostasi, tämä ohjelmisto tekee iPhonen ja PC:n varmuuskopiointiprosessin kaikkien saatavilla.

Voit valita ja esikatsella tietyntyyppisiä tietoja tai kohteita varmuuskopioita varten.
Laajasti yhteensopiva eri iOS-laitteiden ja -versioiden kanssa, mikä takaa laajan tuen.
Varmista, että nykyiset iPhone-tietosi pysyvät koskemattomina varmuuskopiointiprosessin aikana.
Sinulla on työkaluja varmuuskopiotiedostojesi tehokkaaseen järjestämiseen ja hallintaan.
100% suojattu
100% suojattu
Vaihe 1Suorita työpöydän näytöllä 4Easysoft iPhone Data Recovery ohjelmoida. Valitse aloitusnäytöstä "iOS Data Backup" -painike. Älä anna sen pujahtaa mieleesi USB-kaapelin hankkimisesta ja iPhonen liittämisestä tietokoneeseen.
Jos iPhonen näytöllä sitä kehotetaan, varmista, että napautat "Luottamus" -painiketta, jotta tietokoneesi voi käyttää Kuvat-sovellusta.
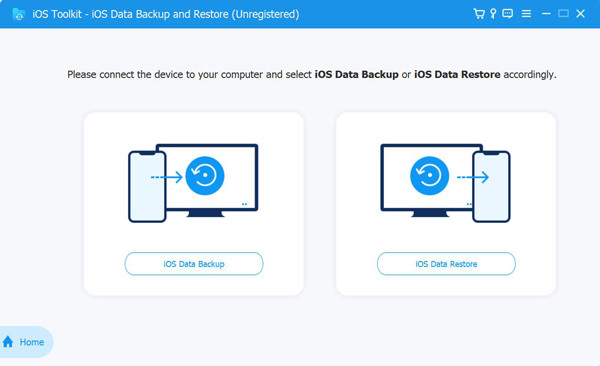
Vaihe 2Valitse tällä sivulla Normaali varmuuskopiointi tai Salattu varmuuskopiointi. Oletetaan, että sinulla on joitain salasanalla suojattuja tietoja; valitse "Salattu varmuuskopio" -valintanappi. Jatka napsauttamalla "Käynnistä" -painiketta.
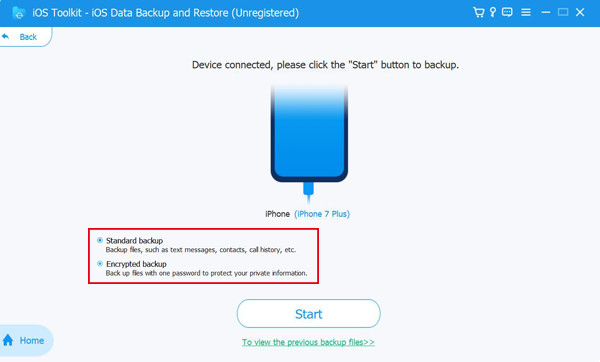
Vaihe 3Seuraavaksi näytölläsi näkyvät kaikki tietotyypit, kuten media, viestit ja yhteystiedot, muistiot ja paljon muuta. Valitse Media-kohdassa Valokuvat-ruutu ja napsauta sitten Seuraava-painiketta aloittaaksesi siirtoprosessin.
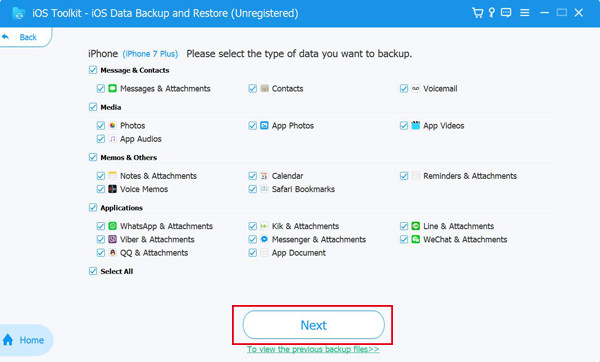
Yksityiskohtaiset vaiheet iPhone-valokuvien varmuuskopioimiseksi iCloudiin
Valokuvien varmuuskopiointi iCloudin kautta on kätevä ratkaisu, joka takaa, että muistosi tallennetaan turvallisesti ja nopeasti kaikkien Apple-laitteiden ulottuvilla. Kuten tiedät, iCloud on Applen pilvitallennus, joka integroituu sujuvasti iPhoneen, iPadiin ja Maciin pitäen valokuvasi turvassa ja synkronoituna niin kauan kuin kirjaudut sisään Apple ID:lläsi. Tämä saattaa olla helpoin tapa varmuuskopioida valokuvia iPhonesta.
iCloudin iPhone-valokuvien varmuuskopiointiratkaisun avulla voit nauttia rauhasta tietäen, että muistosi on tallennettu turvallisesti ja käytettävissä aina kun tarvitset niitä. Voit tehdä sen seuraavasti:
Vaihe 1Tarkista iCloud-tallennustila. Siirry iPhonessasi "Asetukset"-sovellukseen, napauta nimeäsi yläreunassa ja siirry sitten "iCloud"-osioon nähdäksesi, kuinka paljon tallennustilaa on käytettävissä.
Vaihe 2Aktivoi iCloud Photos. Aloita ottamalla iCloud Photos käyttöön asetuksista. Kun olet napauttanut nimeäsi yläreunassa, siirry iCloudiin, valitse "Photos" ja varmista, että kytkin on päällä.
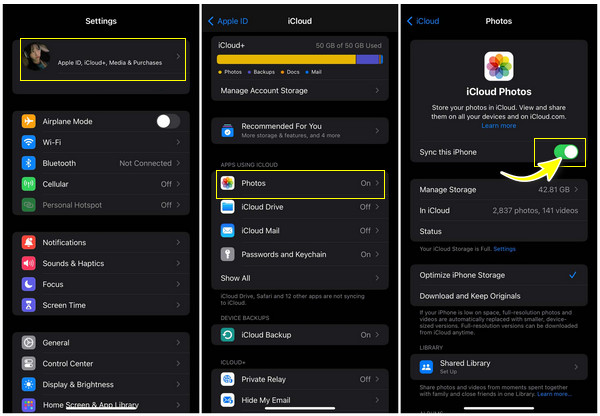
Vaihe 3Optimoi tallennustila. Voit säästää tilaa ja säilyttää kuvasi iCloudissa avaamalla Asetukset-sovelluksen uudelleen, napauttamalla nimeäsi ja valitsemalla "iCloud". Valitse Valokuvat-osiosta "Optimoi iPhonen tallennustila", jos haluat säilyttää valokuvistasi vain pienempiä, tilaa säästäviä versioita.
Vaihe 4Varmuuskopioi iPhone-kuvat. Siirry nyt osoitteeseen iCloud.com tietokoneellasi tai millä tahansa muulla laitteella ja kirjaudu sisään Apple ID:lläsi. Siirry kohtaan "Kuvat" nähdäksesi kaikki lataamasi valokuvat. sinun pitäisi nähdä samat kuvat iPhonesi Kuvat-sovelluksessa.
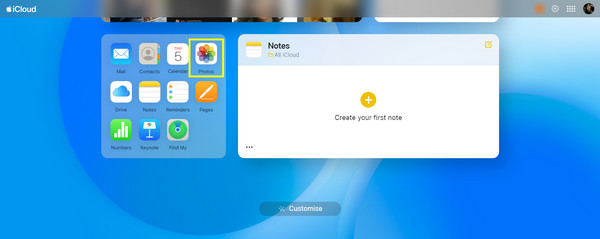
Vaihe 5Tarkista varmuuskopiosi säännöllisesti. Asetukset-sovelluksen "iCloud"-osiossa on mukavaa, jos tarkistat säännöllisesti, että valokuvasi varmuuskopioidaan edelleen iCloudiin. Siellä näet, synkronoiko iCloud Photos oikein.
Varmuuskopioi valokuvat iPhonesta tietokoneeseen Windows Photos -sovelluksella
Kätevän iCloudin lisäksi sinulla on täällä myös Windows Photos -sovellus. Se on sisäänrakennettu sovellus, joka tarjoaa ystävällisen käyttöliittymän valokuvien järjestämiseen ja hallintaan. Varmuuskopioinnin syystä riippumatta Windows Photos -sovellus on yksi menetelmistä, jotka tekevät prosessista suoraviivaisen ja tehokkaan. Sen sijaan, että käyttäisit iPhone-valokuviasi kaikilla Apple-laitteillasi, voit varmuuskopioida iPhonesi nopeasti tietokoneeseen tällä Windows Photos -sovelluksella.
Jos haluat siirtää iPhone-valokuvia tietokoneeseen, tutustu alla olevaan Windows Photos -sovelluksen vaiheittaiseen oppaaseen:
Vaihe 1Yhdistä iPhonesi tietokoneeseen. Hanki toimiva USB-kaapeli yhdistääksesi iPhonesi Windows-tietokoneeseen; mallista riippuen voit käyttää joko Lightning-USB-kaapelia tai USB-C-Lightning-kaapelia.
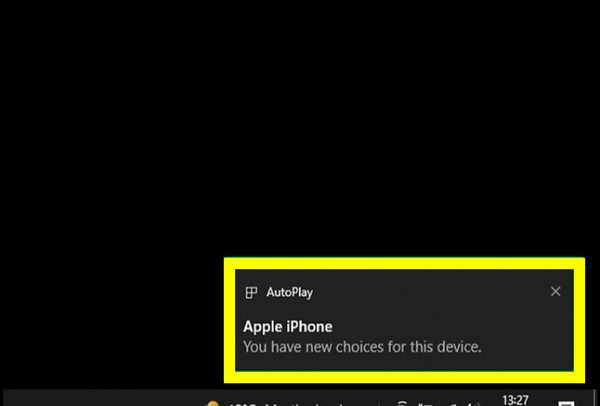
Vaihe 2Avaa iOS-laitteesi. Avaa iPhonesi lukitus ja napauta pyydettäessä "Luottamus"-painiketta, jotta tietokoneesi voi käyttää iPhonen valokuvia.
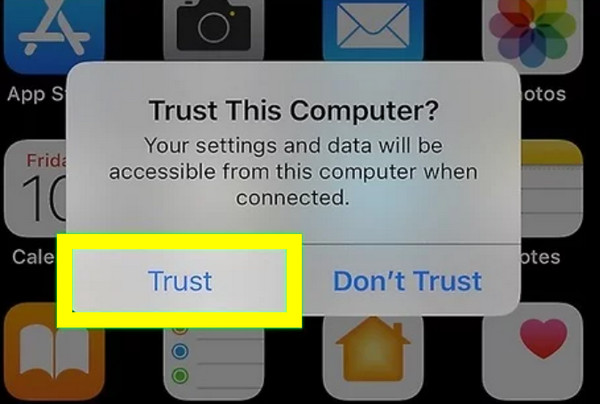
Vaihe 3Varmuuskopioi iPhone-kuvat. Tuo Valokuvat-sovellus esiin tietokoneellasi, napsauta "Tuo"-painiketta ja valitse "USB-laitteelta" tai vastaava vaihtoehto pudotusvalikosta. Se alkaa sitten etsiä valokuvia iPhonessasi.
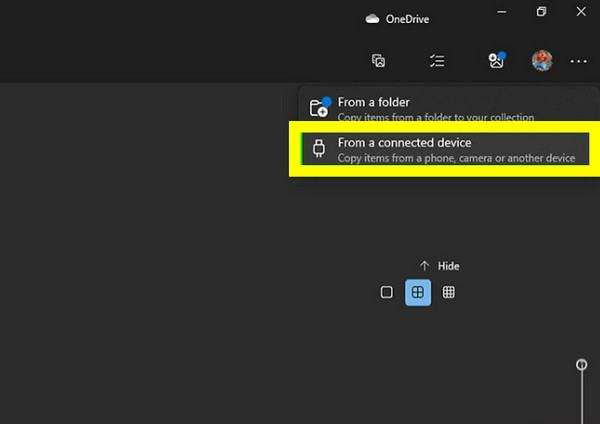
Vaihe 4Valitse varmuuskopioitavat valokuvat. Kun kaikki valokuvat ovat näkyvissä, voit valita yksittäisiä kohteita tai tuoda kaikki napsauttamalla "Valitse kaikki" tai mitä tahansa vastaavaa vaihtoehtoa. Voit myös vapauttaa tilaa iDevice-laitteellasi napsauttamalla Poista kohteet laitteeltani tuonnin jälkeen.
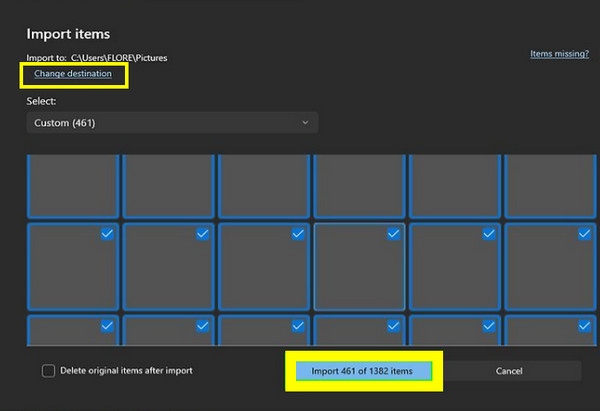
Vaihe 5Valitse Kohde ja sitten Tuo. Määritä tietokoneesi sijainti, johon tuodut iPhone-kuvat tallennetaan. Aloita siirto napsauttamalla myöhemmin "Tuo" -painiketta. Prosessi riippuu kuvien määrästä.
Johtopäätös
IPhone-valokuvien suojaaminen on erittäin tärkeää rakkaiden muistojesi säilyttämiseksi ja sen varmistamiseksi, että ne eivät katoa ikuisesti odottamattomien tapahtumien vuoksi. Applen pilvitallennuspalvelusta iCloudista Windows Photos -sovellukseen voit nyt varmuuskopioida iPhonen valokuvat kätevästi ja turvallisesti. Jos haluat kuitenkin kattavan ja luotettavan ratkaisun, joka on joustava ja helppokäyttöinen, käytä 4Easysoft iOS Data Backup & Restore. Tämän tehokkaan ohjelmiston avulla voit siirtää iPhonen valokuvia, viestejä, muistiinpanoja ja paljon muuta tietokoneelle varmuuskopiointia ja helppoa palautusta varten. Se on kiistatta erinomainen valinta kaikille, jotka haluavat turvata muistonsa luottavaisesti.
100% suojattu
100% suojattu


