Tallenna videota, ääntä, pelaamista ja web-kamera tallentaaksesi arvokkaita hetkiä helposti.
Katsaus 10 parhaasta näytön tallentimesta Windows 11:lle [Puhuja ja haittoja]
Kun haluat kaapata tai tallentaa näyttösi tulevaa toistoa varten, olipa kyseessä sitten video-opetusohjelmat, pelit, esitykset jne., tarvitset parhaan näytön tallentimen Windows 11:lle. markkinoilla on paljon saatavilla olevia näytön tallennustyökaluja. Tämän postauksen avulla saat parhaan työkalun täältä. Jatka tämän artikkelin lukemista loppuun ja hanki valikoimamme parhaista Windows 11:n näytön tallentamisesta.
Opasluettelo
Osa 1. 10 parasta näytön tallenninta Windows 11:lle: plussat ja miinukset Osa 2: Usein kysytyt kysymykset Windows 11:n parhaasta näytöntallentimestaOsa 1. 10 parasta näytön tallenninta Windows 11:lle: plussat ja miinukset
1. 4Easysoft Screen Recorder

Sisältää Snapshot-työkalun, jonka avulla voit ottaa kuvakaappauksia tallennuksen aikana.
Pystyy tarjoamaan korkealaatuista tallennusta CPU- ja GPU-kiihdytystekniikan avulla.
Tue Audio Recorder -vaihtoehtoa melunvaimennuksen ja mikrofonin parannuksella.
Varustettu mahdollisuudella tallentaa verkkokamerasi ja Windows 11 -näyttö samanaikaisesti.
100% suojattu
100% suojattu
2. OBS Studio
Toinen näytöntallennin Windows 11:n parhaan näytön tallentimen valikoimassamme on OBS Studio. OBS Studiota pidetään yhtenä parhaista työkaluista suoratoistoon. Mutta muuten tämä on myös kehitetty tallentamaan erilaisia hetkiä näytöllesi. Tämän lisäksi tämä työkalu voi myös muokata tallennettuja suoratoistojasi, sillä se on täynnä edistyneitä videonmuokkausominaisuuksia. Aivan kuten muidenkin markkinoilla olevien näytön tallentimien kanssa, OBS Studio Voit myös kaapata näytön tiettyjä osia tai kokonaisuutta. Lopuksi, helppokäyttöiset pikanäppäimet ovat käytettävissäsi.
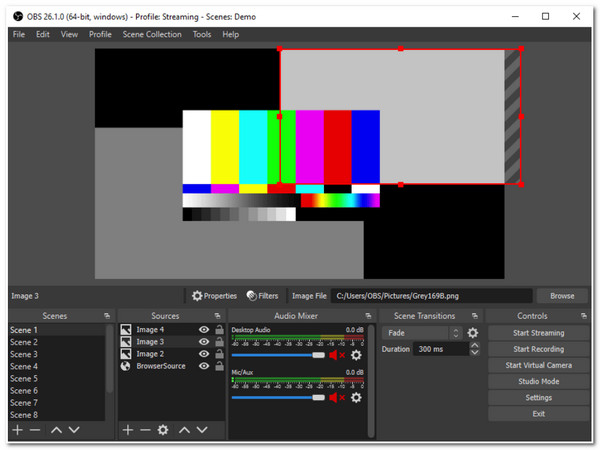
- Plussat
- Pystyy kaappaamaan videoita useille näytöille.
- Tuotosi ei sisällä vesileimaa.
- Nauhoita näyttösi HD:nä ja 120 fps.
- Haittoja
- Vaatii aikaa ymmärtää ja käyttää työkalun toimintoja.
- Ei aloittelijalle ystävällinen työkalu käyttöliittymänsä vuoksi.
3. Loom Screen Recorder
Seuraavaksi parhaiden Windows 11 -näytön tallentimien luettelossamme on Loom Screen Recorder. Kuten muutkin Windows 11/10/8/7 -näytön tallennustyökalut, tämä työkalu voi myös tallentaa työpöydän näytön ja osan siitä. Käyttöliittymän suhteen se sisältää erittäin intuitiivisia ja helposti ymmärrettäviä ominaisuuksia, jotka houkuttelevat aloittelijoita. Lisäksi se luo automaattisesti linkin, joka voidaan jakaa eri alustoilla. Lisäksi se voi näyttää yksinkertaiselta työkalulta, mutta se on täynnä sisäänrakennettuja perusvideon muokkausominaisuuksia.
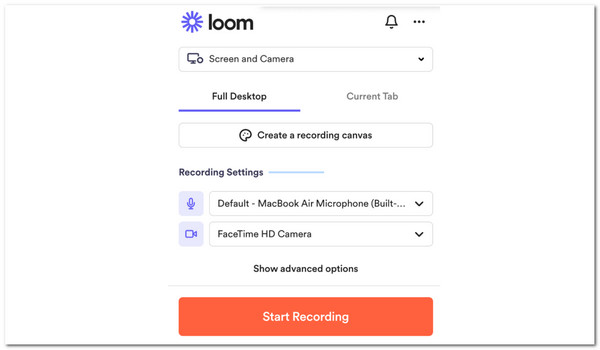
- Plussat
- Käyttäjäystävällinen käyttöliittymä.
- Käytettävissä useimmilla selaimilla, sillä sitä voidaan käyttää selainlaajennuksena.
- Pystyy tallentamaan näyttöä jopa 4K UHD -resoluutiolla.
- Mukana No Disturbing Mode -toiminnot estämään ei-toivotut ponnahdusikkunat.
- Haittoja
- Vaatii vakaan Internet-yhteyden, jotta työkalu toimii oikein.
- Edistyneistä ominaisuuksista on maksettava ennen kuin voit käyttää niitä.
4. Bandicam
Tämä on myös paras näytöntallennin Windows 11:lle. Bandicamin mukana tulee myös helposti ymmärrettävä käyttöliittymä, jossa voit hallita sen ominaisuuksia muutamassa minuutissa. Tämän työkalun avulla voit tallentaa näyttösi vain muutamalla napsautuksella, olipa kyseessä kuva tai video, vain muutamalla napsautuksella. Sen avulla voit myös valita haluamasi kuvaruudun, joko koko näytön tai valitun alueen. Sen lisäksi, että tämä työkalu tekee opetusvideoista helppoa, se voi samanaikaisesti tallentaa näytön ja kaiuttimet.
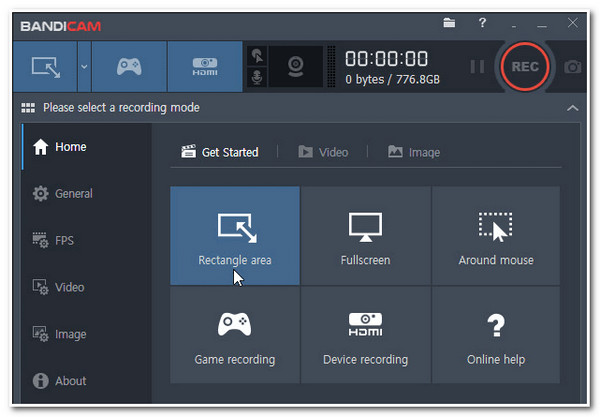
- Plussat
- Sen avulla voit tallentaa 4K Ultra HD -laatua äänen tallennuksella.
- Se tarjoaa sinulle videoeditointiominaisuuksia tallennuksen jälkeen.
- Mahdollistaa verkkokameran peittämisen tallennuksen aikana.
- Haittoja
- Kalliit maksulliset päivitykset.
- Rekisteröimätön versio sisältää ulostulovesileimoja ja mahdollistaa videon tallentamisen jopa 10 minuuttia.
5. Takauma
Sinun pitäisi myös sisällyttää Takauma Windows 11:n parhaiden näytön tallentimien luettelossasi. Kuten Loom Screen Recorder, tässä on myös intuitiivinen käyttöliittymä ja helppokäyttöisyys. Kuten muutkin ammattimaiset näytön tallennustyökalut, Flashback voi tallentaa koko näytön tai valitun ikkunan ja muuntaa ne eri tiedostomuotoihin. Lisäksi se on kehitetty tallentamaan samanaikaisesti järjestelmän ääntä, videota ja verkkokameraa. Lisäksi tämän työkalun avulla voit leikata tallenteitasi ja käyttää joitain kertomuksia. Näillä kiitettävillä ominaisuuksilla tämä työkalu osoittaa, että sen pitäisi olla valikoimassa.
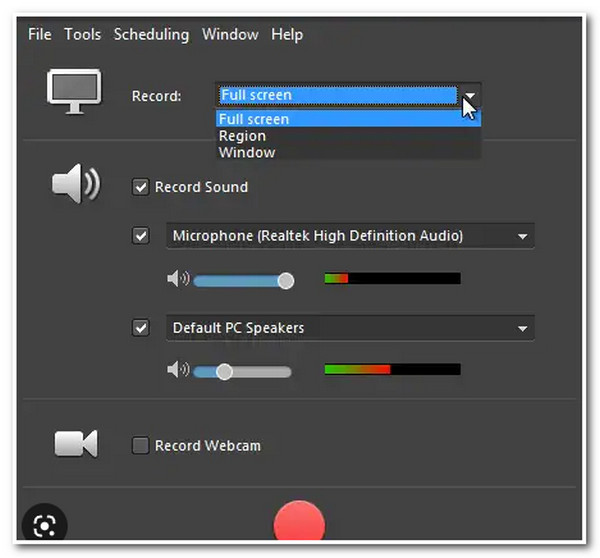
- Plussat
- Aloittelijaystävällinen työkalu.
- Voit käyttää sen ilmaista versiota ilman videon pituusrajoituksia ja vesileimoja.
- Haittoja
- Siinä on erittäin vanhentunut ulkonäkö.
- Videon muokkausominaisuudet puuttuvat.
6. Xbox-pelipalkki
Sinun ei myöskään pidä missata mahdollisuutta saada Xbox-pelipalkki parhaalla Windows 11:n näytön tallentimellasi. Vaikka Xbox-pelipalkki on paras pelin tallentamiseen, voit silti käyttää sitä videoiden tallentamiseen tietokoneellesi. Voit käyttää tätä näytön tallennustyökalua Windowsissasi napsauttamalla Windows + G avaimet. Lisäksi tällä työkalulla on suora käyttöliittymä, joka ei hämmentä käyttäjiään. Lisäksi tämä oletusnäytönauhuri Windows 11/10:lle, joka koostuu myös erilaisista pikanäppäimistä mikrofonin ja järjestelmän kaiuttimien valintaa varten äänen, tallennusvaihtoehtojen, kuvien ottamiseksi jne.
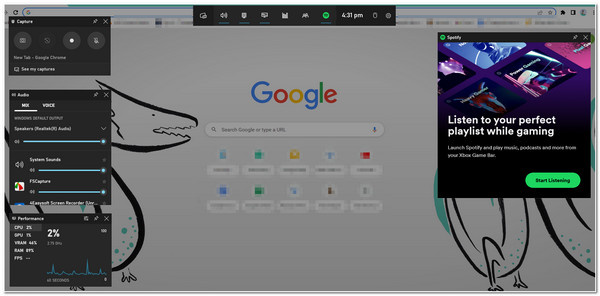
- Plussat
- Sisäänrakennettu työkalu Windowsille
- Sen mukana tulee yksinkertainen käyttöliittymä.
- Haittoja
- Yhdistetty viivästymisongelmien aiheuttamaan huonoon suorituskykyyn.
7. Apowersoft Screen Recorder
Toinen työkalu, joka toimii selaimessa ja ansaitsee paikan Windows 11:n ilmaisten työkalujen parhaiden näytön tallentimen luettelossasi on Apowersoft Screen Recorder. Kuten muutkin yllä olevat työkalut, tämän työkalun avulla voit myös tallentaa minkä tahansa videotyypin näytölle, kuten opetusohjelmia, ohjeita, suoratoistoja jne. Tämän lisäksi tämän työkalun avulla voit viedä tallenteitasi erilaisiin mediamuotoihin. Lisäksi sen avulla voit tallentaa osia näytöstäsi ja tallentaa ne äänelläsi mikrofoniin tai äänijärjestelmääsi.
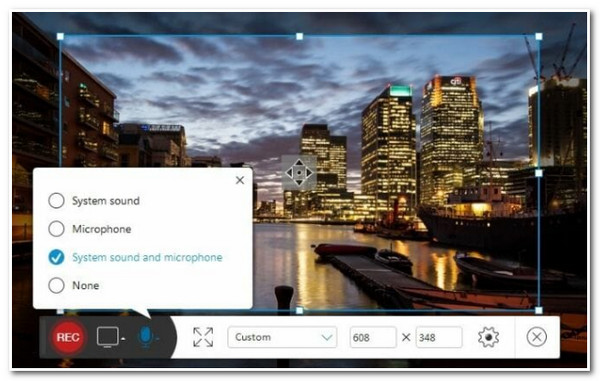
- Plussat
- Käyttäjäystävällinen käyttöliittymä.
- Mukana dynaamiset näytönkaappausvaihtoehdot.
- Tarjoaa sinulle reaaliaikaisia muokkausominaisuuksia.
- Haittoja
- Ei pysty kaappaamaan toista näyttöä.
- Ei toimi hyvin pelin tallentamisessa.
8. Screen-O-Matic
Seuraava työkalu Windows 11:n parhaiden näytön tallentimien luettelossamme on Screen-O-Matic. Kun käytät tätä työkalua, saatat pitää sen yksinkertaisena, mutta sen lisäksi se on myös kehitetty täyttämään näytön tallennustarpeesi. Screen-o-Matic sisältää useita kiitettavia ominaisuuksia, kuten näytön Full HD -tallennusmahdollisuuden, joka sisältää mahdollisuuden tallentaa ääntä mikrofonin kautta, huomautuksia ja paljon muuta.
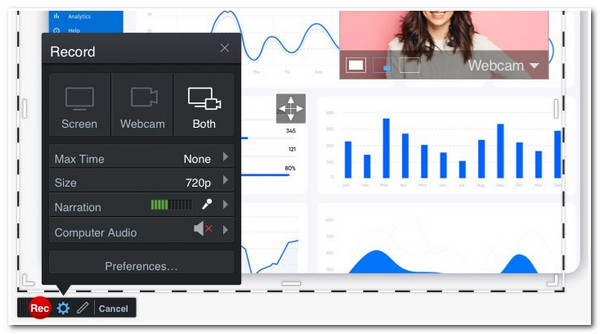
- Plussat
- Tukee helppokäyttöisyyttä.
- Sisältää perusmuokkausominaisuudet.
- Ei tuota vesileimaa maksullisella versiolla.
- Haittoja
- Mukana ilmaisen version tallennusrajoitukset.
9. Camtasia
Camtasia on myös paras näytön tallennin Windows 11:lle. Tämän työkalun avulla voit tallentaa näytön ja tehdä siihen muutoksia sisäänrakennettujen muokkausominaisuuksiensa avulla. Tämä työkalu erottuu kaikista, koska se tarjoaa monia malleja ja esiasetuksia lisättäväksi tallenteihisi. Camtasia tukee myös ominaisuuksien uudelleenmäärittelyä, joita voit lisätä tallenteihisi tehdäksesi niistä ammattimaisempia. Näitä ominaisuuksia ovat nuolet, luonnosliike, kohdistintehosteet ja paljon muuta. Tämä työkalu olisi yksi parhaista vaihtoehdoistasi ohjevideoiden tai opetusohjelmien luomiseen.
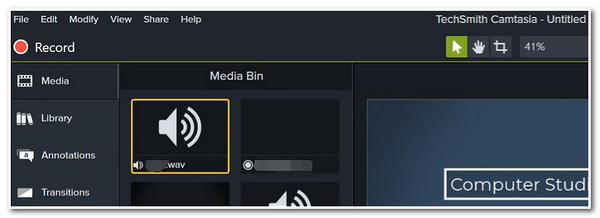
- Plussat
- Helposti ymmärrettävä työkalu.
- Sen mukana tulee laaja kirjastomalli.
- Se tukee interaktiivisia ominaisuuksia ja tietokilpailuja.
- Haittoja
- Yhteys jatkuviin kaatumisiin ja virheisiin.
- Vientiongelmia ilmenee jatkuvasti.
10. CamStudio
Viimeisenä mutta ei vähäisimpänä on CamStudio. Toisin kuin muut yllä olevat Windows 11:n näytön tallentimet, CamStudio tukee tallennettujen tiedostojesi vientiä AVI-tiedostosäilön avulla. Lisäksi, jos tarvitset näytön tallentimen, joka auttaa esittelemään tuotetta, tämä työkalu on sinua varten. CamStudion avulla voit valita haluamasi alueet tallentamista varten ja lisätä tekstityksiä tallenteisiin. Tämän lisäksi, koska työkalu vie tiedostosi AVI:ksi, voit olla varma korkealaatuisesta tulosteesta.
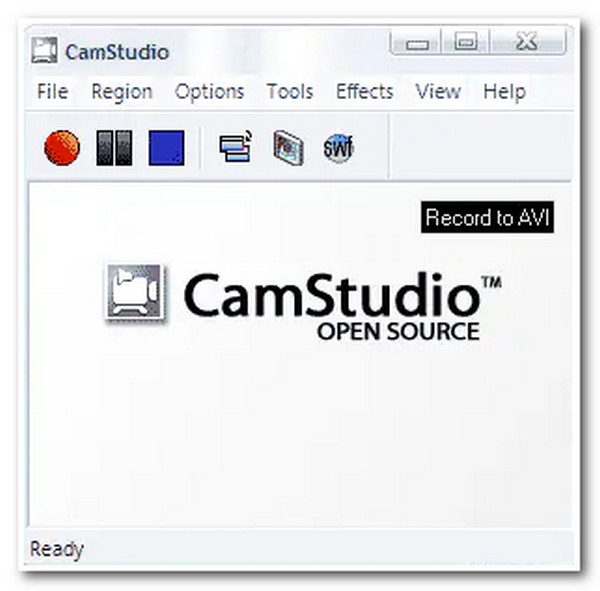
- Plussat
- Avoin lähdekoodi ja helppokäyttöinen.
- Ei tallennusrajoituksia.
- Haittoja
- Vähemmän muokkausvaihtoehtoja.
- Tarjoaa muutamia tulostusmuotoja.
- Tulosteen mukana tulee valtava tiedostokoko.
- Asentaa ei-toivottuja ohjelmia.
Paras näytön tallennin Windows 11 -vertailukaaviolle
| Tuetut tulostusmuodot. | Tukee mikrofonin ja järjestelmän äänen tallennusta | Tarjoaa video- ja tulosteen muokkausominaisuuksia | |
| 4Easysoft Screen Recorder | Se tukee 14 formaattia sekä videolle että äänelle. Se kattaa myös häviöttömät muodot. | Tukee sekä mikrofonia että järjestelmäääntä äänenvoimakkuuden liukusäätimellä ja Soundcheck-ominaisuuksilla. | Edistyneet trimmerivaihtoehdot segmentillä ja splitillä. Sen avulla käyttäjät voivat myös säätää tulosteitaan laadun ja resoluution parantamiseksi. |
| OBS Studio | Se tukee vain FLV-, MO4- ja MKV-lähtömuotoja. | Siinä on mahdollisuus tallentaa näyttöä äänelläsi mikrofonin tai järjestelmän äänen kautta. | Siinä ei ole sisäänrakennettuja muokkaustyökaluja. |
| Loom Screen Recorder | Ladattu tulos tallennetaan automaattisesti MP4-muodossa. | Se pystyy tallentamaan näytön mikrofonin tai työpöydän äänellä. | Se tarjoaa vain ompelu- ja leikkausominaisuudet. |
| Bandicam | Tulostusmuodot tallennetaan MP4- tai AVI-muodossa. Samalla tallennettu ääni tallennetaan MP3- tai WAV-muodossa. | Se tarjoaa käyttäjilleen sekä äänen että mikrofonin tallennusta. | Tallennettujen tiedostojen leikkaaminen, yhdistäminen/yhdistäminen, leikkaaminen ja jakaminen. |
| Takauma | Tuki AVI ja SWF. | Sen avulla käyttäjät voivat tallentaa työpöydän näyttöjä ja mikrofonin ääniä. | Se tarjoaa vain tavalliset siirtymät, trimmaukset ja jaot. |
| Xbox-pelipalkki | Se tarjoaa vain MP4-muodon. | Se tukee äänitystä mikrofonillasi ja järjestelmääänellä. | Siinä ei ole videoeditointiominaisuuksia tai säätövaihtoehtoja. |
| Apowersoft Screen Recorder | Se tukee 9 eri tulostusmuotoa. | Se kehitettiin siten, että se pystyy tallentamaan järjestelmän ääntä ja mikrofonia. | Se tukee säätövaihtoehtoja. |
| Screen-O-Matic | Tallennetut näytöt viedään joko AMP4-, AVI- tai FLV-muodossa. | Se on täynnä kykyä tallentaa äänesi mikrofonin kautta. | Salli käyttäjien leikata tallennettuja tiedostoja. |
| Camtasia | Se tarjoaa 5 formaattia, mukaan lukien MP4. | Sen avulla voit tallentaa näytön ja äänen mikrofonin tai järjestelmän kautta. | Tukee erilaisia malleja tallenteiden, tehosteiden, siirtymien ja leikkausten muokkaamiseen. |
| CamStudio | Tallennetut tiedostot viedään automaattisesti AVI-muotoina. | Sen avulla voit tallentaa näytön toimintaasi ja ääntäsi mikrofonin kautta ja ääntä tietokoneesi kautta. | Se ei tarjoa mitään videoeditointiominaisuuksia. |
Osa 2: Usein kysytyt kysymykset Windows 11:n parhaasta näytöntallentimesta
-
1. Mitä ominaisuuksia minun on otettava huomioon valittaessa näytön tallenninta Windows 11:lle?
Sinun on otettava huomioon: Näytön tallentimella on oltava kyky tallentaa äänesi mikrofonin kautta ja ääntä tietokoneesi kautta. Lisäksi se on täynnä kykyä muokata tallenteitasi ja viedä niitä eri tiedostomuodoilla. Lopuksi sen mukana tulee erittäin intuitiivisia ja aloittelevia ja edistyneitä käyttäjiä.
-
2. Kuinka voin tallentaa Windows 11 -näytöni äänen kanssa?
Käynnistä 4Easysoft Screen Recorder. Napsauta Videonauhuri käyttöliittymästään ja valitse Koko vaihtoehto, jos haluat kaapata näytön. Muussa tapauksessa napsauta Mukautettu-vaihtoehtoa ja valitse tietyt näytön alueet, jotka haluat kaapata. Valitse sitten väliltä Järjestelmän ääni tai Mikrofoni tallentaaksesi näytön äänelläsi tai äänelläsi. Valitse sen jälkeen REC-painike.
-
3. Voinko viedä MP4-videoita Xbox Game Barista Windows 11:ssä?
Kyllä, voit! Windows 11/10:n sisäänrakennetun näytön tallentimena Xbox Game Bar tallentaa tallentuksesi automaattisesti MP4-muodossa. Ja löydät ne osoitteesta Kaapata kansio.
Johtopäätös
Nyt kun sinulla on luettelo parhaista Windows 11:n näytön tallentajista, sinun on aika valita, mikä mielestäsi täyttää näytön tallennustarpeesi. Kuten olet huomannut, 4Easysoft Screen Recorder ominaisuudet ja ominaisuudet loistavat kirkkaimmin muiden työkalujen joukossa. Tällä työkalulla voit tallentaa ja tallentaa minkä tahansa hetken Windows 11 -näytölläsi. lataa se nyt!


