Tallenna videota, ääntä, pelaamista ja web-kamera tallentaaksesi arvokkaita hetkiä helposti.
Voitko tallentaa elokuvia Tubissa? Ota kaikki selvää täältä!
Tubista on nopeasti tullut yksi suosituimmista suoratoistoalustoista, joista voit saada kirjaston elokuvia ja ohjelmia. Entä jos haluat tallentaa ne katsottavaksi myöhempää käyttöä varten? Voitko tallentaa elokuvia Tubille? Onneksi on monia tapoja vangita ja nauttia suosikki Tubi-nimikkeistäsi omaan aikaan. Ja tämänpäiväinen viesti korostaa erilaisia työkaluja, joiden avulla voit oppia seulomaan tallennuksen Tubissa, ja lisätietoja Tubista, joista sinun tulee olla tietoinen. Sukella sisään nyt!
Opasluettelo
Mikä on Tubi? Onko se todella ilmainen? Voitko tallentaa sen? Paras sujuva tapa tallentaa korkealla laadulla Tubille Kuinka näytön tallennus Tubissa OBS Studion avulla Käytä sisäänrakennettua Windowsin pelipalkkia tallentamiseen TubissaMikä on Tubi? Onko se todella ilmainen? Voitko tallentaa sen?
Ennen kuin pääset käyttämään työkaluja elokuvien tallentamiseen Tubissa, vastaa muutamaan kysymykseesi tästä suoratoistopalvelusta, mukaan lukien mikä se on, onko se ilmainen ja voitko tallentaa siihen elokuvia.
Tubi on suosittu suoratoistopalvelu, joka sisältää laajan valikoiman elokuvia, ohjelmia ja dokumentteja useista genreistä – kaikki täysin maksutta. Se on saatavilla monenlaisille laitteille älytelevisioista puhelimiin ja suoratoistolaatikoihin; Siksi se on hyvä vaihtoehto kaikille, jotka haluavat ilmaista, laillista sisältöä ilman tilaamista. Vaikka se tarjoaa erinomaisen viihdesarjan, herää usein kysymyksiä, kuten onko se ilmainen? Ja voitko tallentaa elokuvia Tubille katsottavaksi milloin tahansa?
Onko Tubi todella ilmainen?
Onneksi kyllä! Tubi on täysin ilmainen käyttää. Sinun ei tarvitse tilata tai maksaa mistään muusta päästäksesi sisältöön. Voit kuitenkin odottaa mainoksia, mikä tarkoittaa, että sinun on katsottava lyhyitä mainoksia, aivan kuten mitä koet perinteisessä televisiossa. Näin Tubi pystyy tarjoamaan sisältönsä kaikille ilman maksua. Vaikka Tubi on ilmainen, se tarvitsee Internet-yhteyden suoratoistoa varten, ja saatavilla oleva sisältö voi vaihdella alueittain.
Voitko tallentaa elokuvia Tubissa?
Valitettavasti Tubilla ei ole sisäänrakennettua tallenninta, johon voit tallentaa ja ladata elokuvia offline-katselua varten, kuten jotkin palvelut, kuten Netflix. Se toimii vain suoratoistona, mikä tarkoittaa, että sinulla on oltava vakaa Internet-yhteys, jotta voit katsella sen sisältöä sujuvasti.
Hyviä uutisia? On olemassa tapoja oppia nauhoittamaan Tubi-elokuvia ja -ohjelmia, ja parhaat työkalut sen tekemiseen on annettu seuraavissa osissa.
Paras sujuva tapa tallentaa korkealla laadulla Tubille
Monipuolinen ja helppokäyttöinen näytön tallennusohjelmisto, joka on suunniteltu kaappaamaan korkealaatuista videokuvaa ja ääntä näytöltäsi, 4Easysoft Screen Recorder on paras valinta oppiaksesi nauhoittamaan elokuvia Tubilla! Ohjelman avulla voit tallentaa jopa 4K-laatua HD-laadulla ilman suorituskyvyn heikkenemistä, mikä varmistaa, että tulokset näyttävät mahdollisimman teräviltä. Siinä on myös joustavuus mukauttaa tallennusaluetta, joten voit kaapata vain haluamasi Tubi-näytön alueen. Näytön tallennuksen lisäksi 4Easysoft voi siepata korkealaatuista ääntä järjestelmästäsi laadun heikkenemättä. Kun tallennus on valmis, voit esikatsella Tubi-elokuvaa ja tallentaa sen eri muodoissa, kuten MP4, FLV, AVI ja paljon muuta.

Tallenna elokuvia/ohjelmia Tubilla ja muuta toimintaa HD-laatuisena jopa 4K-tarkkuudella.
Voit tallentaa haluamillasi video- ja ääniasetuksilla.
Älä lisää tallenteisiin vesileimoja äläkä mainoksia istunnon aikana.
Tarkista tallenne ensin esikatselusta ja leikkaa ei-toivotut osat.
100% suojattu
100% suojattu
Vaihe 1Aloita tietokoneellasi käynnistämällä 4Easysoft Screen Recorder. Kun olet avannut, napsauta "Video Recorder" -painiketta pääliittymässä. Voit napsauttaa yllä olevaa "Asetukset"-painiketta asettaaksesi tulosteen, kuten muodon, laadun, kuvanopeuden jne. tarpeidesi mukaan.
Valitse tallennusalueellesi joko "Täysi" koko Tubi-näytön tallennusta varten tai "Custom" valitaksesi haluamasi alueen. Siitä huolimatta voit vetää kehystä säätääksesi kuvausaluetta.

Vaihe 2Varmista, että kytket "Järjestelmän ääni" -kytkinpainikkeen päälle tallentaaksesi elokuvan äänen Tubissa, jonka haluat tallentaa. Laita myös "Mikrofoni" päälle, jos aiot kertoa. Älä unohda muuttaa niiden äänenvoimakkuutta vetämällä niiden liukusäätimiä alla.

Vaihe 3Kun olet määrittänyt, napsauta "REC"-painiketta aloittaaksesi Tubi-elokuvan tallentamisen. Saat kolmen sekunnin lähtölaskennan ennen tallennusta. Istunnon aikana voit käyttää työkalupakkia huomautusten tekemiseen reaaliajassa tai ottaa kuvakaappauksia elokuvan suosikkikohtauksestasi.

Vaihe 4Lopuksi, kun elokuva on valmis, napsauta "Pysäytä"-painiketta siirtyäksesi esikatseluikkunaan, josta voit katsoa tarkistaaksesi, onko osia, joita on leikattava. Jos olet tyytyväinen siihen, miten Tubi-elokuvanauhoitus onnistui, napsauta "Tallenna" -painiketta.

Kuinka näytön tallennus Tubissa OBS Studion avulla
OBS Studio on ilmainen, avoimen lähdekoodin ohjelmisto, jota voidaan käyttää Tubi-elokuvien tallentamiseen ja suoratoistoon. Se on hyvin tunnettu ohjelma sisällöntuottajille, pelaajille ja striimaajille vahvojen ominaisuuksiensa ja joustavuudensa ansiosta. Lisäksi sen avulla voit kaapata videoita useista lähteistä, kuten web-kameroista, mikrofoneista ja muista, säilyttäen samalla sujuvan ja muokattavan tallennuskokemuksen. Näistä tehokkaista työkaluista huolimatta OBS Studio on edelleen ilmainen, joten se on yksi parhaista työkaluista oppia nauhoittamaan elokuvia Tubilla.
Vaihe 1Napsauta OBS Studion sisällä "Lähteet"-ruudusta "Lisää" -painiketta lisätäksesi uuden kohtauksen ja keksiäksesi sille nimen. Napsauta seuraavaksi "Lähteet"-ruudussa tällä kertaa "Lisää"-painiketta ja valitse "Näytä kaappaus" tallentaaksesi koko näytön. valitse kuvattava näyttö.

Vaihe 2Kun tallennat Tubi-elokuvaa, varmista, että ääni kaapataan. Siirry kohtaan "Lähteet" ja ota käyttöön "Audio Output Capture". Kun olet valmis, napsauta "Aloita tallennus" ja avaa sitten Tubi-elokuva selaimessasi.

Vaihe 3Napsauta hetken kuluttua "Lopeta tallennus" -painiketta. Tubiin tallennettu elokuva tallennetaan suunnittelemallesi polulle, jonka näet OBS:n asetuksista. Voit myös käyttää OBS:n aikatauluasetukset.
Käytä sisäänrakennettua Windowsin pelipalkkia tallentamiseen Tubissa
Samaan aikaan tämä työkalu on sisäänrakennettu Windows-tietue nimeltä Game Bar, joka on suunniteltu ensisijaisesti peleihin. Se on kuitenkin tehokas myös yleiseen näytön tallennukseen, joten voit tallentaa elokuvia Tubille! GameBar on helppokäyttöinen, ja se tarjoaa näppärän tavan tallentaa näytön toimintaasi ilman lisäohjelmiston asentamista. Lisäksi se tarjoaa ominaisuuksia, kuten nopean pääsyn ääniohjaimiin ja jopa verkkokameran peittokuvaan. Mikä parasta, se on täysin ilmainen ja se on sisäänrakennettu Windows 11/10 -käyttöjärjestelmään, joten voit tallentaa elokuvia Tubille heti!
Vaihe 1Valmistele Tubi-sivusto valitsemallasi selaimella ja valmistele elokuva tai esitys, jonka haluat tallentaa tietokoneellesi Game Barin avulla.
Vaihe 2Paina seuraavaksi näppäimistön "Windows + G" käynnistääksesi pelipalkin. Näet näytölläsi ponnahdusikkunan, joka ilmoittaa, että haluat käyttää sisäänrakennettua työkalua.
Kun se on asetettu, napsauta "Capture"-painiketta työkalun käyttöliittymässä; Jos se ei näytä mitään, siirry "Kolme vaakaviivaa" -painikkeeseen ja valitse "Capture".
Vaihe 3Aloita Tubi-elokuvan tallennus "Capture"-valikosta napsauttamalla "Tallenna" -painiketta. Paina myöhemmin "Windows + G" -näppäimiä avataksesi pelipalkin uudelleen ja napsauta "Stop"-painiketta. Tallenne on nähtävissä "Videot"-kansiossa "Captures"-kohdasta.
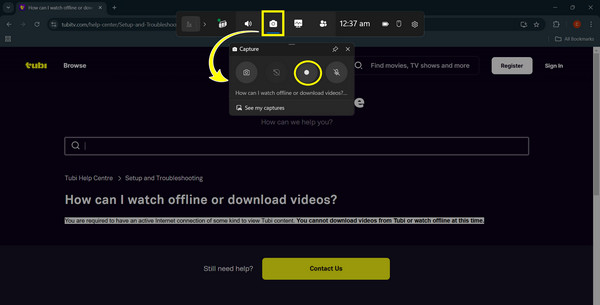
Johtopäätös
Tubilla on uskomaton valikoima ilmaisia elokuvia ja ohjelmia, ja tänään vastasit seuraavaan: Voitko tallentaa elokuvia Tubille? Vaikka siinä ei ole sisäänrakennettua työkalua sitä varten, on silti mahdollista oppia nauhoittamaan elokuvia Tubilla oikeilla työkaluilla, kuten Game Bar ja OBS. Näiden kahden lisäksi, jos haluat vaivattoman ja laadukkaan tavan tallentaa elokuvia ja muita näytöllä tapahtuvia toimintoja, 4Easysoft Screen Recorder on paras näytön tallennin Windowsissa ja Mac! Tallennatpa sen koko näytöllä tai valitulla ikkunalla tai alueella, voit saada ammattilaatuisen tallennuksen joka kerta ilman mainoksia tai vesileimoja. Joten, nauhoita ja muokkaa sisältöäsi milloin sinulle sopii.
100% suojattu
100% suojattu


