Avaa iPhonen/iPodin/iPadin lukitus pyyhkimällä pääsykoodi ja poista Apple ID kokonaan.
Vaihda iPhonen lukitusnäytön salasana: 3 tapaa uuteen alkuun!
Tietävätkö monet ihmiset lukitusnäytön salasanasi useista syistä? Ehkä sinulla on ongelmia iPhonen lukitusnäytön salasanan vaihtamisessa, ja nyt olet jumissa: Kuinka vaihtaa iPhonen lukitusnäytön salasana? Älä huoli, sillä tässä oppaassa on kaikki mitä tarvitset, halusitpa vain vaihtaa salasanasi vai oletko unohtanut sen. Joten aloita tämän täydellisen oppaan lukeminen iPhonen lukitusnäytön salasanan vaihtamiseksi jo tänään!
Opasluettelo
Erityyppiset iPhonen lukitusnäytön salasanat Tehokas tapa vaihtaa lukituksen salasana, kun unohdat Kuinka nollata iPhonen lukitusnäytön salasana asetuksilla Vaiheet salasanan muuttamiseen 4-numeroiseksi koodiksi tai muihin vaihtoehdoihinErityyppiset iPhonen lukitusnäytön salasanat
Kun suojaat iPhoneasi, vahva tai ainutlaatuinen lukitusnäytön salasana on ratkaisevan tärkeää. Se ei vain voi suojata tietojasi, vaan se myös varmistaa, että kukaan muu kuin sinä pääset käyttämään iOS-laitettasi. Ja kuten tiedät, iPhonessa on useita erityyppisiä lukitusnäytön salasanoja, jotka tarjoavat sinulle erilaisia käyttömukavuustasoja; nämä ovat seuraavat:
- Numeerinen pääsykoodi. Se voi olla 4- tai 6-numeroinen numero, joka on nopea syöttää ja tarjoaa perusturvatason laitteesi päivittäiseen käyttöön.
- Aakkosnumeerinen pääsykoodi. Tämä pääsykoodi on sekoitus kirjaimia, numeroita ja symboleja, mikä tarjoaa paljon vahvemman suojan iPhonessasi oleville arkaluonteisille tiedoille.
- Kasvojen tunnus. Biometrinen todennus kasvojentunnistuksen avulla mahdollistaa helpon ja nopean lukituksen avaamisen vain skannaamalla kasvosi.
- Kosketustunnus. Samaan aikaan tämä on sormenjälkitunnistus, joka tarjoaa myös nopean pääsyn iPhoneen, kun asetat peukalon Koti-painikkeeseen.
- Laitteen lukitus. Kun tämä ominaisuus on käytössä, iPhonesi lukittuu automaattisesti, kun laitettasi ei käytetä.
Nyt tunnet iPhonen erityyppiset lukitusnäytön salasanat, missä tilanteissa tarvitset salasanan, erityisesti numeerisen salasanan? Ennen kuin siirryt iPhonen lukitusnäytön salasanan vaihtamiseen, tässä on erittely ensimmäisistä skenaarioista, joissa sinun on annettava lukitusnäytön salasana.
- iOS-laitteen uudelleenkäynnistys edellyttää, että kirjoitat ensin numerokoodin.
- Kun sinun on käytettävä SOS-toimintoa iPhonessasi.
- Suojaa rahoitustapahtumasi sovelluksissa.
- Tarvitset numeerisen pääsykoodin päästäksesi käyttämään iCloud-tiliäsi ja varmuuskopioita.
- Jos sinulla on vähintään viisi epäonnistunutta yritystä avata iPhonen lukitus Face ID:llä tai Touch ID:llä.
- Et ole käyttänyt numeerista salasanaa kuuteen päivään.
- Jos iPhonesi vastaanottaa etälukituskomennon.
Tehokas tapa vaihtaa lukituksen salasana, kun unohdat
Vaikka iPhonen lukitusnäytön salasanan vaihtaminen on helppo prosessi, pahin skenaario on, että olet unohtanut lukitusnäytön salasanasi. Voitko silti vaihtaa sen ja avata iOS-laitteesi? Onneksi kyllä! Tämän tekee mahdolliseksi 4Easysoft iPhone Unlocker. Lukituksen avaja kattaa kaikki Applen laitteet, mukaan lukien iPhonet, iPadit ja iPodit, kaikista malleista ja versioista, jopa uusimman iOS 18:n. Se voi pyyhkiä kaikki lukitusnäytön salasanat, esim. Face ID, Touch ID tai numeerinen pääsykoodi, säilyttäen samalla kaikkien tietojesi yksityisyyden, mutta niistä on hyvä varmuuskopioida, koska ne voidaan poistaa käytöstä. Lisäksi se pystyy avaamaan iPhonesi ja saamaan sen taas toimimaan, vaikka näyttösi olisi vaurioitunut tai rikki. Tämä ratkaisu tarjoaa nopean toiminnan, jotta voit vaihtaa iPhonen lukitusnäytön salasanan heti!

Voi ohittaa iPhonen lukitusnäytön salasanan, esim. Face ID, Touch ID jne.
Se tarjoaa nopeamman lukituksen avaamisen, mikä lyhentää kaikkien odotusaikaa.
Anna selkeät ohjeet lukituksen avaamiseen nopeasti.
Mikään iTunes ei auta pääsemään uudelleen iPhoneen ja vaihtamaan salasanaasi.
100% suojattu
100% suojattu
Vaihe 1Avaa 4Easysoft iPhone Unlocker tietokoneellasi, aloita valitsemalla Pyyhi salasana -painike, mutta muista ensin liittää iPhone salamakaapelilla ja napauta sitten ponnahdusvalikkoon "Trust"-painiketta. Napsauta tietokoneen näytöllä "Käynnistä"-painiketta.
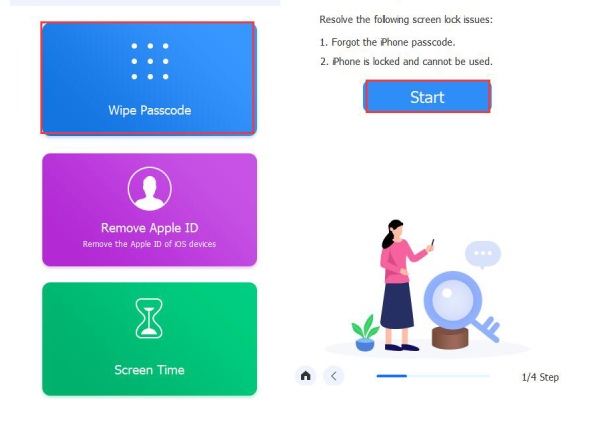
Vaihe 2Kun iPhone skannataan, ohjelma näyttää tiedot siitä näytöllä; tarkista onko kaikki oikein. Jos näin on, napsauta "Käynnistä"-painiketta lukituksen avajalle aloittaaksesi iOS-järjestelmäsi laiteohjelmiston lataamisen.
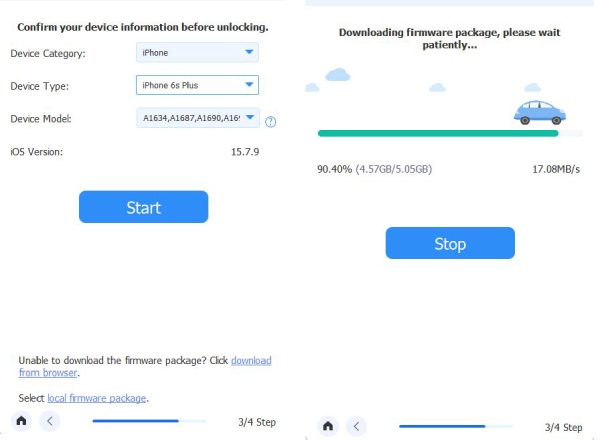
Vaihe 3Kun olet valmis, näet varoitussivun, ennen kuin päätät päätöksestäsi ohittaa iPhonen lukitusnäytön salasana. Jos hyväksyt sen, kirjoita kenttään numero "0000" ja napsauta sitten "Avaa"-painiketta aloittaaksesi iPhonesi lukituksen.
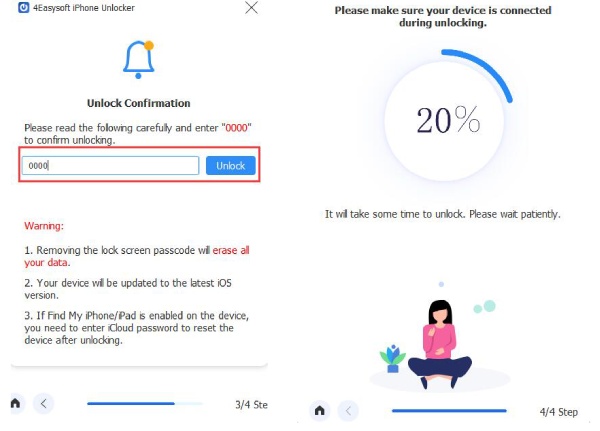
Kuinka nollata iPhonen lukitusnäytön salasana asetuksilla
Seuraava tapa vaihtaa iPhonen lukitusnäytön salasana on, kun et unohda sitä ja haluat vain vaihtaa sen nopeasti. Näin voit tehdä sen suoraan asetuksista! Jos haluat päivittää salasanasi niin monen kuukauden käytön jälkeen, Asetukset-sovellus auttaa sinua suorittamaan prosessin loppuun vain muutaman minuutin ajan. Jos sinulla on numeerinen salasana, päivität sen myös suoraan numeeriseksi passiiviseksi. Tämä päivittää tietoturvasi säännöllisesti, mikä vähentää luvattoman käytön riskiä.
Vaihe 1Avaa Asetukset-sovellus iOS-laitteessasi ja vieritä sitten alas löytääksesi "Face ID & Passcode" -osion. napauta sitä. Syötä seuraavaksi nykyinen lukitusnäytön salasana jatkaaksesi.
Vaihe 2Valitse sen jälkeen "Vaihda pääsykoodi" -vaihtoehto, jolloin sinun on syötettävä lukitusnäytön salasana uudelleen. Oletetaan, että käytät 6-numeroista numerokoodia; voit muuttaa sen toisella kuudella numerolla seuraavalla sivulla.
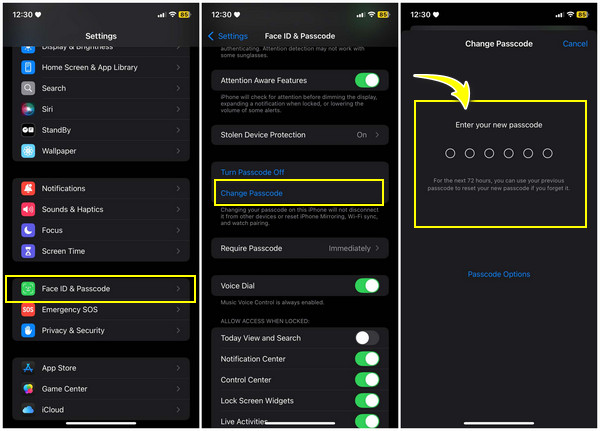
Näin nopeasti iPhonen lukitusnäytön salasanan vaihtaminen asetuksissa on! Entä muut salasanavaihtoehdot? Jatka seuraavaan menetelmään.
Vaiheet salasanan muuttamiseen 4-numeroiseksi koodiksi tai muihin vaihtoehdoihin
Jos kuitenkin valitset muita vaihtoehtoja, kuten 4-numeroisen numeerisen pääsykoodin käyttömukavuuden lisäämiseksi, sinun on hyvä tietää, että sinun tarvitsee vain lisätä muutama vaihe edelliseen tapaan tehdäksesi niin. Vaikka se voisi olla helpompi muistaa, jotta se unohtuu uudelleen, se on alttiimpi luvattomalle käytölle. Mutta 4-numeroisen koodin lisäksi voit lisätä myös aakkosnumeerisen koodin parantaaksesi turvallisuutta ja pitääksesi iPhonesi turvassa. Näin vaihdat iPhonen lukitusnäytön salasanan:
Vaihe 1Tätä menetelmää varten se voidaan tehdä myös Asetukset-sovelluksessa, joten käynnistä se nyt. Liu'uta alas "Face ID & Passcode" -osioon ja aseta sitten nykyinen iPhonen lukitusnäytön salasana.
Vaihe 2Vieritä sen jälkeen alas ja etsi "Vaihda pääsykoodi" -vaihtoehto, jonka jälkeen sinun on syötettävä lukitusnäytön salasana uudelleen. Sen sijaan, että syötät toisen numeron samalla pääsykoodivaihtoehdolla, napauta alla olevaa "Pääsykoodiasetukset".
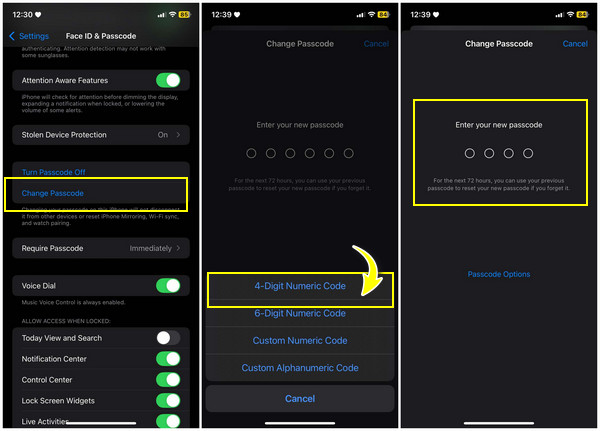
Vaihe 3Valitse sitten sinulle sopivin pääsykoodivaihtoehto; esimerkiksi "4-numeroinen numeerinen koodi". Syötä mielessäsi neljä numeroa, jotka syötetään uudeksi lukitusnäytön salasanaksi.
Johtopäätös
Tähän päättyy tämänpäiväinen viesti iPhonen lukitusnäytön salasanan vaihtamisesta! Nyt sinulla oli vahva ja ainutlaatuinen salasana, jota kukaan muu ei tietäisi kuin sinä. Lisäksi olet oppinut täältä erityyppiset lukitusnäytön salasanat, joita voit käyttää iPhonessasi mallista riippuen, esim. Face ID, Touch ID, 4-numeroinen koodi ja paljon muuta. Mutta entä jos olet unohtanut iPhone-salasanasi? Kun olet tässä tilanteessa, älä unohda kysyä 4Easysoft iPhone Unlocker apua varten. Se takaa turvallisen lukituksen avaamisen riippumatta siitä, onko laitteessasi Face ID, Touch ID tai muita lukitusnäytön salasanavaihtoehtoja. Se voi poistaa sen ja antaa sinun vaihtaa salasanasi muutamassa sekunnissa!
100% suojattu
100% suojattu


