Tallenna videota, ääntä, pelaamista ja web-kamera tallentaaksesi arvokkaita hetkiä helposti.
Tutustu 10 parhaaseen Chrome-välilehtien tallentimeen [ohjelmisto/laajennukset]
Eri tarkoituksiin ihmiset avaavat usein useita välilehtiä Chromessa. Ja on tapauksia, joissa heidän on tallennettava yksi Chrome-välilehti äänen kanssa varmistaakseen, ettei mikään muu näytön alue ole näkyvissä. Se voi näyttää haastavalta, mutta älä huoli; tämä artikkeli tulee apuun! Koska tekniikka on kehittynyt nykyään niin paljon, Internetissä näkyy joukko ohjelmistoja, jotka voivat toimia Chrome-välilehtien tallentimena sekä Chromen laajennuksina. Joten mitä sinä odotat? Tallenna Chrome-välilehti nyt jaetuilla parhailla Chrome-välilehden näytön tallentimilla seuraavassa.
Opasluettelo
Osa 1. 5 parasta Chrome-välilehtinauhuria Windowsissa/Macissa Osa 2. 5 parasta Chrome-välilehden tallenninlaajennusta Google Chromessa Osa 3. Usein kysytyt kysymykset parhaasta Chrome-välilehden tallentamisestaOsa 1. 5 parasta Chrome-välilehtinauhuria Windowsissa/Macissa
Lue täältä oppiaksesi viisi parasta tallenninta Chrome-välilehden tallentamiseen, ja jokainen antaa sinulle tarvitsemasi vaatimuksen.
1. 4Easysoft Screen Recorder
Tallenna videota, ääntä ja näytön toimintoja kätevästi 4Easysoft Screen Recorder. Tämä Chrome-välilehden tallennin takaa, että näytölläsi ei tallenneta muuta aluetta kuin Chrome-välilehti, koska sinä valitset tallennettavat osat. Tallennuksen aikana voit myös tehdä huomautuksia ja ottaa kuvakaappauksia. Lisäksi se tukee äänen tallentamista järjestelmästä ja mikrofonista; tässä tapauksessa sinulla ei ole ongelmia tallentaa suosikkimusiikkiasi välilehdeltä.


Pystyy tallentamaan koko näytöllä, mukautetulla alueella tai valitussa ikkunassa.
Chrome-välilehden äänitallennin, jonka avulla käyttäjät voivat tallentaa järjestelmän ja mikrofonin äänen.
Antaa käyttäjille erinomaisen laadun, jopa häviötön, kun tallenteita viedään.
Mukautetut pikanäppäimet, joilla voit aloittaa tallennuksen ja tehdä muita toimintoja nopeasti.
100% suojattu
100% suojattu
2. OBS Studio
Toinen kokeilemisen arvoinen Chrome-välilehti on OBS Studio tai Open Broadcaster -ohjelmisto. Sitä käytetään yleisesti suoratoistoon, mutta se toimii erittäin hyödyllisenä videon ja äänen tallentamiseen samanaikaisesti. Se tukee myös säädettäviä asetuksia, kuten resoluutiota ja kuvanopeutta, sekä mukautettuja näppäimiä melkein kaikkeen.
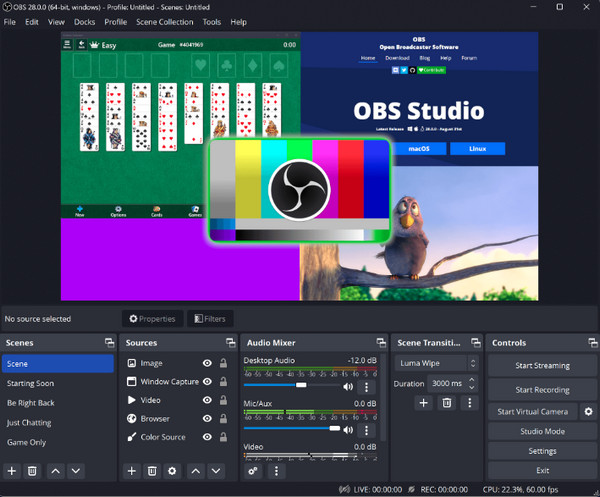
3. ShareX
ShareX:ssä on tyylikäs ja puhdas käyttöliittymä, jossa näet kaikki sen ominaisuudet Chrome-välilehtien tallentimena. Voit myös tehdä mukautetun alueen tallennuksen, verkkokameran ja äänen. Vaikka saatat tuntea olosi ylimieliseksi ominaisuuksista, siihen tottuu. Lisäksi ohjelma kattaa myös laadukkaiden videoiden tallentamisen.
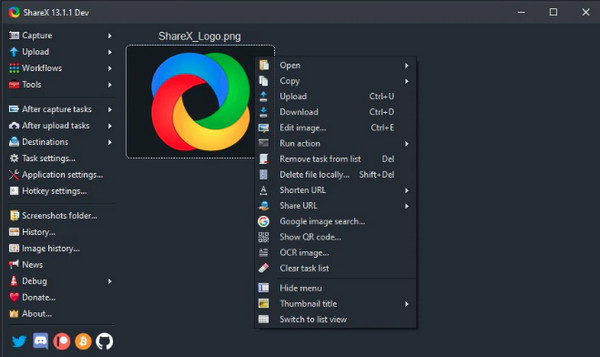
4. Windows Xbox -pelipalkki
Yksi hyödyllinen Windowsin ominaisuus on sisäänrakennettu työkalu, joka voi toimia Chrome-välilehden tallentimena nimeltä Xbox Game Bar. Se on tarkoitettu pääasiassa tietokonepelaamiseen, mutta toimii hyvin näyttötoimintojen tallentamisessa. Lisäksi se tukee äänen tallennusta ja vaihtamista koko näytön tallentamisen ja alueen valitsemisen välillä.
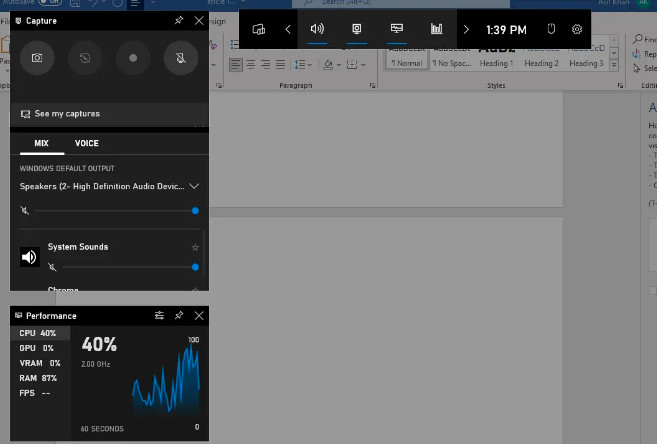
5. Mac Screenshot Tool
Jos Windowsissa on sisäänrakennettu tallennin, se on myös Macille. Se on kuvakaappaustyökalu, mutta sillä on toiminto videoiden tallentamiseen. Avaa se painamalla Command + Shift + 5; voit valita alueen, jolloin voit tallentaa Chrome-välilehden ilman ongelmia. Chromen lisäksi se voi myös tallentaa minkä tahansa verkkoselaimen sovelluksen Mac-tietokoneellesi.
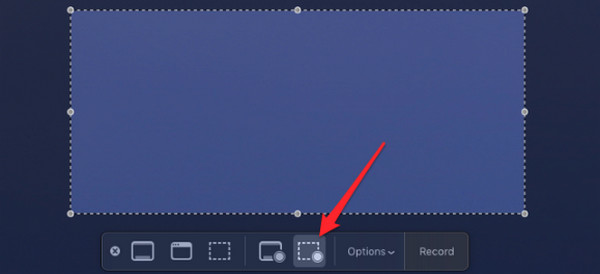
Osa 2. 5 parasta Chrome-välilehden tallenninlaajennusta Google Chromessa
Jos Windowsissa ja Macissa on ohjelma Chrome-välilehtien tallentamiseen, saatat haluta lisätä tallentimen laajennukseksi käytön helpottamiseksi. Onneksi viittä parasta Chrome-välilehden tallenninlaajennusta käsitellään alla.
1. Loom
Ensimmäinen paikka tallennettavien Chrome-laajennusten luettelossa on Loom. Sen avulla voit tallentaa Chrome-välilehden, verkkokameran, äänen järjestelmästä ja mikrofonin. Myöhemmin voit käyttää kaikkia sen pilvessä olevia tallenteita ja valita ihmisiä, jotka voivat katsella videotasi.
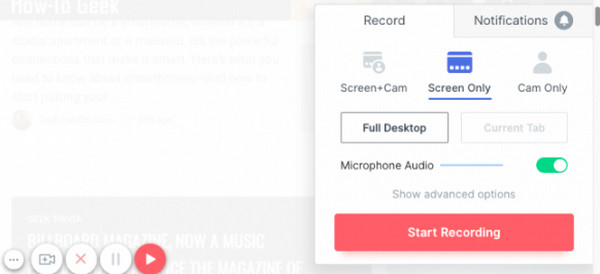
- Plussat
- Upota GIF-jakaminen helposti.
- Pystyy leikkaamaan videoita tallennuksen jälkeen.
- Toimii hyvin mobiilisovelluksena.
- Haittoja
- Näyttää hiiren napsautukset.
- Näytä eri pikkukuva.
2. Screencastify
Screencastify on fantastinen Chrome-laajennus, joka antaa käyttäjille nopean prosessin tallentamisesta videoiden jakamiseen. Kuten kaikki muutkin työkalut, voit tallentaa Chrome-välilehden, koko näytön ja verkkokameran. Voit myös kertoa, koska siinä on äänen tallennusominaisuus; käyttäjät voivat myös tehdä merkintöjä käyttämällä sen tarroja ja kynää.
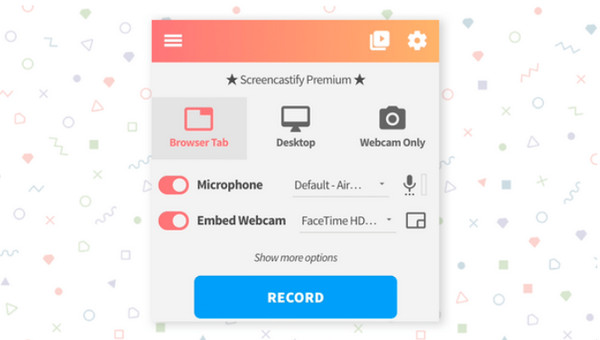
- Plussat
- Voit valita tulostusmuodon.
- Pystyy editoimaan videoita.
- Jaa suoraan Google Driveen.
- Haittoja
- Rajoitettu 5 minuutin pituuteen.
- Ei anna sinun muokata videoita ilmaisessa versiossa.
3. Droplr
Droplr toimii Chrome-laajennuksena tallennusvälilehden ja kuvakaappaustyökaluna. Tämä työkalu tarjoaa ominaisuuksia, kuten alueen valinnan, huomautusten tekemisen, korostuksen jne. Se tarjoaa myös helpon tavan tallentaa tallenteita ja tallentaa ne pilvitallennustilaansa.
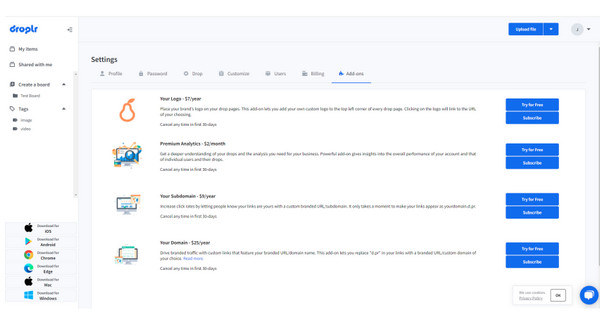
- Plussat
- Voi tallentaa web-kameraa.
- Luo jakamislinkki.
- Leikkaa videotallenteita.
- Haittoja
- Ei tue toistuvia päivityksiä.
- Se on ilmainen 3 päivän käyttöön.
4. Vidyard
Vidyard on kuuluisa näytön tallennussovellus, joka kattaa videon ja verkkokameran. Sen lisäksi, että se on ladattavissa, se on täydellinen Chrome-laajennus välilehden tallentamiseen äänen kanssa. Siinä on myös useita vaihtoehtoja tietyn ikkunan valitsemiseksi tallennettavaksi verkkoselaimeen.
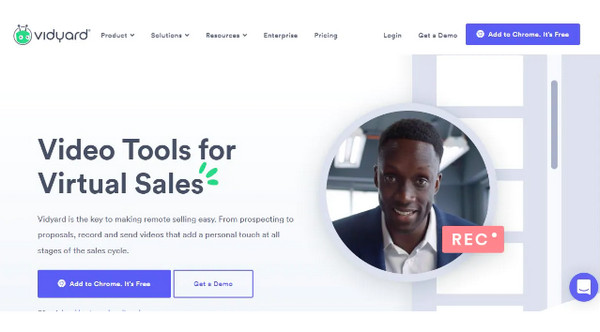
- Plussat
- Näytön asettelu on erittäin mukaansatempaava.
- Tarjoa videolinkkien jakaminen.
- Helppo pääsy säilytykseen.
- Haittoja
- Älä integroi muiden alustojen kanssa.
- Ei-toivotut ilmoitukset avautuvat.
5. Nimbuskaappaus
Nimbus on toinen ladattava sovellus, joka voi toimia Chrome-laajennuksena tallentaa välilehteä. Voit myös muokata tallennetta, tehdä merkintöjä reaaliajassa ja voit valita tallennettavan alueen. Kun tallennus on valmis, voit jakaa ne online-alustoilla.
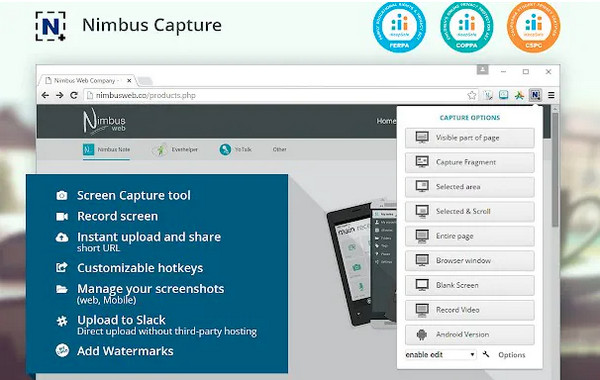
- Plussat
- Tallennusaikaa ei ole rajoitettu.
- Säädettävät videoasetukset.
- Tukee helppoa jakamista.
- Haittoja
- Päivitysviestit tulevat aina näkyviin.
- Tiedostotyyppejä rajoitettu.
Osa 3. Usein kysytyt kysymykset parhaasta Chrome-välilehden tallentamisesta
-
Millä tallentimella on parasta tallentaa Chrome-välilehti?
Jokainen edellä käsitelty on paras Chrome-välilehtien tallentamiseen. Voit valita 4Easysoft Screen Recorderin, Loomin, ShareX:n, OBS:n ja muita verkkolaajennuksia.
-
Voinko käyttää Chrome-laajennusta välilehden tallentamiseen incognito-tilassa?
Kun olet incognito-tilassa, laitettasi ei tallenneta, eivätkä laajennukset ole myöskään sallittuja incognito-tilassa. Käyttäjät voivat kuitenkin pakottaa asentamaan laajennuksen.
-
Kuinka tallentaa välilehtiä Xbox-pelipalkin avulla?
Avaa Chrome, jonka haluat tallentaa, ja paina sitten Windows + G näppäimiä päästäksesi pelipalkkiin. Valitse sen jälkeen Widget valikko, mene Kaapataja napsauta Aloita nauhottaminen tallentaaksesi Chrome-välilehden.
-
Upottaako Screencastify vesileiman Chrome-tallenteeseen?
Vaikka se on online-näytön tallennin, se ei jätä vesileimaa, kun viet tallenteen. Voit tallentaa ja muokata ilmaiseksi yksinkertaisilla napsautuksella.
-
Kuinka lisätä tallennin Chrome-laajennukseksi?
Siirry Chrome Web Storeen ja valitse vasemmasta sarakkeesta Sovellukset tai Laajennus. Etsi seuraavaksi online-tallennin, jonka haluat lisätä, ja valitse sitten Lisää Chromeen.
Johtopäätös
Kaikki käsitellyt ohjelmistot ja laajennukset eroavat toisistaan, mutta niiden avulla voit tallentaa Chrome-välilehden ilman ongelmia. Toivottavasti olet valinnut sinulle ihanteellisen. Jos ei, suosittelemme lämpimästi 4Easysoft Screen Recorder Windowsille ja Macille. Et voi vain valita tallennusaluetta, mutta voit myös varmistaa korkealaatuiset tallenteet siinä muodossa, jonka valitset viennin yhteydessä. Nauti ohjelman muista hienoista ominaisuuksista hankkimalla sen nyt!
100% suojattu
100% suojattu

 lähettänyt
lähettänyt 