Muunna, muokkaa ja pakkaa videoita/ääniä 1000+ muodossa laadukkaasti.
Yhdistä MOV-tiedostoja ilman laadun heikkenemistä [Win/Mac/iOS/Android]
Haluatko toistaa MOV-videoitasi jatkuvasti? MOV on korkealaatuinen muoto, ja saatat haluta yhdistää MOV-tiedostoja yhdeksi kokonaiseksi videoksi toistettavaksi ilman laadun heikkenemistä, mikä on myös helpompi jakaa muiden kanssa. Voit myös tehdä videokansioistasi siistit MOV-tiedostojen yhdistämisen jälkeen. Tarkista vain nämä erinomaiset menetelmät alla.
Helpoin tapa yhdistää MOV-tiedostoja Windowsissa ja Macissa
4Easysoft Total Video Converter on tehokas ja monipuolinen videon jälkikäsittelyohjelma, jolla voi helposti yhdistää MOV-tiedostoja. Voit myös muokata ja leikata jokaista MOV-videon osaa luodaksesi sujuvan videon. GPU- ja CPU-kiihdyttimet voivat yhdistää MOV-tiedostosi nopeasti, eivätkä ne aiheuta viivettä tai laadun heikkenemistä. Voit myös viedä yhdistetyn videon enintään 4K-resoluutiolla.

Järjestä MOV-tiedostojesi järjestys helposti uudelleen yhtenäistääksesi ne.
Yhdistä MOV-tiedostoja ja säilytä alkuperäinen muoto ja laatu.
Muuta resoluutioksi helposti 4K parantaaksesi videon laatua.
Leikkaa pois ei-toivotut MOV-videoleikkeet luodaksesi sujuvan videon.
100% suojattu
100% suojattu
Vaihe 1Lataa 4Easysoft Total Video Converter ilmaiseksi ja napsauta "Toolbox"-painiketta valikkorivillä. Vieritä alas ja napsauta "Video Merger" -painiketta. Napsauta "Lisää" -painiketta tuodaksesi MOV-tiedostosi tähän ohjelmaan.
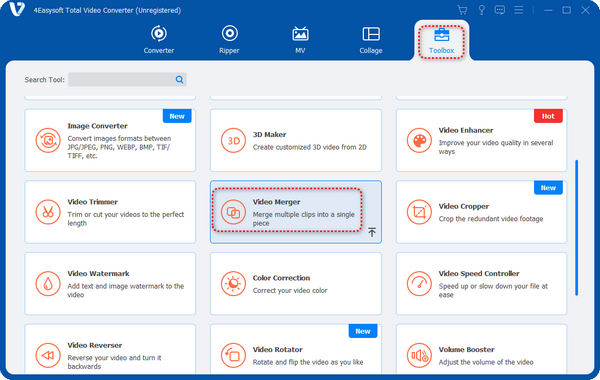
Vaihe 2Voit järjestää MOV-videoita uudelleen napsauttamalla ja pitämällä niitä painettuna. Napsauta "Muokkaa"- tai "Leikkaa"-painikkeita muokataksesi tai leikkaaksesi videota ennen niiden yhdistämistä. Napsauta "Output"-painiketta.
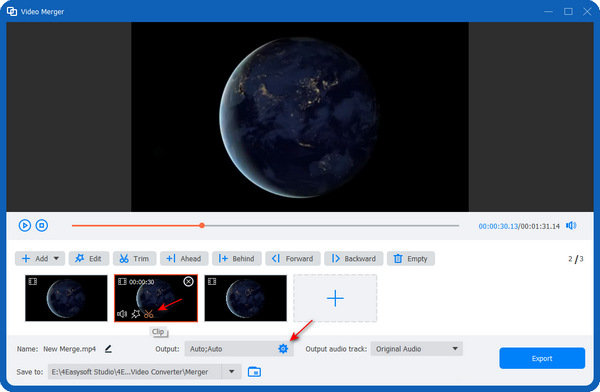
Vaihe 3"Tulostulo"-osiossa voit määrittää videosi muodon, resoluution, kuvanopeuden ja muita tietoja. Koska haluat yhdistää MOV-tiedostoja, sinun on parempi valita MOV-muoto säilyttääksesi alkuperäisen laadun. Napsauta sitten "OK" -painiketta tallentaaksesi asetukset.
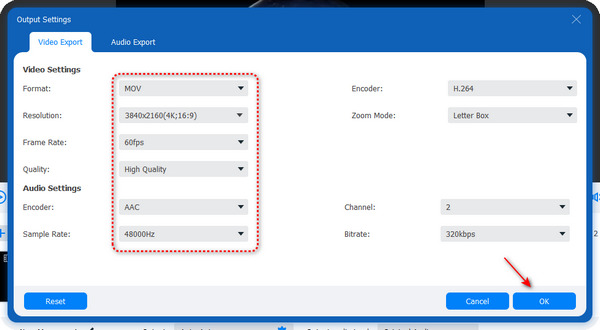
Vaihe 4Napsauta "Toista"-painiketta esikatsellaksesi yhdistettyä videota. Napsauta "Vie" -painiketta yhdistääksesi MOV-tiedostosi.
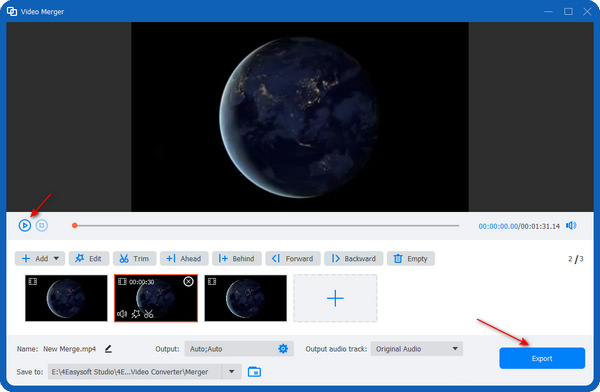
Kuinka yhdistää MOV-tiedostoja Adobe Premiere Pron kanssa
Adobe Premiere Pro tarjoaa monipuolisempia videoeditointiominaisuuksia MOV-tiedostojen yhdistämiseen Windows 11/10/8/7 -käyttöjärjestelmässä. Voit myös muuttaa kuvasuhdetta joustavammin tai käyttää tätä ohjelmaa a MOV-muunnin. Tämä ohjelma on kuitenkin monimutkainen aloittelijoille.
Vaihe 1Avaa Premiere Pro ja luo videoprojekti. Napsauta "Tiedosto" -painiketta vasemmassa yläkulmassa. Napsauta "Tuo"-painiketta ja sitten "Tiedosto"-painiketta lisätäksesi MOV-tiedostosi.
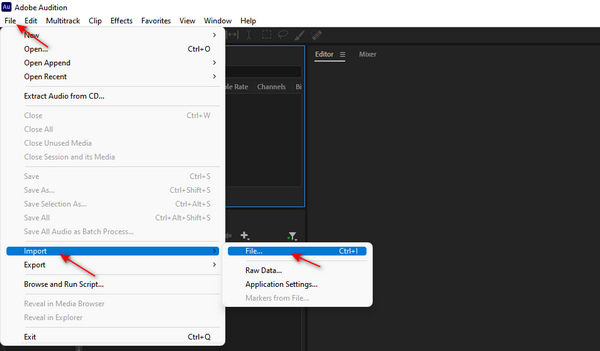
Vaihe 2Napsauta ja pidä MOV-tiedostojasi painettuna ja vedä ne aikajanalle. Voit myös vetämällä videoita aikajanalla järjestelläksesi niiden järjestystä.
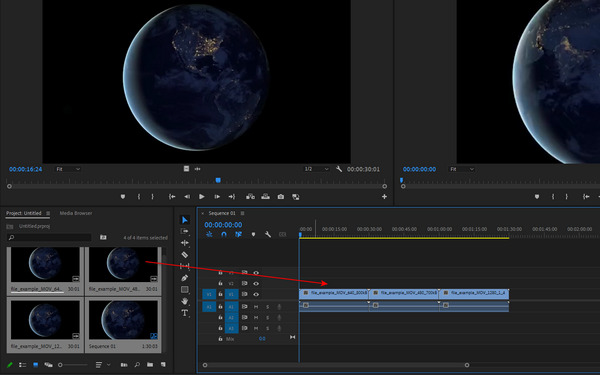
Vaihe 3Napsauta "Tiedosto"-painiketta uudelleen ja sitten "Vie"- ja "Media"-painikkeita. Jos haluat yhdistää ne yhdeksi MOV-tiedostoksi, valitse "QuickTime"-muoto, jolloin näet, että videotiedostossasi on ".mov"-tunniste. Napsauta lopuksi "Vie" -painiketta tallentaaksesi yhdistetyn MOV-videosi.
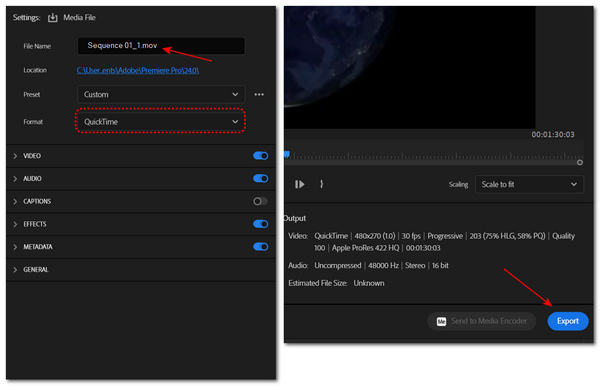
Kuinka käyttää Clideota MOV-tiedostojen yhdistämiseen ilmaiseksi verkossa
Voit myös yhdistää MOV-tiedostoja ilmaiseksi käyttämällä online-työkaluja, kuten Clideo. Mutta sinun on odotettava kauan, jotta online-editori lataa ja lataa videosi. Voit ladata enintään 500 Mt:n videon ilmaiseksi, etkä voi muuttaa viedyn videon muotoa.
Vaihe 1Siirry Clideon viralliselle verkkosivustolle. Napsauta "Valitse tiedostot" -painiketta ladataksesi MOV-videosi.
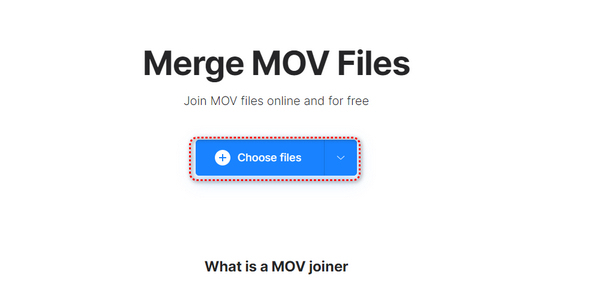
Vaihe 2Voit napsauttaa ja pitää MOV-videoitasi painettuna järjestääksesi järjestyksen uudelleen. "Rajausasetukset"-osiossa voit muuttaa MOV-videoidesi kuvasuhdetta. Napsauta lopuksi "Vie" -painiketta ladataksesi yhdistetyt MOV-videosi.
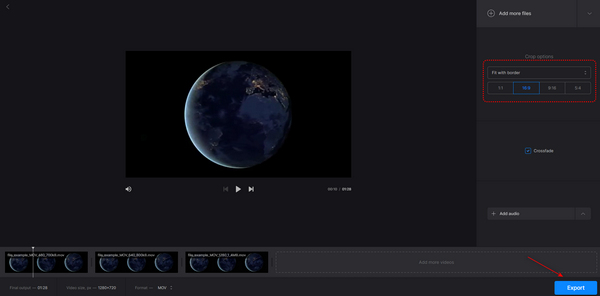
2 helppokäyttöistä sovellusta MOV-tiedostojen yhdistämiseen Androidissa/iPhonessa
Koska MOV-muoto on Applen kehittämä ja sitä voidaan toistaa iOS-laitteilla, voit yhdistää MOV-tiedostosi suoraan iPhonen sisäänrakennetun iMovien avulla. On myös useita MOV-soittimia tai -editoreja, kuten Splice Androidissa/iPhonessa. Nämä mobiilisovellukset eivät kuitenkaan voi tarjota monia resoluutioita, kuvasuhteita ja yksityiskohtaisempia asetuksia.
iMovie – iOS:n sisäänrakennettu sovellus
iMovie on iOS-laitteiden sisäänrakennettu sovellus MOV-videoiden yhdistämiseen, joten sinun ei tarvitse ladata toista videoeditoria. Mutta joskus se ei voi viedä videoita korkealla resoluutiolla.
Vaihe 1Avaa iMovie, napauta "Elokuva"-painiketta luodaksesi uuden videoprojektin ja lisää sitten MOV-tiedostosi tähän sovellukseen.
Vaihe 2Voit napauttaa ja pitää videoleikkeitä asettaaksesi järjestyksen. Napauta sitten "Valmis"-painiketta vasemmassa yläkulmassa.
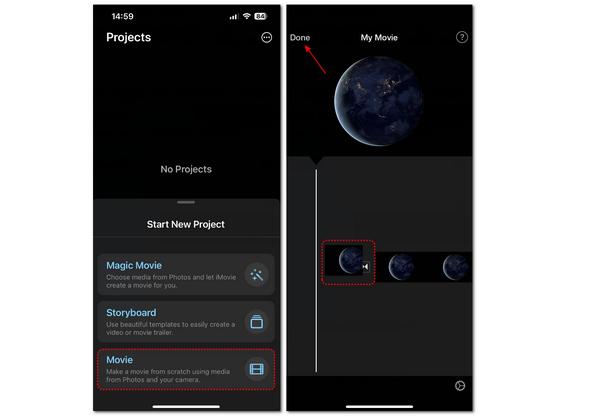
Vaihe 3Napauta "Jaa" -painiketta ja sitten "Jaa video" -painiketta. Sitten voit napauttaa "Asetukset"-painiketta muuttaaksesi resoluutiota.
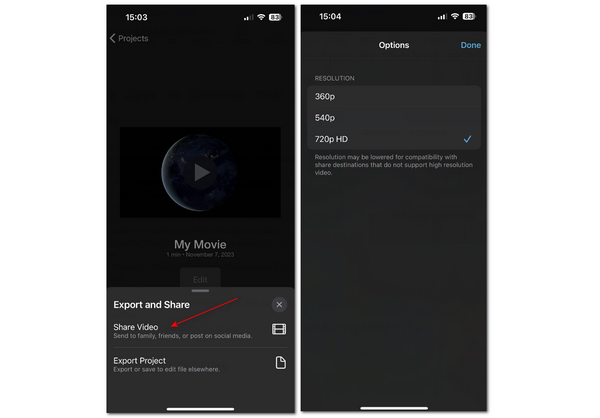
Splice - Android ja iOS
Splice antaa sinun viedä yhdistetyn MOV-videosi useilla kuvasuhteilla. Se kuitenkin usein ponnahtaa esiin mainoksia, kun napautat joitain ominaisuuksia. Lisäksi, jos haluat Muunna QuickTime MOV MP4:ksi muodossa, sinun on ostettava sen pro-versio.
Vaihe 1Avaa Splice ja napauta "Yhdistä"-painiketta vasemmassa yläkulmassa lisätäksesi MOV-tiedostosi tähän sovellukseen. Sitten voit määrittää videosi kuvasuhteen. Napsauta "Luo" -painiketta jatkaaksesi.
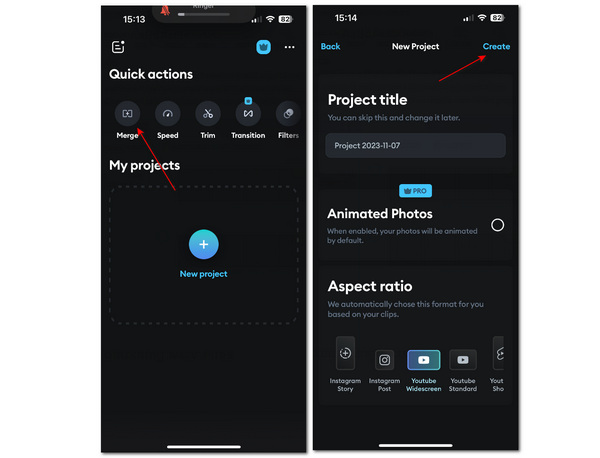
Vaihe 2Napauta ja pidä leikkeitä asettaaksesi järjestyksen. Napauta sitten "Vie" -painiketta oikeassa yläkulmassa. Sinun on parempi valita MOV-muoto säilyttääksesi yhdistettyjen MOV-tiedostojesi alkuperäisen videolaadun. Lopuksi napauta "Vie video" -painiketta tallentaaksesi videon.
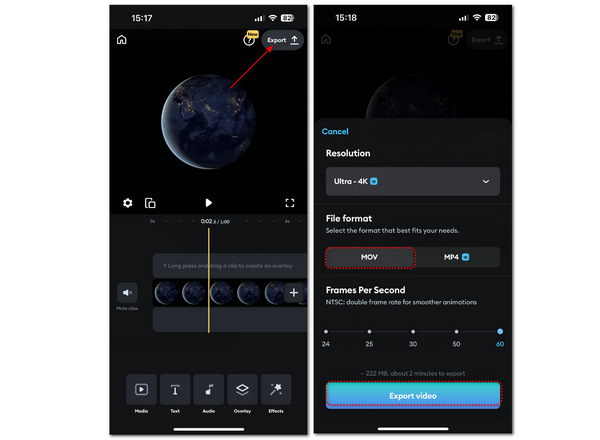
Usein kysytyt kysymykset MOV-tiedostojen yhdistämisestä
-
Pakkaako MOV-tiedostojen yhdistäminen kokoa?
Ei, ei. Mitä tahansa yhdistämistä käytätkin, et voi muuttaa MOV-tiedostojesi koko kokoa, ellet muunna niitä muotoon, joka pienentää kokoa, kuten MP4.
-
Miksi en voi avata yhdistettyä MOV-tiedostoa?
Tämä voi olla toimintahäiriö videoiden yhdistämisessä, varsinkin kun yhdistät eri muotoisia videoita. Voit yrittää yhdistää MOV-tiedostosi uudelleen. Voit myös muuttaa viedyn videon laajennuksen MP4:ksi tarkistaaksesi, voidaanko sitä toistaa.
-
Kuinka voin yhdistää MOV-tiedostoja QuickTime Playerissa?
Voit vetää ja pudottaa MOV-leikkeet QuickTime Playeriin ja sitten "Valmis"-painikkeella yhdistääksesi MOV-tiedostoja.
-
Miksi videoyhdistelmäni ei voi avata MOV-tiedostoja?
Tämä voi johtua siitä, että videonmuokkausohjelmasi ei tunnista MOV-tiedostoja. Lisäksi, jos videonmuokkausohjelman koodekit puuttuvat tai eivät ole yhteensopivia, se ei voi avata tiedostoja.
-
Miksi MOV-tiedostojen yhdistäminen verkossa kestää niin kauan?
Online-editorin avulla MOV-videoidesi lataaminen, käsittely ja lataaminen maksaa verkkotiedoistasi. Jos verkkoyhteytesi on epävakaa, koko prosessi varmasti pitkittyy.
Johtopäätös
Olet oppinut yhdistämään MOV-tiedostoja ilmaiseksi verkossa ja monilla alustoilla. Mobiilisovellukset ovat paras valinta, kun et voi käyttää tietokonetta, vaikka niissä on vähemmän ominaisuuksia ja ne vievät rahaa, kun haluat monipuolisia toimintoja. Clideo on yksinkertainen online-editori, mutta se tarjoaa myös vähemmän toimintoja. Premiere Pro on tehokas, mutta vaikea käyttää. Voit käyttää suoraan käytännöllistä ja ammattimaista videoeditoria - 4Easysoft Total Video Converter yhdistääksesi MOV-tiedostosi.
100% suojattu
100% suojattu


