Muunna, muokkaa ja paranna videoita tekoälyllä
4 parasta tapaa muuntaa MPEG-4 AVI:ksi korkealaatuisella tavalla
MPEG-4 ja AVI ovat molemmat videoformaatteja, joita käytetään tavallisesti video- ja äänidatan tallentamiseen. Mutta jos haluat tehdä toistettavan DVD-videon tietokoneellasi laadukkaasti, voit muuntaa MPEG-4:n AVI:ksi tämän saavuttamiseksi. AVI voi ottaa laajempia tietoja, mikä tekee tiedostosta paremman laadun ja tarkkuuden. Opi muuttamaan MPEG-4 tehokkaasti AVI:ksi tässä viestissä ja löydä parhaat vaihtoehdot.
Opasluettelo
Osa 1: Lopullinen opas MPEG-4:n muuntamiseen AVI:ksi [macOS 15/Windows 11] Osa 2: 3 helppoa tapaa muuntaa MPEG-4 AVI:ksi verkossa ilmaiseksi Osa 3: Usein kysyttyä MPEG-4:n muuntamisesta AVI-muotoonOsa 1: Lopullinen opas MPEG-4:n muuntamiseen AVI:ksi [macOS 15/Windows 11]
4Easysoft Total Video Converter on edistyksellinen työkalu MPEG-4:n muuntamiseen AVI:ksi laadukkaasti. Kuulostaako edistyneeltä, voit muuntaa tiedostoja muutamalla napsautuksella. Tässä tehokkaassa ohjelmistossa on kaikki muuntamiseen tarvitsemasi ominaisuudet, kuten erämuunnos, mukautettava videolähtö, skaalausresoluutio ja paljon muuta. Koska se on varustettu tekoälytekniikalla, voit tehdä videotiedostostasi erinomaisen audiovisuaalisen kokemuksen poistamalla videokohinaa, vähentämällä videon tärinää ja niin edelleen.

Muunna MPEG-4-tiedostot AVI- ja 1000+-muotoon, kuten MOV, MKV jne.
Tarjoa muita tehokkaita työkaluja, kuten vesileimanpoistoaine, kompressori, tehostin jne.
Pystyy säätämään videon koodekkia, laatua, kuvanopeutta ja resoluutiota vapaasti.
Sisäänrakennettu GPU-kiihdytys nopeuttaa muunnosprosessia, jopa erämuunnos.
100% suojattu
100% suojattu
Kuinka muuntaa MPEG-4 AVI:ksi 4Easysoft Total Video Converterin avulla:
Vaihe 1Lataa ja asenna työkalu laitteellesi. Voit ladata sen turvallisesti viralliselta verkkosivustolta. Kun olet käynnistänyt sen, napsauta Plus -painiketta pääruudun keskiosassa. Lataa MPEG-4-tiedosto, jonka haluat muuntaa. Voit myös lisätä toisen tiedoston napsauttamalla Lisää tiedostoja -painiketta vasemmassa yläkulmassa.

Vaihe 2Paikanna Muoto -painiketta tiedoston oikealla puolella. Näet luettelon muodon asetuksista. Siirry kohtaan Video vaihtoehto ja etsi AVI muoto. Valitse haluamasi resoluutio tai tee uusi napsauttamalla Gear kuvake.

Näkyviin tulee ikkuna, jossa on videoasetukset. Voit mukauttaa videoenkooderia, laatua, resoluutiota, bittinopeutta, kuvanopeutta ja paljon muuta. Kun olet valmis, napsauta Luo uusi -painiketta tallentaaksesi kaikki muutokset.
Vaihe 3Siirry pääsivulle ja napsauta Tallenna kohteeseen avattavasta valikosta selataksesi täydellistä kansiota muunnetun tiedoston tallentamiseen. Napsauta lopuksi Muunna kaikki -painiketta aloittaaksesi MPEG4:n muuntamisen AVI:ksi. Prosessi saattaa kestää jonkin aikaa tiedoston koosta riippuen. Valittu kansio avautuu, kun muunnos on valmis.

Osa 2: 3 helppoa tapaa muuntaa MPEG-4 AVI:ksi verkossa ilmaiseksi
Voit myös muuntaa MPEG-4:n AVI:ksi taitavasti useimpien ilmaisten online-muuntimien avulla, mikä välttää mahdolliset yhteensopivuusongelmat Windows- tai Mac-tietokoneissasi. Verkkomuuntimen käytön haittapuoli on, että kärsit kokorajoituksesta muuntamisen aikana. Koska tiedät jo edut ja haitat, tutustu alla oleviin suosituksiin löytääksesi sinulle parhaan.
1. Online Video Converter
Online Video Converter on suosittu muunnin monille tuetuille tiedostomuodoille. Voit luottaa siihen, että voit muuntaa MPEG-4-tiedostosi AVI-tiedostoksi menettämättä liikaa laatua. Lisäksi tarvitset vain muutaman askeleen saadaksesi AVI-tiedostoja Online Video Converterilla. Muista, että tarvitset vakaan Internet-yhteyden nopeuttaaksesi muuntamista.
Kuinka muuntaa MPEG-4 AVI:ksi Online Video Converterilla:
Vaihe 1Siirry selaimeesi ja etsi Online Video Converter. Kun olet verkkosivustolla, napsauta Lataa video -painiketta ja tuo MPEG-4-tiedosto. Eri menetelmiä videon lataamiseen ovat Dropbox ja Link.
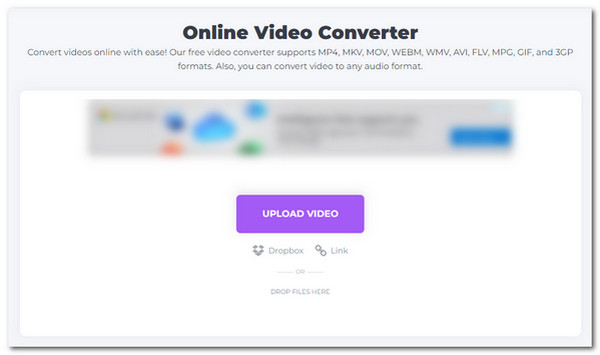
Vaihe 2Valitse AVI-muoto valikosta Muuntaa avattavasta valikosta seuraavalla sivustolla. Löydät AVI-muodon Video-vaihtoehdon alta.
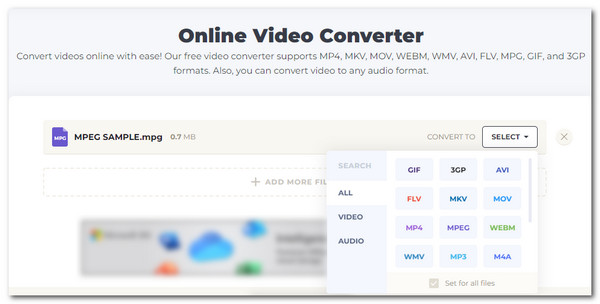
Vaihe 3Klikkaa Gear -kuvaketta siirtyäksesi videolähdön lisäasetuksiin. Voit mukauttaa video-, ääni-, tiedostokokoa, bittinopeutta ja paljon muuta. Napsauta Tallentaa -painiketta ottaaksesi kaikki muutokset käyttöön. Kun olet tyytyväinen kaikkiin muutoksiin, napsauta Muuntaa -painiketta muuntaaksesi. Kun se on valmis, voit napsauttaa ladata -painiketta tallentaaksesi muunnetun tiedoston laitteellesi.
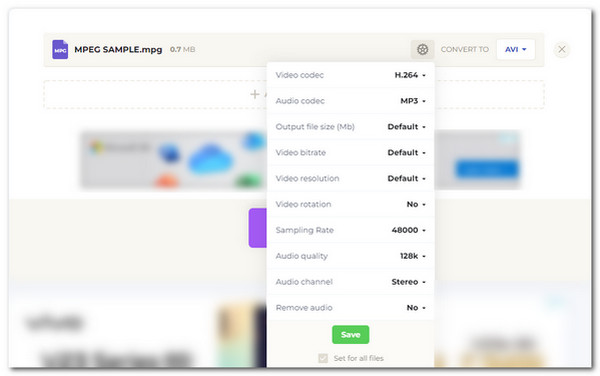
2. 123 Apps Online Video Converter
Toinen ilmainen online-työkalu MPEG-4:n muuntamiseksi AVI:ksi on 123 Apps Online Video Converter. Sen avulla käyttäjät voivat muuttaa videoasetuksia, kuten tiedostokokoa, videokoodekkia, resoluutiota ja paljon muuta. Muunnin ei myöskään tarjoa tiedostokokorajoitusta, mikä antaa sinulle vapauden ladata suurempia tiedostokokoja. Ei kuitenkaan ole takeita siitä, että muunnosprosessi on nopeampi.
Kuinka käyttää 123 Apps Online Video Converteria MPEG-4:n muuntamiseen AVI:ksi:
Vaihe 1Etsi työkalu verkosta. Napsauta Avaa tiedosto -painiketta tai tuo tiedosto Google Driven, Dropboxin ja URL-osoitteen kautta.
Vaihe 2Kun olet ladannut tarvittavan tiedoston, napsauta Video -välilehti ja etsi AVI muoto. Voit myös valita haluamasi Resoluutio avattavasta valikosta. Tarkkuusluettelo on myös tunnistettu tietyn valinnan laitteiden kanssa.
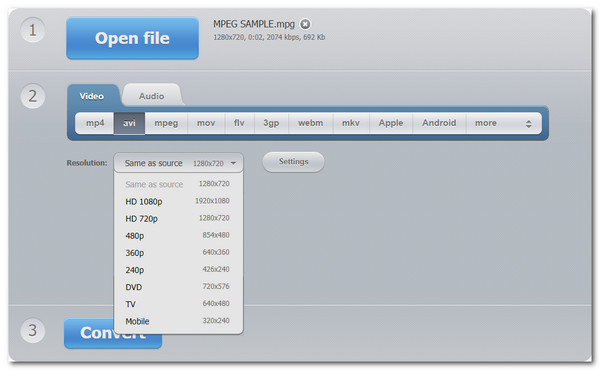
Vaihe 3Jos haluat lisää videolähtöä, napsauta asetukset -painiketta, ja voit muuttaa tulostustiedoston kokoa, video- ja äänikoodekkia. Napsauta Muuntaa -painiketta, kun olet lopettanut muokkauksen. Lataa tiedosto, kun muunnos on valmis.
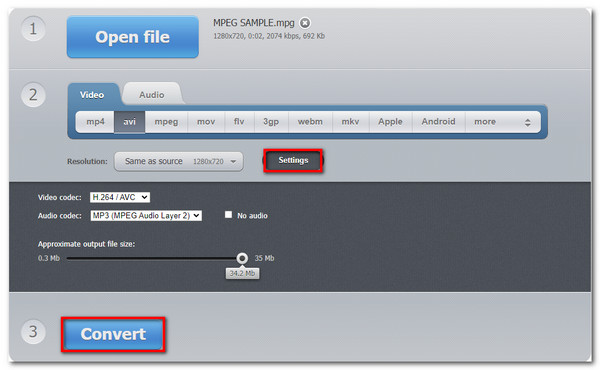
3. Convertio
Convertio on tunnettu online-muunninohjelmisto, josta monet käyttäjät pitävät, jotka antavat Convertiolle 4.7-arvostelun. Se on yksi monista muuntimista, joissa on yksinkertainen käyttöliittymä, joka helpottaa MPEG-4:n muuntamista AVI:ksi. Se tukee erilaisia video- ja ääniformaatteja, kuten MOV, MP4, MPG, AVI, WMV jne. Valitettavasti jotkut kävijät kokivat kaatumisia muuntamisen aikana.
Kuinka käyttää Convertioa MPEG-4:n muuntamiseen AVI:ksi:
Vaihe 1Siirry Convertio-verkkosivustolle aloittaaksesi muuntaminen. Napsauta Valitse Tiedostot -painiketta lisätäksesi MPEG-tiedoston.
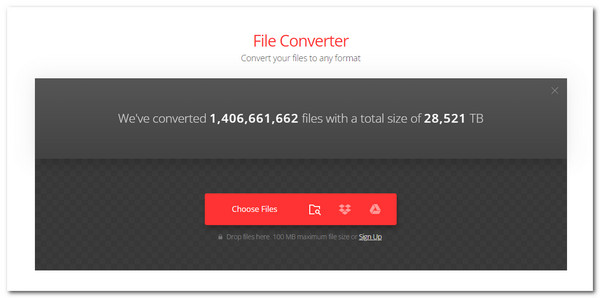
Vaihe 2Napsauta seuraavassa ikkunassa Muuntaa valikosta. Siirry Video-vaihtoehtoon ja valitse AVI-muoto. Kun olet valinnut haluamasi muodon, Gear -kuvake tulee näkyviin.
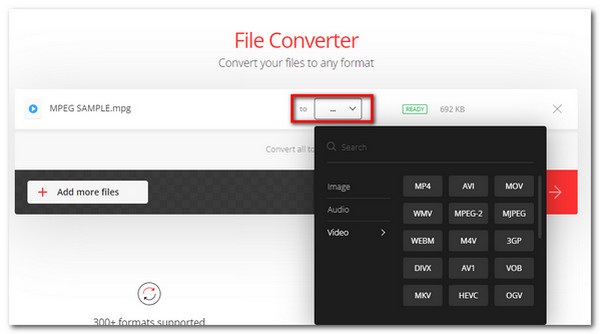
Vaihe 3Jos haluat muokata videolähtöä, napsauta Gear -kuvaketta Muoto-valikon vieressä. Lisäasetusten avulla voit muuttaa koodekkia, laatua, kokoa ja niin edelleen. Napsauta OK -painiketta tallentaaksesi. Palaa sivustolle ja napsauta Muuntaa -painiketta siirtääksesi MPEG-4:n AVI:hen. Odota sen päättymistä; napsauta ladata -painiketta tallentaaksesi tiedoston laitteellesi.
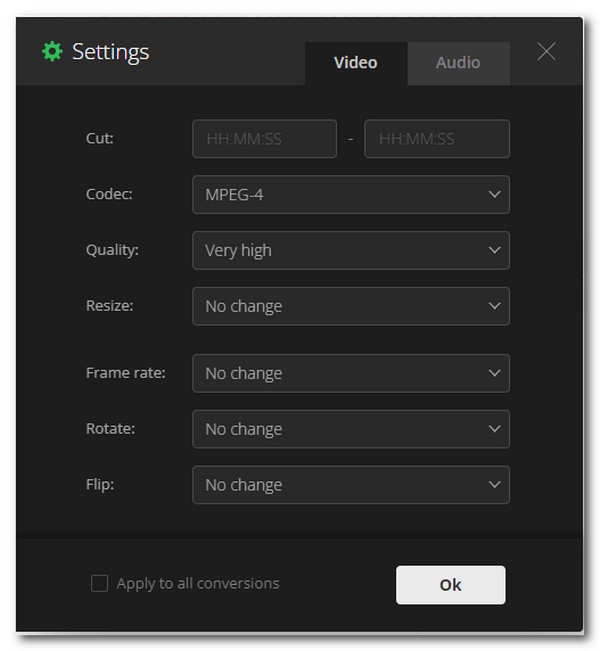
Osa 3: Usein kysyttyä MPEG-4:n muuntamisesta AVI-muotoon
-
Mitä eroa on MPEG-4:n ja AVI:n välillä?
MPEG-4 ja AVI säilyttävät käytön, koska ne sisältävät video-, ääni- ja tekstitystiedostoja; Nämä kaksi muotoa eroavat kuitenkin yhteensopivuuden ja laadun suhteen. MPEG-4:llä on korkea yhteensopivuus laitteiden kanssa, kun taas AVI:lla on jälkimmäinen osa.
-
Voinko muuntaa MPEG-4:n AVI:ksi VLC:n avulla?
Kyllä, voit muuntaa MPEG-4:n AVI:ksi VLC:n kautta. Aloita siirtymällä Media-valikkoon ja valitsemalla sitten Muunna/Tallenna -vaihtoehto. Napsauta Lisää-painiketta tuodaksesi MPEG-tiedoston, jonka haluat muuntaa. Etsi Profiili-vaihtoehto ja valitse AVI-muoto. Valitse lopuksi määritetty kansio ja napsauta Käynnistä-painiketta muuntaaksesi.
-
Kuinka muuntaa MPEG-4 AVI:ksi älypuhelimessani?
Löydät monia sovelluksia MPEG-4:n muuntamiseksi AVI:ksi älypuhelimellasi. Et kuitenkaan voi olla varma, että nämä sovellukset tuottavat hyvää laatua. On paljon parempi tehdä se 4Easysoft Total Video Converterilla parantaaksesi videon laatua.
Johtopäätös
Olet oppinut neljä toimivaa tapaa muuntaa MPEG-4 AVI:ksi sekä Windows- että Mac-järjestelmissä. Jos pidät helppoudesta ja tehokkuudesta, online-muuntimien on oltava ensimmäinen valintasi. Mutta jos etsit jotain ammattimaisempaa, 4Easysoft Total Video Converter voi täyttää tarpeesi.
100% suojattu
100% suojattu



