Muunna, muokkaa ja pakkaa videoita/ääniä 1000+ muodossa laadukkaasti.
5 tehokasta opasta videon muuntamiseen WMA-muotoon [Windows/Mac]
Äänen poimiminen opetusohjelmasta tai musiikkivideosta on loistava tapa kuunnella ääntä, kun mobiililaite, walkman tai kannettava musiikkisoitin on taskussasi. Ja voit muuntaa videoita WMA- tai MP3-äänimuotoon ratkaistaksesi tämän ongelman. MP3:een verrattuna, jos haluat kuunnella purettua ääntä paremmalla äänenlaadulla ja pienemmällä tiedostokoolla, sinun on purettava se WMA-muodossa! Tässä viestissä oli 5 erinomaista työkalua, jotka voivat muuntaa MP4:n WMA-ääneksi. Tutustu niihin nyt!
Opasluettelo
Osa 1: Lopullinen tapa muuntaa mikä tahansa video WMA-ääneksi Windowsissa/Macissa Osa 2: Videon muuntaminen WMA:ksi Macissa VLC:n kautta Osa 3: 3 helppoa tapaa muuntaa video WMA-muotoon verkossa ilmaiseksi Osa 4: Usein kysyttyä videoiden muuntamisesta WMA-muotoonOsa 1: Lopullinen tapa muuntaa mikä tahansa video WMA-ääneksi Windowsissa/Macissa
Jos etsit Windows- ja Mac-yhteensopivaa työkalua, joka voi muuntaa MP4:n WMA-muotoon laadukkaasti lisäominaisuuksineen, 4Easysoft Total Video Converter on mitä etsit. Tämä työkalu voi muuntaa erilaisia videoita äänimuotoon erittäin nopealla nopeudella, minkä mahdollistavat koneoppimislaskelmat ja Blu-Hyper-tekniikka. Sen lisäksi se tukee monia formaatteja, mukaan lukien WMA, ja antaa sinun parantaa niitä sisäänrakennetuilla lähdön säätämisvaihtoehdoilla. Edistyneistä ominaisuuksista huolimatta ne on tehty helposti ymmärrettäväksi ja käyttöliittymä on hyvin muotoiltu, mikä edistää käyttäjäystävällisyyttä. Joten jos tarvitset työkalun, joka muuntaa videon nopeasti WMA-muotoon, 4Easysoft Total Video Converter on todellakin paras valinta!

Varustettu kyvyllä tukea yli 600 video- ja ääniformaattia ja laitteen esiasetuksia.
Tuki erämuunnosprosessia, joka muuntaa useita MP4-tiedostoja WMA-muotoon samanaikaisesti.
Mukautettavien lähtöasetusten ansiosta voit parantaa muunnetun videotiedoston laatua.
Pystyy muuttamaan MP4:n WMA-muotoon säilyttäen samalla äänen alkuperäisen laadun.
100% suojattu
100% suojattu
Kuinka muuntaa MP4 WMA:ksi 4Easysoft Total Video Converterin avulla:
Vaihe 1Lataa ja asenna 4Easysoft Total Video Converter työkalu Windows- tai Mac-tietokoneellasi. Napsauta sen jälkeen Lisää tiedostoja -painiketta tuodaksesi videon, jonka haluat muuntaa WMA-muotoon. Käytössä Kansio -ikkunassa, valitse tiedosto ja valitse Avata -painiketta.

Vaihe 2Napsauta seuraavaksi Muunna kaikki pudotusvalikkoon vaihtoehto työkalun käyttöliittymän oikeassa yläkulmassa. Valitse sitten Audio -välilehti ja valitse WMA vaihtoehto.

Vaihe 3Varmistaaksesi, että äänen alkuperäinen laatu säilyy muunnosprosessin aikana, napsauta Mukautettu profiili -painiketta Gear kuvake. Käytössä Muokkaa profiilia -ikkunassa voit säätää äänilähdön kooderia, näytteenottotaajuutta, kanavaa ja bittinopeutta. Kun olet tyytyväinen asetuksiin, valitse Luo uusi -painiketta.

Vaihe 4Aloita muunnosprosessi sen jälkeen napsauttamalla Muunna kaikki -painiketta työkalun oikeassa alakulmassa. Odota, että työkalu muuntaa minkä tahansa videon WMA-muotoon, mikä vie vähän aikaa.

Osa 2: Videon muuntaminen WMA:ksi Macissa VLC:n kautta
Jos käytät Mac-tietokonetta, toinen työkalu, jolla voit muuntaa videon WMA-muotoon, on VLC Media Player. Sen lisäksi, että VLC pystyy toistamaan erilaisia videoita eri muodoissa, se voi myös muuntaa tiedostoja mihin tahansa mediamuotoon. VLC tarjoaa kuitenkin vain rajoitettuja mediamuotoja, toisin kuin ensimmäinen työkalusuositus. Sillä ei myöskään ole mahdollisuutta parantaa tulostesi laatua tai edes pienentää tiedostokokoa. Mutta jos etsit yksinkertaista ja ilmaista työkalua MP4:n muuntamiseksi WMA:ksi, VLC on yksi parhaista valinnoista. Kuinka VLC Media Player voi muuntaa videosi äänitiedostoksi? Tässä on vaiheet, jotka sinun on noudatettava:
Vaihe 1Lataa VLC Media Player Mac-tietokoneellesi, jos sinulla ei vielä ole sitä. Tämän jälkeen käynnistä se ja valitse Tiedosto -välilehti työkalun oikeassa yläkulmassa, vieritä alas ja napsauta Muunna/Striimaa.
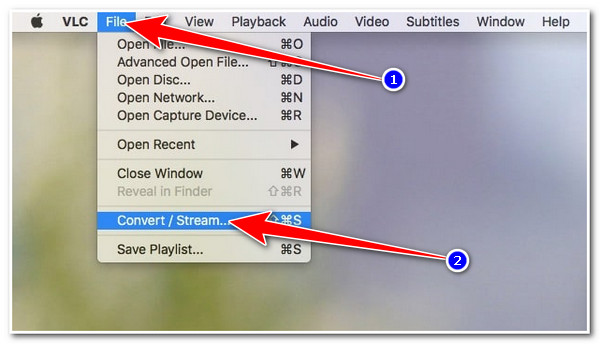
Vaihe 2Tuo seuraavaksi video, jonka haluat muuntaa äänimuotoon rastittamalla Avaa media -painiketta. Sitten alla Valitse Profiili, Klikkaa pudotusvalikosta -painiketta ja valitse WMA vaihtoehto.
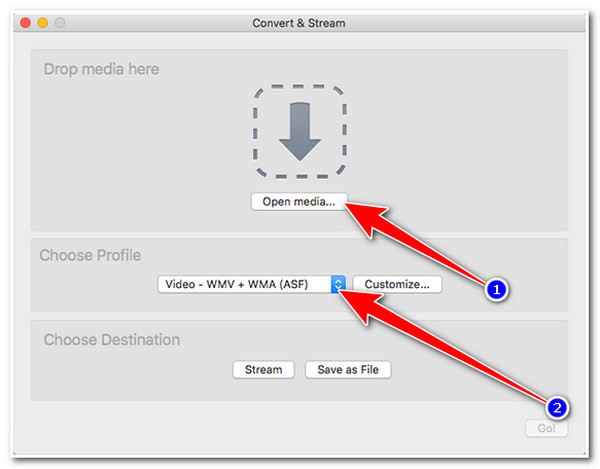
Vaihe 3Sen jälkeen rastita Tallenna tiedostona -painiketta ja valitse haluamasi tiedostokohde tiedoston tallentamista varten. Napsauta sitten Tallentaa -painiketta aloittaaksesi muunnosprosessin. Viety tiedosto tallennetaan sitten .asf-tiedostotunnisteella. Voit muuttaa sen manuaalisesti muotoon .wma. Tällä tavalla voit muuntaa videoita WMA-muotoon helposti Macissa.
Osa 3: 3 helppoa tapaa muuntaa video WMA-muotoon verkossa ilmaiseksi
Nyt kun sinulla on kaksi ensimmäistä työkalua videon muuntamiseen WMA-muotoon, online-pohjaiset työkalut voivat myös vastata tarpeeseen poimia ääntä videosta. Näiden työkalujen avulla voit muuntaa MP4:n WMA-muotoon helposti millä tahansa alustalla. Tutustu niihin nyt!
1. CloudConvert
Voit käyttää tätä työkalua MP4-, Flash-video-, TS- tai SWF-WMA-muuntimena, sillä se on tehty tukemaan erityyppisiä videotiedostoja eri muodoissa. Lisäksi tämä työkalu voi parantaa lähdön laatua ja parantaa äänen kuuntelukokemusta. Kuinka muuntaa video WMA-muotoon CloudConvertin avulla? Noudata alla olevia ohjeita:
Vaihe 1Käynnistä selain tietokoneellasi ja etsi CloudConvert. Napsauta sen jälkeen Valitse tiedosto -painiketta tuodaksesi videon, jonka haluat muuntaa äänitiedostoksi.
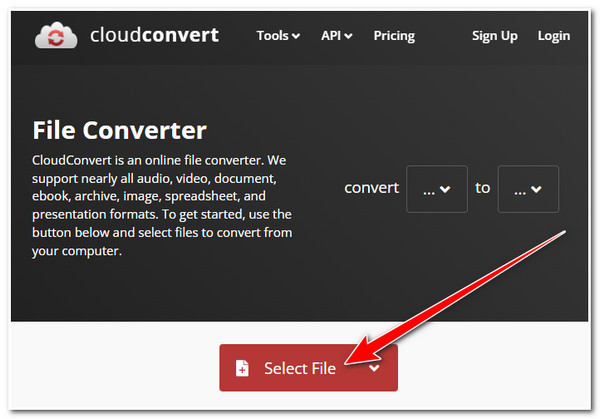
Vaihe 2Valitse sitten Muunna avattavaksi valikoksi vaihtoehto, napsauta Audio -välilehti ja valitse WMA muoto. Kun olet valinnut sen, voit myös parantaa tulostesi laatua käyttämällä sen sisäänrakennettuja säädettäviä parametreja. löydät ne rastittamalla Vaihtoehdot -painiketta Gear kuvake.
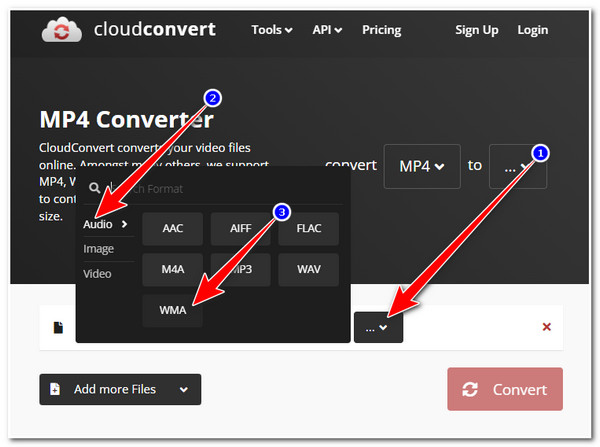
Vaihe 3Jos olet tyytyväinen yleiseen asetukseen, valitse Muuntaa -painiketta ja odota, että työkalu lopettaa lataus- ja muunnosprosessin. Kun se on valmis, valitse ladata -painiketta.
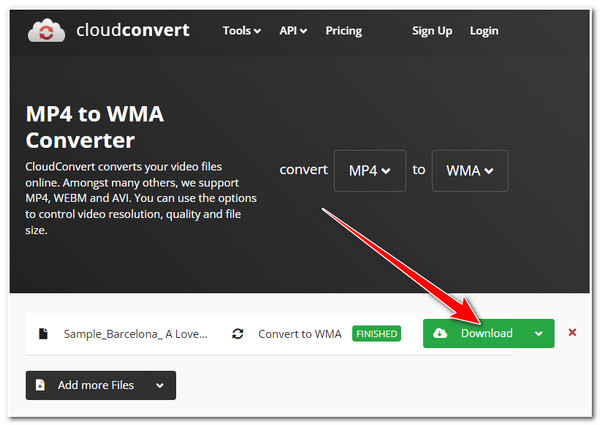
2. Zamzar
Tämän työkalun avulla voit myös muuntaa videon helposti WMA-muotoon. Sen käyttäjäystävällisen käyttöliittymän ja helposti ymmärrettävän muunnosprosessin ansiosta ei ole epäilystäkään siitä, että videon muuntaminen äänimuotoon vie vain vähän aikaa. Sama pätee toiseen verkkotyökaluun; Zamzar voi myös muuntaa minkä tahansa videotiedoston toiseen muotoon. Jos olet utelias siitä, kuinka Zamzar muuntaa MP4:n WMA:ksi, tässä on ohjeita, jotka osoittavat, miten:
Vaihe 1Siirry tietokoneesi selaimeen ja etsi Zamzar. Napsauta sitten Valitse Tiedostot -painiketta ladataksesi videotiedoston työkalun käyttöliittymään.
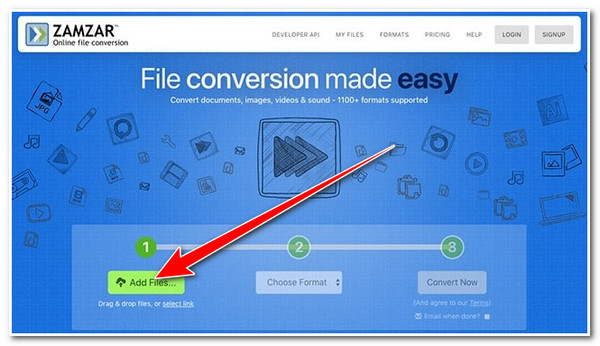
Vaihe 2Valitse sen jälkeen WMA muotoa rastittamalla Muunna avattavasta valikosta -painiketta. Napsauta sitten Muunna nyt -painiketta ja odota, että työkalu on latautunut. Kun olet valmis, valitse ladata -painiketta tallentaaksesi muunnetun tiedoston tietokoneesi paikalliseen tallennustilaan.
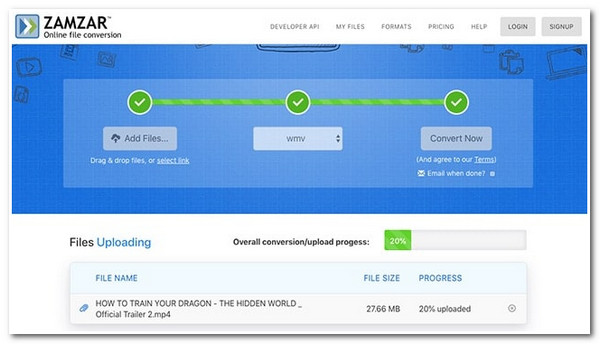
3. Convertio
Kuten kaksi ensimmäistä työkalua, Convertio voi myös muuntaa videon WMA-muotoon. Tämän työkalun helppokäyttöisen käyttöliittymän ansiosta muunnosprosessi on todella helppoa. Lisäksi se tukee mukautettuja asetuksia, joiden avulla voit parantaa tulostesi laatua. Lisäksi se tukee yli 300 formaattia, mukaan lukien WMA ja muut korkealaatuiset ja suositut formaatit. Joten kuinka muuntaa MP4 WMA: ksi Convertion avulla? Seuraavassa on vaiheet, jotka sinun on suoritettava:
Vaihe 1Avaa tietokoneesi selain ja etsi Convertio. Napsauta sen jälkeen Valitse Tiedostot -painiketta tuodaksesi videon, jonka haluat muuntaa WMA-muotoon.
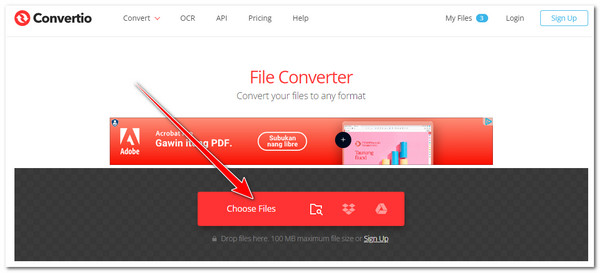
Vaihe 2Sen jälkeen rastita avattavaan valikkoon vaihtoehto, valitse Audio -välilehteä ja napsauta WMA muoto. Jos haluat säätää joitain lähtöparametreja tehostaaksesi tulostasi, voit valita asetukset -painiketta Gear -kuvaketta päästäksesi työkalun sisäisiin parametreihin.
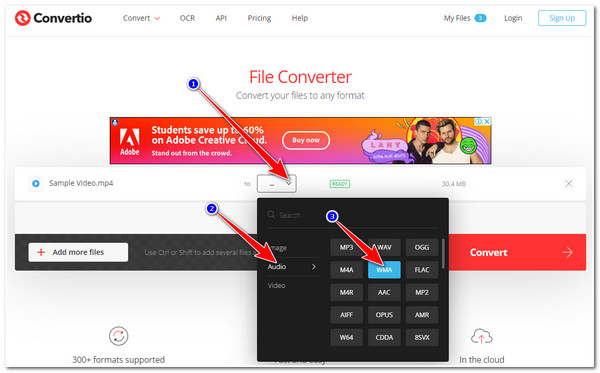
Vaihe 3Napsauta sitten Muuntaa -painiketta aloittaaksesi lataus- ja muunnosprosessin. Kun olet valmis, voit valita ladata -painiketta tallentaaksesi tiedostosi.
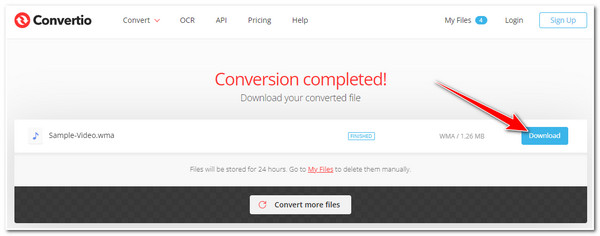
Osa 4: Usein kysyttyä videoiden muuntamisesta WMA-muotoon
-
Voinko käyttää käsijarrua Macissa MP4:n muuntamiseen WMA-muotoon?
Valitettavasti et voi. Käsijarru tukee vain MP4-, MKV- ja WebM-muotoja. Et voi mitenkään käyttää sitä MP4-muotoisen videon muuntamiseen WMA-muotoon tai päinvastoin.
-
Voiko Windows Media Player muuntaa videon WMA-muotoon?
Kyllä voi! Sinun on käynnistettävä Windows Media Player Windows-tietokoneellasi. Napsauta sen jälkeen Tiedostoa ja valitse Avaa tuodaksesi videon, jonka haluat muuntaa. Valitse sitten Järjestä-pudotusvalikosta vaihtoehto ja valitse Asetukset. Valitse seuraavaksi Kopioi musiikki Asetukset-välilehdellä, valitse WMA-muoto ja napsauta OK-painiketta aloittaaksesi muunnosprosessin.
-
Voinko muuntaa AVI:n WMA:ksi?
Kyllä. Kuten muutkin videomuodot, voit muuntaa AVI-videosi WMA-ääneksi helposti yllä olevilla online-työkaluilla, kuten Convertio, Zamzar ja CloudConvert.
Johtopäätös
Siinä se! Nämä ovat työkaluja, jotka voivat auttaa sinua saavuttamaan tarpeen muuntaa videoita WMA-muotoon. Niiden avulla voit ehdottomasti muuttaa minkä tahansa videon ääneksi ja nauttia niiden kuuntelusta laadukkaasti! Jos haluat käyttää edistyneempiä ominaisuuksia ja hienoa prosessia, voit käyttää parasta 4Easysoft Total Video Converter työkalu! Tämän työkalun avulla voit muuntaa erilaisia videotiedostoja WMA-muotoon ja tarjota tehokkaita säätövaihtoehtoja! Lataa työkalu vapaasti ja käytä sitä MP4:n muuntamiseen WMA-muotoon jo tänään!
100% suojattu
100% suojattu


