Muunna WAV MP3:ksi ja muokkaa ääntä laadukkaasti.
Kuinka muuntaa WAV MP3:ksi Macissa helppoa toistoa varten [Yksityiskohtaiset vaiheet]
Vaikka WAV on pakkaamaton digitaalinen äänimuoto, jonka äänenlaatu on erittäin tarkka ja häviötön, sitä ei voi toistaa Macilla. Sinun on parempi kuunnella WAV-musiikkia helposti Macilla muuntaa WAV MP3:ksi Macissa. Koska MP3 on yleisin pakattu äänimuoto, se on yhteensopiva lähes kaikkien mediasoittimien kanssa. Lisäksi, koska WAV-tiedosto on pakkaamaton muoto, sillä on suuri tiedostokoko, joka voi viedä laitteesi tallennustilan. Ja MP3 on tiedostokooltaan pienempi kuin WAV-tiedostot. Kun WAV on muunnettu MP3:ksi, voit jatkaa WAV-suosikkitiedostojesi kuuntelua Macin kautta. Lisäksi voit säästää tallennustilaa. Jatka lukemista oppiaksesi neljä helpointa mutta tehokkainta tapaa muuntaa WAV MP3:ksi Macissa.
Opasluettelo
Osa 1: Kuinka muuntaa WAV MP3:ksi Macissa/Windowsissa erässä Osa 2: Kuinka muuntaa WAV MP3:ksi verkossa Osa 3: Kuinka muuntaa WAV MP3:ksi musiikin kautta Macissa Osa 4: WAV:n muuntaminen MP3:ksi Macin CommandissaOsa 1: Kuinka muuntaa WAV MP3:ksi Macissa/Windowsissa erässä
Muuntaminen yksitellen on väsyttävää, varsinkin kun sinulla on tonnia WAV-äänitiedostoja muunnettavaksi MP3-muotoon. Ja tämä johtaa sinut etsimään all-in-one-muunnostyökalua, joka tukee erämuuntamista helpottaaksesi työsi tekemistä. Päivitetyin ja uusin muunnin sinulle on 4Easysoft Total Video Converter, jossa voit muuntaa useita WAV-tiedostoja MP3:ksi Macissa samanaikaisesti. Tiedostojen laadun menettäminen ei ole ongelma, koska tämä työkalu toimii tekoälytekniikalla, joka varmasti säilyttää tiedostosi sileyden.

Tukee WAV:n muuntamista MP3:ksi ja muihin äänimuotoihin, kuten AAC, FLAC, AC3 jne.
Voi tehdä erämuunnoksen nopeasti 50x nopeammalla nopeudella vain muutamalla napsautuksella.
Säädä äänitiedoston lähtöasetuksia, kuten äänenvoimakkuutta ja viivettä, ennen muuntamista.
Mukauta kanavaa, näytetaajuutta ja bittinopeutta säilyttääksesi alkuperäisen korkean laadun.
100% suojattu
100% suojattu
Lue alla esitetyt vaiheet WAV:n muuntamiseksi MP3:ksi Macissa:
Vaihe 1Ensimmäinen asia on ladata ja asentaa 4Easysoft Total Video Converter laitteellesi. Tämän jälkeen käynnistä se törmätäksesi pääliittymään. Siirry kohtaan Muunnin -välilehteä ja napsauta Lisää tiedostoja -painiketta vasemmasta yläkulmasta. Valitse sen jälkeen kaikki WAV-tiedostot, jotka muunnetaan MP3:ksi, ja napsauta sitten Avata -painiketta tuodaksesi ne.

Vaihe 2Valitse tulostusmuoto siirtymällä kohtaan Muunna kaikki asetukset ja valitse MP3, jolla haluat muuntaa WAV:n MP3:ksi Macissa. Voit myös napsauttaa Mukautettu profiili -painiketta muuttaaksesi näytetaajuutta, kanavaa ja bittinopeutta, jotta äänitiedoston laatu säilyy korkeana.

Vaihe 3Kun olet valinnut tulostusmuodon, napsauta Tallenna kohteeseen -painiketta ja määritä kansio tulostesi sijainniksi. Tässä tapauksessa voit helposti löytää muunnetun tiedoston. Napsauta lopuksi Muunna kaikki -painiketta käyttöliittymän oikeasta alakulmasta WAV:n muuntamiseksi MP3:ksi. Ja niin helppoa kuin se, voit muuntaa WAV:n AIFF:ksi tai muihin muotoihin Macissa.

Osa 2: Kuinka muuntaa WAV MP3:ksi verkossa
Jos sinulla ei ole tarpeeksi aikaa ladata ja etsiä parasta muunnosohjelmistoa, voit käyttää verkosta monia WAV-MP3-muuntimia, mukaan lukien 4Easysoft Free Video Converter. Se on myös ammattimainen ohjelma, joka muuntaa yli 300 video- ja ääniformaatista, kuten WAV, MP3, AAC, FLAC, jne. Tiedostojen kokoa ja lukumäärää ei ole rajoitettu, joten voit myös muuntaa tiedostoja Macilla samanaikaisesti. Se tukee myös äänitiedoston perusparametrien, kuten kanavan, näytetaajuuden ja bittinopeuden, säätämistä.
Vaiheet WAV:n muuntamiseksi MP3:ksi verkossa Macilla:
Vaihe 1Napsauta 4Eaysoft Free Video Converterin virallisella verkkosivustolla Muunna video nyt -painiketta ladataksesi WAV-tiedostot, jotka haluat muuntaa.

Vaihe 2Kun olet tuonut tiedoston, napsauta Audio -kuvaketta alareunassa ja valitse MP3 muotoa WAV:n muuntamiseksi MP3:ksi Macissa. Voit säätää lähdön näytetaajuutta, äänikooderia, kanavaa ja bittinopeutta asetukset kuvake.

Vaihe 3Napsauta lopuksi OK -painiketta tallentaaksesi muutokset. Jos haluat tallentaa muunnetun äänitiedoston, napsauta Muuntaa -painiketta näytön oikeasta alakulmasta.
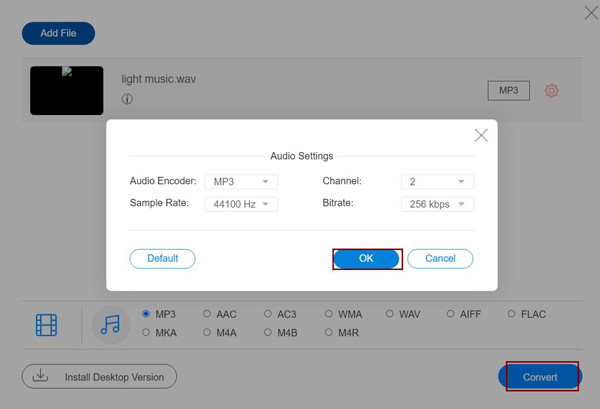
Osa 3: Kuinka muuntaa WAV MP3:ksi musiikin kautta Macissa
Macin oletusmusiikkisoittimena iTunes on myös tehokas ohjelma WAV:n muuntamiseksi MP3:ksi Macissa. Jos käytät Macia macOS 10.14:n tai aiemman version kanssa, voit aloittaa WAV:n muuntamisen MP3:ksi Macissa noudattamalla alla olevia ohjeita.
Vaihe 1Ennen kuin aloitat WAV:n muuntamisen MP3:ksi Macissa, varmista, että olet ladannut WAV-tiedostosi musiikkikirjastoon. Avaa sen jälkeen iTunes-sovellus Macissasi ja napsauta Musiikki -välilehti, valitse Asetukset vaihtoehto ja napsauta Tiedostot -painiketta.
Vaihe 2Klikkaa Tuo asetukset ja avattavasta valikosta Tuo käyttämällä, valitse MP3 Encoder ja napsauta sitten OK -painiketta.

Vaihe 3Valitse WAV-tiedostot, jotka haluat muuntaa kirjastostasi. Ja sen jälkeen valitse Tiedosto -välilehti Macissa ja valitse sitten Muuntaa -painiketta painamalla Luo MP3-versio. Älä huoli, sillä Apple Music antaa sinulle edelleen alkuperäisen kopion pakkaamattomasta WAV-tiedostostasi, kun olet muuntanut WAV:n MP3:ksi.
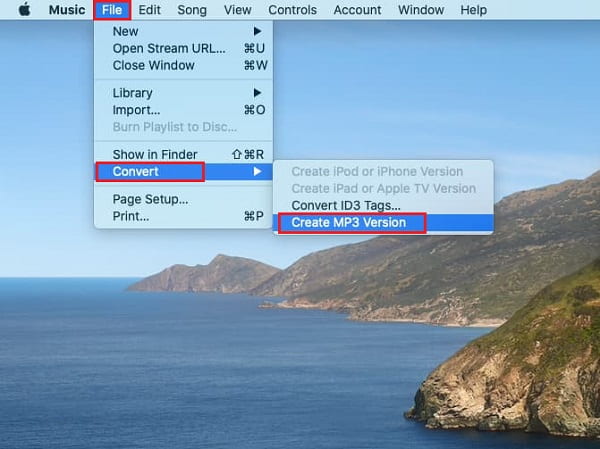
Osa 4: WAV:n muuntaminen MP3:ksi Macin Commandissa
Ehkä epäilet itseäsi, voitko muuntaa WAV:n MP3:ksi Macissa komentorivillä. Älä epäile, koska voit muuntaa äänitiedostoja komentorivillä käyttämällä Terminal- tai FFmpeg-ohjelmaa. FFmpeg on komentorivikirjasto, joka voi purkaa ja koodata mediatiedostomuotoja toisiinsa. Se voi myös tehdä muita tehtäviä, kuten tiedostojen purkamista, näyttötallenteiden luomista, videoiden editointia jne. Muista kuitenkin aina, että sinun on hallittava tai perehdyttävä joihinkin peruskooditekniikoihin. Yksityiskohtainen prosessi on esitetty alla, jotta tiedetään, kuinka WAV muunnetaan MP3:ksi Macissa FFmpegin kautta.
Vaihe 1Kun olet ladannut FFmpegin Mac-tietokoneellesi, avaa Applen pääteemulaattori - Terminaalisovellus. Lisää sen jälkeen komento ffmpeg -i input.wav output.mp3. Tämä ottaa WAV-tiedoston nimeltä input.wav ja muuntaa sen sitten MP3-tiedostoksi output.mp3.
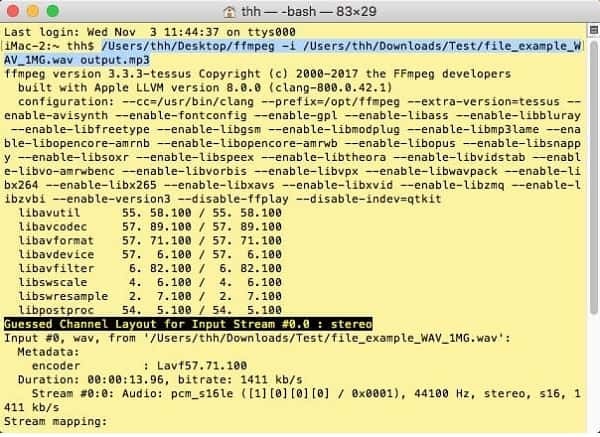
Vaihe 2Paina lopuksi Tulla sisään -painiketta. Ja niin yksinkertaista, että olet muuntanut WAV:n MP3:ksi Macissa. Sitten voit löytää muunnetut MP3-tiedostot alkuperäisestä kansiosta.
Huomautus: Jos haluat tehdä erämuunnoksen, käytä tätä komentosarjaa for i in *.wav; tee ffmpeg -i '$i' '${i%.*}.mp3; tehty.
Osa 5: Usein kysyttyä WAV:n muuntamisesta MP3:ksi Macissa
-
Voinko käyttää VLC:tä WAV:n muuntamiseen MP3:ksi Macissa?
Kyllä. VLC on myös videomuunnin Windowsille/Macille. Käynnistä VLC Macissasi, napsauta Tiedosto-valikkoa ja valitse Muunna/suorat-vaihtoehto. Tuo sitten haluamasi WAV-äänitiedostot. Valitse sen jälkeen MP3-muoto Profiili-valikosta ja napsauta Tallenna-painiketta muuntaaksesi WAV MP3:ksi Macissa.
-
Auttaako Audacity minua muuttamaan WAV-tiedostoja MP3-muotoon Macilla?
Ehdottomasti kyllä! Audacityä voidaan käyttää muunnettaessa äänitiedostoja, kuten WAV, MP3. Audacity on myös erinomainen työkalu vanhojen levyjen ja nauhojen muuntamiseen digitaalisiksi äänityksiksi, kuten CD-levyiksi, sekä äänen editointiin ja tallentamiseen.
-
Mitä eroja on WAV- ja MP3-muotojen välillä?
WAV on Windowsin oletusäänimuoto, kun taas MP3:lla on parempi yhteensopivuus kaikkien laitteiden kanssa. Mutta hyvä asia WAV:lle on, että se on häviötön formaatti korkealaatuisen musiikin tallentamiseen CD-levyille.
Johtopäätös
Kyllä, epäilemättä MP3 on ajaton muoto. Tämä on ehdottomasti upein valinta musiikki- tai äänitiedostokokoelmasi nauttimiseen milloin tahansa ja missä tahansa. Käytä mainittuja 4 tapaa muuntaa WAV MP3:ksi Macissa. Jos olet aloittelija, älä koskaan unohda käyttää 4Easysoft Total Video Converter ja koe sen vakuuttavat ominaisuudet muuntaaksesi WAV:n MP3:ksi Macissa paremmalla ja sujuvammalla tuloksella.
100% suojattu
100% suojattu



