Muunna, muokkaa ja pakkaa videoita/ääniä 1000+ muodossa laadukkaasti.
Äänen häivyttäminen Premiere Prossa useilla siirtymillä
Äänellä on tärkeä rooli videossa ja äänen ristihäivyttäminen Premiere Prossa tai vastaavissa ohjelmissa yhtenäisyyden lisäämiseksi. Useimmat toimittajat kiinnittävät siihen syvää huomiota videon muokkausprosessin aikana. Onneksi videoeditorit, kuten Premiere Pro, tukevat äänen muokkausominaisuuksia, jotka täyttävät äänenmuokkaustarpeen. Nyt työskentelet todennäköisesti videoprojektin parissa ja haluat tuoda saumattoman crossfade-elementin videon ääneen. No, jos olet, tässä on 3 tapaa häivyttää ääntä Premiere Prossa ja vaihtoehtoisen työkalun avulla! Tarkista se!
Opasluettelo
Yksityiskohtaiset vaiheet äänen häivyttämiseen Premiere Prossa Paras vaihtoehtoinen tapa vaimentaa ääntä ilman ensiesitystä Usein kysytyt kysymykset äänen ristihäivyttämisestä Premiere ProssaYksityiskohtaiset vaiheet äänen häivyttämiseen Premiere Prossa
Alan johtavana videoeditointisovelluksena Premiere Pro on epäilemättä kaikkien aikojen paras videonmuokkaustyökalu. Tämän mahdollistavat tämän työkalun edistyneet videon ja äänen muokkausominaisuudet. Tämän fantastisen kohdan vuoksi ei ole yllättävää, että se tarjoaa kaksi eri tapaa tehdä äänen siirtymiä Premiere Prossa, erityisesti häivytystä. Tutustu alla oleviin vaiheisiin saadaksesi selville, miten nämä kaksi eri tapaa toimivat!
Kuinka häivyttää ääni käyttämällä "Crossfade Audiota" Premiere Prossa?
Jos haluat tuoda videoleikkeihisi sujuvat siirtymät, voit käyttää tätä tehostetta. Tämä tehoste saa videosi äänen hidastumaan hitaasti ensimmäisessä pätkässä ja lopulta nopeutuu, kun se saavuttaa lopun. Päinvastoin, seuraava leike lisää ääntä aluksi nopeasti ja lopulta hidastaa lopussa. Jos nyt luulet tämän olevan se, mitä haluat videollesi, tässä on vaiheet, jotka sinun on suoritettava sen jälkeen, kun näytät kuinka Crossfade Audio Premiere Prossa:
Vaihe 1Käynnistä "Premiere Pro" tietokoneellasi ja avaa "kaksi ääniraitaa", joille haluat lisätä ristihäivytyksen, käyttämällä editorin "Valintatyökalua". Valitse sitten tuodut "kaksi ääniraitaa" aikajanalta.
Vaihe 2Paina sen jälkeen Windows-näppäimistön "Ctrl + Shift + D" -näppäimiä. Muussa tapauksessa, jos käytät Macia, paina näppäimistön "Cmd + Shift + D" -näppäimiä. Nämä näppäimet käynnistävät alustan tuomaan ristihäivytystehosteen äänellesi.
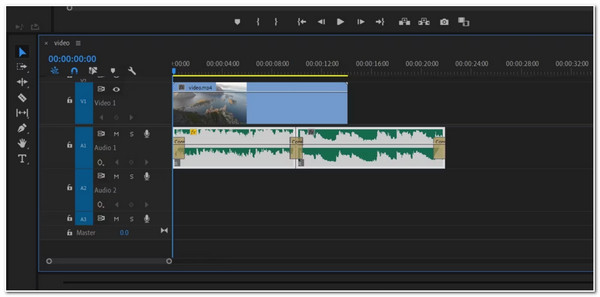
Vaihe 3Kun lisäys onnistui, voit muokata tehosteen kestoa vetämällä kunkin siirtymän päitä.
Kuinka häivyttää ääntä käyttämällä "Clip Keyframes" -ohjelmaa Premiere Prossa?
Muussa tapauksessa, jos haluat lisätä äänen siirtymätehosteita manuaalisesti, voit käyttää Premiere Pron Clip Keyframes -vaihtoehtoa. Tällä tavalla voit säätää äänenvoimakkuuden tasoa soveltaaksesi siihen häivytystehostetta. Kuinka lisätä häivyttävää ja häivyttävää ääntä Premiere Prossa Clip Keyframe -avainkehysten kautta? Tässä ovat vaiheet, jotka sinun on noudatettava:
Vaihe 1Avaa "Premiere Pro" ja tuo "äänitiedostot", joita haluat muokata samalla tavalla kuin tuot äänen yllä olevalla menetelmällä.
Vaihe 2Tee seuraavaksi ääni suuremmaksi, jotta sen äänenvoimakkuusviiva näkyy päässäsi. Napsauta sitten "Volume Keyframes" -vaihtoehtoa päästäksesi "Clip Keyframes" -kohtaan. Tarkista, onko se käytössä.
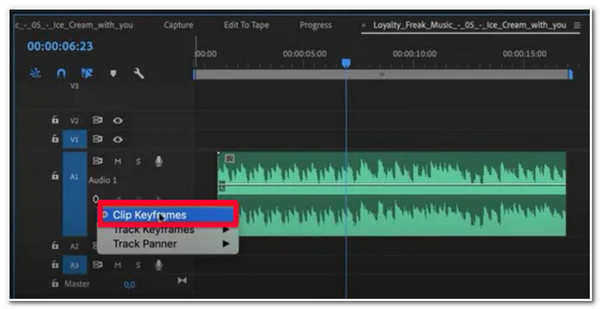
Vaihe 3Paina sen jälkeen tietokoneen näppäimistön Komentonäppäintä, jos käytät Macia. Jos käytät Windowsia, paina Control-näppäintä. Vedä sitten kunkin ääniraidan äänenvoimakkuusviivaa ottaaksesi käyttöön häivytystehosteen.
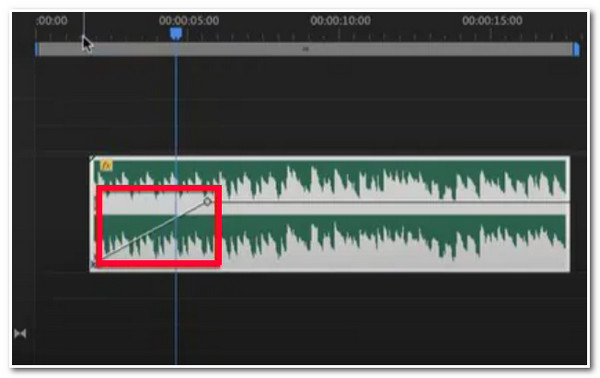
Paras vaihtoehtoinen tapa vaimentaa ääntä ilman ensiesitystä
Siinä se! Nämä ovat kaksi eri tapaa häivyttää ääntä Premiere Prossa! Saatat pitää prosessia melko haastavana. Siinä tapauksessa tämä viesti suosittelee ammattilaista, mutta silti helppokäyttöistä 4Easysoft Total Video Converter työkalu! Tämä työkalu on varustettu MV Maker -ominaisuudella, joka tukee sisäänrakennettuja häivytys- ja häivytysvaihtoehtoja, joiden avulla voit lisätä äänisiirtymiä videoosi. Lisäksi se tarjoaa myös mahdollisuuden säätää videosi äänenvoimakkuutta ja viive-liukusäätimen äänen keston muokkaamiseksi. Sen tehokkailla ominaisuuksilla voit muokata videoita, häivyttää ääntä ja synkronoida ne helposti.

Videon muokkausominaisuudet, kuten rotaattori, leikkuri, trimmeri, tehosteiden ja vesileimien lisääminen jne.
Tue valittavissa olevia teemoja, ja voit käyttää yhtä niistä videossasi.
Se on varustettu vaihtoehdolla lisätä videollesi aloitus- ja loppuotsikot sekä sen tekstin mukautusvaihtoehdot.
Sisältää Output Tweaking -asetuksia, joiden avulla voit muokata tulosteen muotoa, kuvanopeutta, resoluutiota, laatua jne.
100% suojattu
100% suojattu
Kuinka käyttää 4Easysoft Total Video Converteria vaihtoehtoisena tapana äänen ristihäivyttämiseen Premiere Prossa:
Vaihe 1Lataa ja asenna 4Easysoft Total Video Converter työkalu tietokoneellesi. Käynnistä sitten työkalu ja valitse "MV"-välilehti. Valitse sen jälkeen Lisää-painike tuodaksesi videon, jonka ääntä haluat muokata.

Vaihe 2Valitse seuraavaksi "Yksinkertainen teema" varmistaaksesi, että videon alkuperäinen ääni ei ole upotettu teemaäänellä. Valitse sitten Asetukset-välilehti ja napsauta Häivytys- ja Häivytys-valintaruutuja heti Loop-vaihtoehdon jälkeen lisätäksesi nämä tehosteet videosi ääneen.

Vaihe 3Tämän jälkeen, jos haluat muokata joitain videosi kohtia, valitse "Muokkaa"-painike "Starwand-kuvakkeen" kanssa. Uudessa ikkunassa voit halutessasi kiertää, rajata ja lisätä tehosteita, suodattimia, vesileimoja jne. videoosi. Kun olet valmis, napsauta "OK"-painiketta häivyttääksesi äänen tässä Premiere Pro -vaihtoehdossa.

Vaihe 4Jos olet tyytyväinen yleisiin asetuksiin, valitse "Vie"-välilehti ja aseta haluamasi muoto, kuvataajuus, resoluutio, laatu jne. Napsauta sitten "Aloita vienti" -painiketta tallentaaksesi videosi tietokoneesi paikalliseen tallennustilaan.

Usein kysytyt kysymykset äänen ristihäivyttämisestä Premiere Prossa
-
Kuinka voin poistaa Crossfaden ylimääräiset tehosteet ääneni alusta ja lopusta?
Jos et halua Crossfaden lisäämiä ylimääräisiä tehosteita äänellesi, sinun tarvitsee vain korostaa ne ensin ja napsauttaa Poista-painiketta.
-
Voinko jotenkin hidastaa Premiere Pron ristihäivytystä?
Jos haluat paljon hitaampia äänen siirtymätehosteita Premier Prossa, voit käyttää sen Exponential Fade -tehostetta, jonka löydät editorin tehostepaneelista. Etsi sitten eksponentiaalinen häivytystehoste ja vedä ja pudota se ääneen. Esikatsele tehtyjä muutoksia valitsemalla Toista-painike ja katso, tyydyttävätkö ne sinua.
-
Miksi en kuule Crossfade Audio -tehostettani Premiere Prossa?
Syynä voi olla joitakin ongelmia. Korjataksesi sen, sinun on ensin tarkistettava, onko tietokoneesi äänenvoimakkuus suurin. Voit toistaa musiikkia tarkistaaksesi, toimiiko se. Jos näin on, ongelma saattaa olla editorissa. Korjaa se siirtymällä editorin Muokkaa-vaihtoehtoon, siirtymällä Asetukset-kohtaan ja valitsemalla Äänilaitteisto. Sieltä voit muuttaa oletuslähtöä.
Johtopäätös
Siinä se on! Nämä ovat kolme tapaa Crossfade Audio Premiere Prossa ja vaihtoehtoisen työkalun kautta! Näillä tavoilla voit luoda saumattoman ristihäivytystehosteen videosi ääneen. Jos Premiere Pro on mielestäsi varsin haastava editori yksinkertaisesti häivytys- ja häivytystehosteiden lisäämiseen, 4Easysoft Total Video Converter on paras vaihtoehtoinen työkalu, jota voit käyttää! Tämä työkalu tukee MV Makeria, jossa on sisään- ja poistumisvaihtoehtoja, joita voit käyttää videossasi. Tämä äänitehostevaihtoehto tuottaa saumattoman äänisiirtymän, joka tuo uutta maustetta videoosi! Vieraile tämän työkalun virallisella verkkosivustolla saadaksesi lisätietoja sen tehokkaasta ominaisuudesta! Ota ensimmäinen askelesi tänään.
100% suojattu
100% suojattu


