Tallenna videota, ääntä, pelaamista ja web-kamera tallentaaksesi arvokkaita hetkiä helposti.
Parhaat tavat korjata Discord Stream Black Screen
Hei ihmiset. Minulla on ongelma Discordin kanssa, ja se ajaa minut seinään. Aina kun yritän suoratoistaa videota näytön jakamisen kautta, katsojat näkevät vain mustan näytön.
- RedditistäOnko sinulla myös sama ongelma kuin tällä käyttäjällä, jossa Discord näyttää vain mustan näytön suoratoiston aikana, etkä voi korjata sitä? Tämä on erittäin ärsyttävää käyttäjille, jotka haluavat suoratoistaa tai jakaa näytön toimintaansa, ja saatat viettää paljon aikaa virheenkorjaukseen, mutta mikään ei auta. Mutta älä huoli, tämä viesti tarjoaa sinulle yksityiskohtaiset vaiheet, jotka auttavat sinua korjaamaan mustan näytön ongelman suoratoistossa Discordissa. Lue nyt ja löydä kaikki ulospääsymahdollisuudet.
Opasluettelo
[Syyt ja korjaukset] Normaalit Discord Stream Black Screen -tapaukset Vakain ratkaisu Discord Stream Black Screenin välttämiseen[Syyt ja korjaukset] Normaalit Discord Stream Black Screen -tapaukset
Jotta voit ratkaista mustan näytön ongelman suoratoistossa Discordin kanssa, saatat joutua etsimään yleisiä ongelmia yksitellen ja etsimään vastaavia ratkaisuja. Vianmäärityksen ja seuraavien kohteiden ratkaisemisen avulla mustan näytön ongelma yleensä ratkeaa. On kuitenkin edelleen joitain ratkaisemattomia järjestelmävirheitä, jotka voivat aiheuttaa mustan näytön, kun suoratoistat Discordin kanssa. Tässä suhteessa voit lukea seuraavan osan löytääksesi vakaamman ja sujuvamman pelin tallennusmenetelmän.
Syy ja korjaus 1 – Discord Bug
Saatat kohdata odottamattomia virheitä, kun käytät Discordia tai päivität Discordin. Joitakin pieniä ongelmia saattaa syntyä vahingossa käytön tai päivitysprosessin aikana, mutta ne voivat silti aiheuttaa mustan näytön, kun suoratoistat Discordin kanssa. Yleisesti ottaen tällaiset odottamattomat virheet voivat vain odottaa virallisten korjaustiedostojen korjaamista.
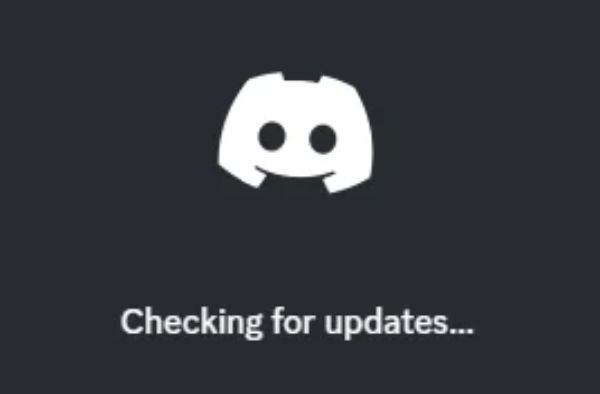
Saatat kohdata odottamattomia virheitä, kun käytät Discordia tai päivität Discordin. Joitakin pieniä ongelmia saattaa syntyä vahingossa käytön tai päivitysprosessin aikana, mutta ne voivat silti aiheuttaa mustan näytön, kun suoratoistat Discordin kanssa. Yleisesti ottaen tällaiset odottamattomat virheet voivat vain odottaa virallisten korjaustiedostojen korjaamista.
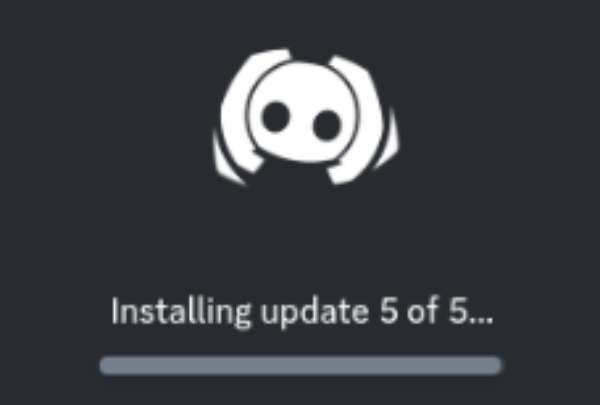
Syy ja korjaus 2 - Discord-välimuisti
Ajan myötä Discord-laitteeseesi voi kertyä paljon ylimääräisiä välimuistia, mikä aiheuttaa mustan näytön suoratoiston aikana. Nämä välimuistitiedostot ovat itse asiassa vanhentuneita ja vaurioituneita eivätkä auta Discordia toimimaan, mutta niitä ei puhdisteta ajoissa ja ne pysyvät tietokoneellasi, mikä vaikuttaa normaaliin käyttöön.
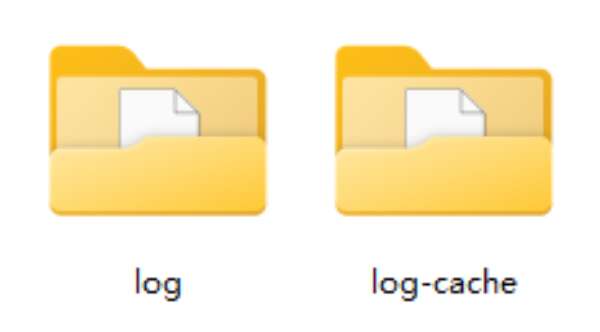
Tyhjentääksesi joitain tarpeettomia välimuistia, voit seurata alla olevia ohjeita:
Vaihe 1Paina "Windows"- ja "R"-painikkeita yhdessä kutsuaksesi "Suorita"-paneelin.
Vaihe 2Kirjoita "%appdata%" ja napsauta "OK"-painiketta.
Vaihe 3Etsi kansio nimeltä "Discord" ja poista se. Käynnistä sitten Discord uudelleen.
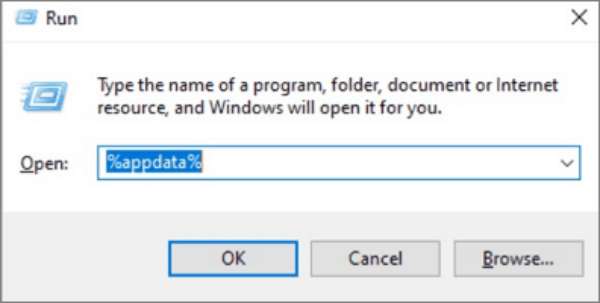
Syy ja korjaus 3 – Rajoitettu lupa
Jos Discord-laitteellasi ei ole riittäviä käyttöoikeuksia, suoratoiston aikana tulee todennäköisesti musta näyttö. Discordin käyttäminen ilman järjestelmänvalvojan oikeuksia voi rajoittaa sen pääsyä tarvittaviin järjestelmäresursseihin ja käyttöoikeuksiin, kuten estää sinua pääsemästä Discord-äänen tallennus. Helppo tapa korjata tämä on käyttää Discordia järjestelmänvalvojana.
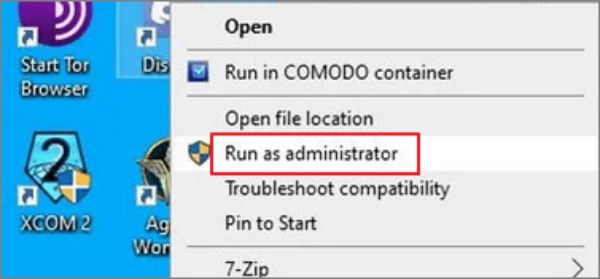
Jos haluat suorittaa Discordin järjestelmänvalvojana, napsauta hiiren kakkospainikkeella Discord-kuvaketta ja napsauta "Suorita järjestelmänvalvojana" -painiketta.
Syy ja korjaus 4 – Näytönohjain
Jos näytönohjaimesi ajuri on liian vanha, se ei ehkä tue Discordin normaalia suoratoistoa, mikä aiheuttaa mustan näytön prosessin aikana. Tässä tapauksessa sinun tarvitsee vain päivittää näytönohjaimen ohjain uusimpaan versioon vastaavien ongelmien ratkaisemiseksi. Voit päivittää näytönohjaimen ohjaimen nopeasti noudattamalla alla olevia ohjeita.
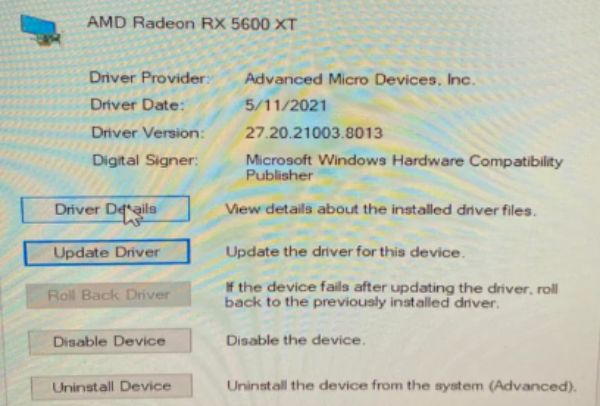
Vaihe 1Kirjoita hakukenttään "laitehallinta" ja napsauta "Laitehallinta" -painiketta.
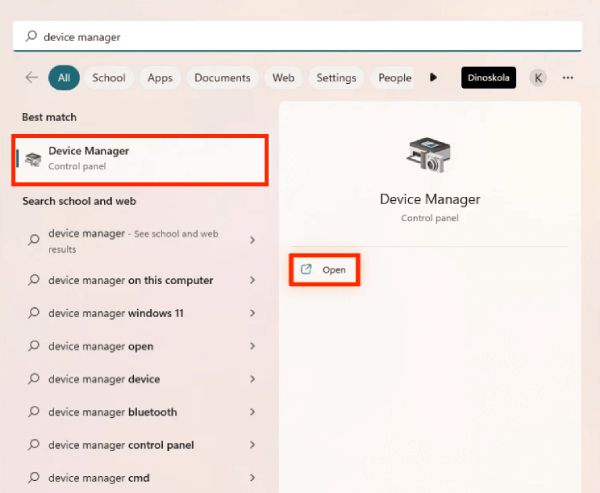
Vaihe 2Napsauta "Näyttösovittimet" -painiketta ja napsauta hiiren kakkospainikkeella alla näkyvää näytönohjainta.
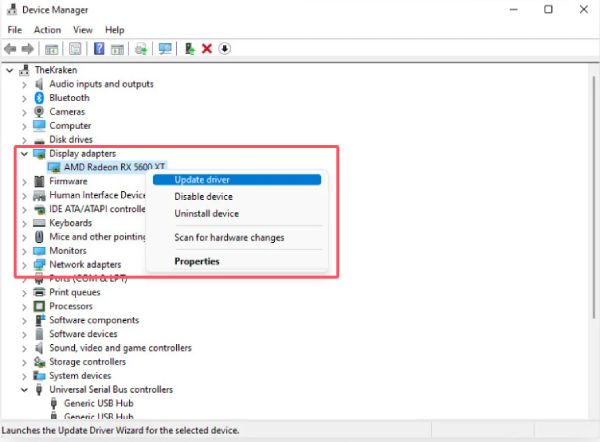
Vaihe 3Napsauta "Päivitä ohjain" -painiketta päivittääksesi näytönohjaimesi.
Vakain ratkaisu epäsopivien mustien näyttöjen välttämiseen
Vaikka yllä olevat yleiset ratkaisut voivat tehokkaasti ratkaista Discord-virran mustan näytön ongelman, kun kohtaat ongelmia, Discord menee silti ajoittain pieleen ja aiheuttaa videotallennuksen, mukaan lukien pelit, epäonnistumisen. On aina ärsyttävää kohdata esteitä, kun haluat jakaa pelin käyttöliittymän tai muita käyttöliittymiä muiden kanssa, varsinkin kun et tiedä milloin nämä esteet ilmaantuvat. Niin, kuinka tallentaa peliä tietokoneellesi sujuvasti ilman ongelmia, kuten Discord stream -musta näyttö?
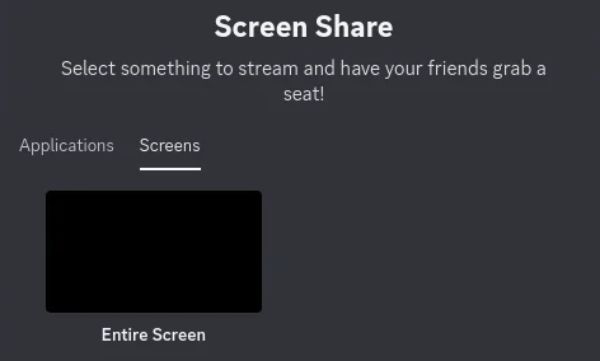
Vakaain ratkaisu voi olla valita 4Easysoft Screen Recorder, koska se voi tarjota sinulle vakaan pelin tallennustoiminnon. Vaikka pelisi toimisi teräväpiirtona ja korkealla fps:llä, se tukee silti pelisi alkuperäisen kuvanlaadun säilyttämistä tallennusprosessin aikana. Samaan aikaan 4Easysoft Screen Recorder ei vaikuta sujuvaan pelikokemukseesi tallennuksen aikana. Jos haluat pelata peliä sujuvasti ja jakaa pelihetkisi muiden kanssa, voit käyttää 4Easysoft Screen Recorderia seuraavasti välttääksesi mustan näytön ongelman Discord-streamissa:

Tarjoa erityinen tallennustila pelaamiseen ilman viivettä.
Pysy laadukkaana jopa 60 kuvan sekuntinopeudella ja 4k-resoluutiolla pelaamista varten.
Lisää huomautuksia ja tee muistiinpanoja monilla työkaluilla tallennuksen aikana.
Mukautetut pikanäppäimet näyttöjen tallentamiseen tai kuvakaappausten ottamiseksi helposti.
100% suojattu
100% suojattu
Vaihe 1Käynnistä 4Easysoft Screen Recorder pelin ollessa päällä. Napsauta "Game Recorder" -painiketta.
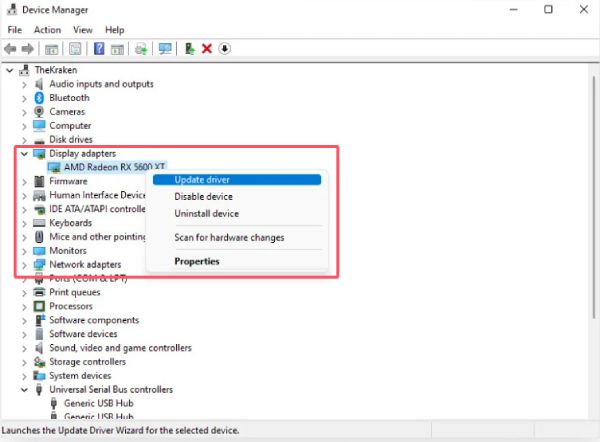
Vaihe 2Kun pelaat peliä, napsauta "Valitse peli" -painiketta valitaksesi alueen. Napsauta sitten "Tallenna" -painiketta.
Vaihe 3Kun olet valmis tallentamaan pelisi, napsauta "Stop"-painiketta ja esikatsele tallenteita ilman mustan näytön ongelmia, kuten Discord.
Johtopäätös
On monia ongelmia, jotka voivat aiheuttaa mustan näytön, kun suoratoistat Discordissa. Tässä vaiheessa saatat joutua ratkaisemaan tilanteen yksitellen löytääksesi ongelman perimmäisen syyn ja ryhtyäksesi tarvittaviin toimenpiteisiin. Tämä ei tietenkään ole kertaluonteinen ratkaisu, sillä monia ongelmia esiintyy edelleen. Voit välttää ongelmia, kuten mustia näyttöjä suoratoistossa Discordissa, käyttämällä 4Easysoft Screen Recorder saadaksesi sujuvat pelitallenteet.
100% suojattu
100% suojattu


