Muunna video-/äänitiedostot yli 600 formaattiin ja laitteeseen
7 parasta GIF-leikkuria ei-toivottujen osien poistamiseen [tietokone/mobiili/verkko]
Mitkä ovat parhaat GIF-leikkurit poimiaksesi halutun kehyksen animoidusta GIF-tiedostosta? Riippumatta siitä, haluatko lähettää mielenkiintoisen tarinan Twitteriin tai poimia kohokohdat, ei-toivottujen osien poistaminen animoidusta GIF-tiedostosta on paljon vaikeampaa kuin videosta. Artikkelissa jaetaan 7 usein käytettyä GIF-kehysleikkuria eri alustoille, joista voit valita sopivan tarpeidesi mukaan.
Opasluettelo
Osa 1: Paras GIF-leikkuri GIF:n lyhentämiseen Windowsissa/Macissa Osa 2: 3 parasta GIF-leikkuria GIF-kuvien leikkaamiseen Android-/iOS-käyttöjärjestelmässä Osa 3: 3 parasta GIF-leikkuria, jotka muuttavat kestoa verkossa Osa 4: UKK GIF CutteristaOsa 1: Paras GIF-leikkuri GIF:n lyhentämiseen Windowsissa/Macissa
Onko olemassa all-in-one GIF-leikkuria kehysten purkamiseen, keston lyhentämiseen ja tiedoston koon muuttamiseen? 4Easysoft Total Video Converter on monipuolinen valinta animoidun GIF:n jakamiseen, halutun kehyksen leikkaamiseen, videoiden ja kuvien muuntamiseen GIF-tiedostoiksi ja paljon muuta. On myös muita ominaisuuksia, jotka lyhentävät GIF-kuvan kestoa ja pienentävät tiedostokokoa.
Plussat
Leikkaa halutut animoidut GIF-kehykset välittömässä esikatselussa.
Jaa animoidut GIF-tiedostot keskiarvon tai ajan mukaan useisiin segmentteihin nopeasti.
Muokkaa GIF-tiedostoa, kuten lisää vesileimoja ja käytä suodattimia ennen leikkaamista.
Muunna valokuvat ja videot animoiduiksi GIF-tiedostoiksi silmukkatehosteilla.
Haittoja
Lisää vesileima leikattuun animoituun GIF-tiedostoon ilmaisella kokeiluversiolla.
Animoidun GIF:n alkuperäistä väriä ei voi säilyttää muuntamisen jälkeen
100% suojattu
100% suojattu
Vaihe 1Käynnistä 4Easysoft Total Video Converter asennuksen jälkeen. Napsauta Lisää tiedostoja -painiketta Muunnin-välilehden alla ladataksesi animoidun GIF-tiedoston, jota haluat muokata. Voit tietysti myös vetää ja pudottaa haluamasi GIF:n ohjelmaan.

Vaihe 2Kun olet tuonut GIF-tiedoston, voit napsauttaa Leikata -painiketta leikata animoitu GIF. Sen avulla voit muuttaa GIF-kestoa aikapalkin kautta, josta voit poistaa ei-toivotut osat jakamalla GIF:n useisiin eri osiin. Sitten voit myös yhdistää ne yhteen.

Vaihe 3Kun saat haluamasi GIF-osan, voit napsauttaa Muoto kuvaketta kohtaan muuntaa GIF MP4:ksi tai muissa muodoissa kuten haluat. Sen avulla voit säätää resoluutiota, kuvanopeutta ja väriasetuksia. Voit napsauttaa Muunna kaikki -painiketta saadaksesi haluamasi GIF-kehykset.

Osa 2: 3 parasta GIF-leikkuria GIF-kuvien leikkaamiseen Android-/iOS-käyttöjärjestelmässä
Jos sinulla on ongelmia suurten animoitujen GIF-tiedostojen jakamisessa Android-puhelimella tai iPhonella, kuten Twitterillä 5 Mt:n kokorajoituksella, tässä on 3 parasta GIF-leikkuria älypuhelimille. Lue lisää ominaisuuksista ja yksityiskohtaisista vaiheista alla olevien tietojen avulla.
Top 1: GIF Maker-ImgPlay
GIF Maker - ImgPlay on yhden luukun GIF-leikkuri iOS-laitteille. Sen avulla voit muuntaa, jakaa ja muokata animoituja GIF-tiedostoja muutamalla napautuksella. Voit myös mukauttaa GIF-tiedostoja, kun teet GIF-kuvan videosta, Live Photosista ja jopa sarjakuvista helposti.
1. Leikkaa GIF Live Photos-, Burst Photos-, Photo-by-Photo- ja diaesityksen avulla.
2. Lisää tekstejä, mukautettuja fontteja, animoitua tekstiä silmukalla ja paljon muuta.
3. Muuta GIF-tiedostojen kokoa automaattisesti ladataksesi ne Twitteriin ja WeChatiin.
Vaihe 1Käynnistä GIF-leikkurisovellus asennuksen jälkeen ja valitse GIF iPhonesi Kuvat-sovelluksesta.
Vaihe 2Napauta yllä olevaa kuutiokuvaketta Tallentaa -painiketta nähdäksesi kaikki leikattavan animoidun GIF:n kehykset.
Vaihe 3Valitse haluamasi kehykset ja napauta Tehty -painiketta, voit tallentaa leikatun GIF-tiedoston laitteellesi.
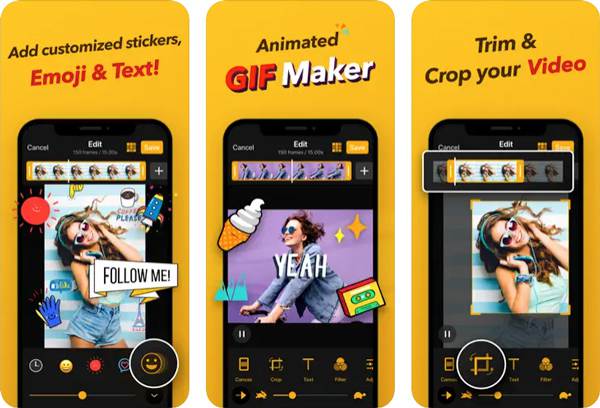
Top 2: GIF Maker, GIF Editor
GIF Maker, GIF-editori on toinen GIF-leikkuri ja GIF-diaesityksen luonti Androidille, jonka avulla voit helposti poistaa GIF-kehykset ja käyttää suodattimia, kääntää GIF-tiedostoja ja poimia kehyksiä GIF-tiedostosta kuvien luomiseksi tai GIF-tiedostojen lataamiseksi verkossa. Huono puoli on ärsyttävät mainokset näytöllä GIF-kuvien muokkauksen aikana.
1. Jaa, leikkaa, yhdistä, muokkaa, muuta kokoa ja lisää animoituihin GIF-tiedostoihin käsinkirjoitusta.
2. Ota video tai Live Photo kamerallasi ja muunna se GIF-tiedostoksi.
3. Tallenna muokkauksesi korkealaatuisena GIF-tiedostona tai videona ilman vesileimaa.
Vaihe 1Asenna GIF-keston leikkuri Android-puhelimeesi. Käynnistä sovellus jakaaksesi haluamasi videot tai animoidut GIF-tiedostot.
Vaihe 2Napauta Edit GIF -painiketta tuodaksesi leikattavan GIF-tiedoston. Liu'uta alla olevan työkalupalkin vasemmalle puolelle ja napsauta Trimmata -painiketta.
Vaihe 3Leikkaa ja leikkaa GIF haluamallasi tavalla ja napauta Tallentaa -painiketta säilyttääksesi muutokset Android-puhelimeesi.
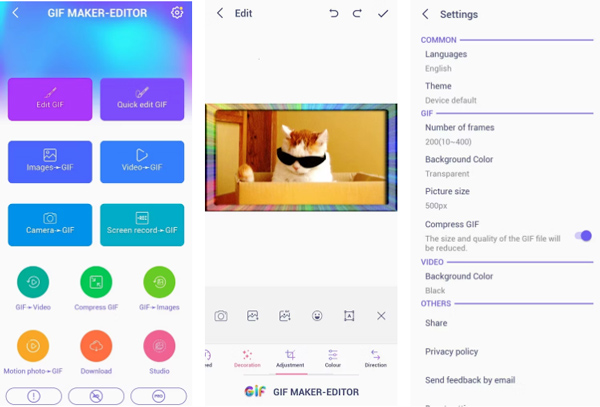
Top 3: EZ GIF Maker: Muunnin ja editori
EZ GIF Maker on toinen ilmainen GIF-leikkuri Android-laitteissa. Se tarjoaa myös koko joukon työkaluja animoidun sisällön tekemiseen ja muokkaamiseen. Voit saada haluamasi tiedostot muuttamalla kestoa, poistamalla ei-toivotut osat, rajaamalla GIF-tiedoston ja jakamalla GIF-tiedostot kuviksi.
1. Tee muutoksia ja käytä tehosteita jokaiseen animoidun GIF-kehyksen ruutuun.
2. Lyhennä GIF-kuvan kestoa tai jaa animoitu GIF kuviksi.
3. Rajaa animoitu GIF pienentääksesi tiedostokokoa tiedostojen jakamista varten.
Vaihe 1Asenna sovellus ja avaa se puhelimessasi. Paina GIF kuvaksi -vaihtoehto ja valitse animoitu GIF Galleria sovellus.
Vaihe 2Se näyttää automaattisesti kaikki kehykset animoidulla GIF:llä. Napauta haluamiasi ja napsauta Seuraava -painiketta.
Vaihe 3Napauta Tallenna GIF-muotoon mahdollisuus tehdä uusi lyhennetty animoitu GIF puhelimellesi tai jakaa se muiden kanssa helposti.
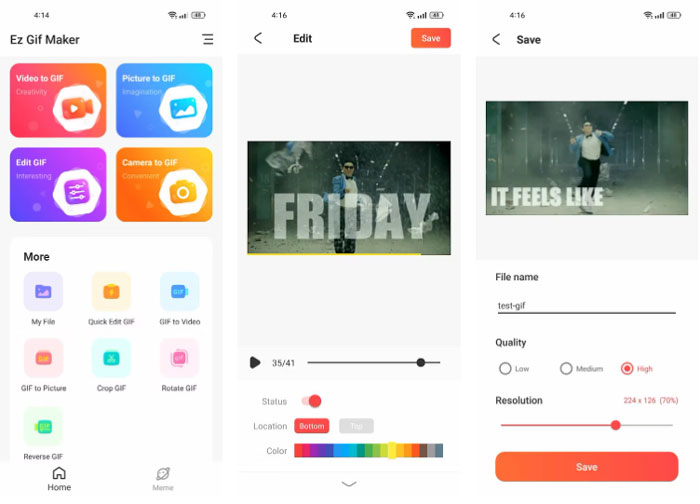
Osa 3: 3 parasta ilmaista GIF-leikkuria GIF-keston muuttamiseen verkossa
Jos haluat leikata animoidusta GIF:stä haluamasi kehykset, kannattaa myös online-menetelmät ottaa huomioon, tässä on 3 toimivaa GIF-leikkuria verkossa saadaksesi lyhennetyt GIF-kuvat.
Top 1: EZGIF
Kuten EZGIF Maker -sovelluksessa, voit myös käyttää EZGIF-verkkoa GIF-kuvan keston muuttamiseen enintään 50 Mt:n kokoisena. Onko sinun leikattava paikallinen GIF tietokoneelta tai kuvalinkkejä muilta verkkosivustoilta. Voit myös leikata GIF-kuvan alun, keskikohdan tai lopun.
1. Leikkaa GIF:n kehyksiä, yhdistä erilaisia tiedostoleikkeitä ja lyhennä kestoa.
2. Pienennä kokoa poistamatta kaikkia optimointeja GIF-kehyksistä.
3. Tarjoa nopea GIF-muunnos ja -leikkaus menettämättä alkuperäistä laatua.
Vaihe 1Siirry EZGIF-verkkoon millä tahansa verkkoselaimella ja napsauta Leikkaa-painiketta purkaaksesi haluamasi GIF-kehykset.
Vaihe 2Valitse GIF napsauttamalla verkkosivun Valitse tiedosto -painiketta tai kirjoita GIF:n URL-osoite ennen kuin napsautat Lataa -painiketta.
Vaihe 3Syötä aloituskehyksen numero ja loppunumero lyhentääksesi animoidun GIF:n kestoa.
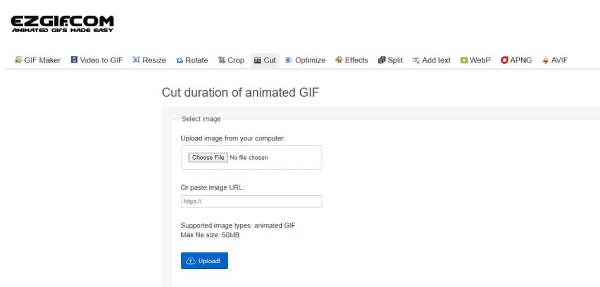
Top 2: Online GIF Cutter
Online GIF-leikkuri on toinen usein verkossa oleva GIF-leikkuri, joka muuttaa GIF-kestoa liu'uttamalla esikatselukehyksiä, mutta se ei vaikuta GIF-kuvan laatuun. Lisäksi voit myös tuoda haluamasi animoidut GIF-tiedostot joistakin pilvipalveluista suoraan ohjelmaan.
1. Tarjoa yksinkertainen ja intuitiivinen ratkaisu animoitujen GIF-tiedostojen leikkaamiseen verkossa.
2. Tarjoa erilaisia vaihtoehtoja suorakulmion määrittämiseksi pikseleinä GIF-tiedoston leikkaamiseksi.
3. Lataa leikattu GIF paikalliselle asemallesi tai jaa se sosiaalisessa mediassa.
Vaihe 1Kun siirryt online-GIF Cutteriin verkkoselaimella, voit napsauttaa Avaa tiedosto -painiketta tuodaksesi GIF-tiedoston.
Vaihe 2Liu'uta kehyksiä GIF:n alla valitaksesi haluamasi osat ja poista osia GIF:stä verkossa.
Vaihe 3Muista rastittaa Ei uudelleenkoodausta mahdollisuus viedä GIF-muodossa ennen kuin napsautat Tallentaa -painiketta.
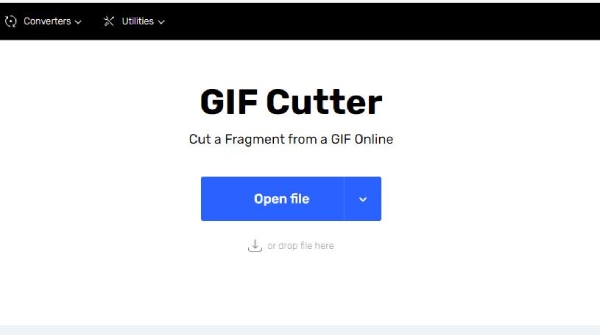
Top 3: VEED.IO – Leikkaa GIF
VEED.IO on enemmän kuin yksinkertainen ja luotettava GIF-leikkuri verkossa edistyneillä ominaisuuksilla, kuten äänen ja tekstityksen lisääminen, tekstin ja kuvatiedostojen syöttäminen, siirtymien ja suodattimien käyttäminen jne. Lisäksi voit myös hallita GIF-tiedostoja ja videoita ohjelman sisällä.
1. Luo animoitu GIF valitsemalla videosta haluamasi kehykset.
2. Leikkaa, rajaa GIF-tiedostoja tai muuta niiden kokoa sekunneissa ja muunna ne muiksi videotiedostoiksi.
3. Pakkaa animoidut GIF-tiedostot poistumatta selaimesta.
Vaihe 1Klikkaa Valitse tiedosto -painiketta, kun käytät VEED.IO:ta ladataksesi animoidun GIF-tiedoston, jonka haluat leikata.
Vaihe 2Syötä aloitus- ja päättymisaika vasemmalla olevaan työkalupalkkiin lyhentääksesi animoitua GIF:ää.
Vaihe 3Kun olet tyytyväinen GIF-tiedostoon, voit napsauttaa Viedä -painiketta tallentaaksesi lyhennetty GIF.
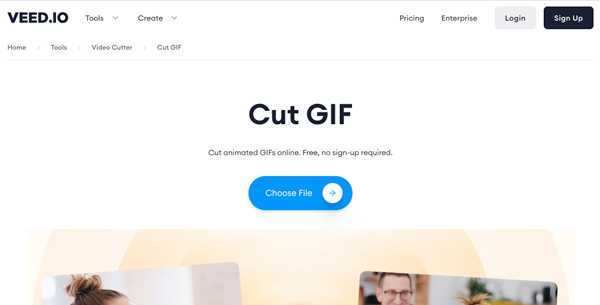
Osa 4: UKK GIF Cutterista
-
Menetänkö GIF-tiedostojen leikkaamisen laadun?
Riippuu. Suurin osa GIF-leikkureista koskee yhdistämisvaihtoehtoa, joka poistaa kaikki optimoinnit kehyksistä. Animoidun sisällön tulee välkkyä tai sisältää outoja esineitä. Valitse vain ammattityökalu, jos sinulla on sama ongelma GIF-tiedostojen leikkaamisessa.
-
Kuinka voin rajata GIF-tiedoston?
Animoitujen GIF-tiedostojen leikkaamisen tapaan voit valita minkä tahansa GIF-leikkurin animoidun GIF:n rajaamiseksi. Voit käyttää EZGIF-verkkosivustoa ja etsiä Rajaa valikosta tuodaksesi GIF-tiedostosi ja säätääksesi sen kokoa, napsauta sitten Tallentaa -painiketta viedäksesi sen tietokoneellesi.
-
Voinko tehdä GIF-kuvan videosta?
Kyllä. Käytätpä sitten matkapuhelinta tai tietokonetta, voit valita GIF-valmistajan tehdäksesi animoidun GIF-kuvan videosta. Esimerkiksi GIF Makerissa ja GIF Editorissa Androidille on Video GIF -vaihtoehto. Voit ladata videosi ja poimia kehyksiä luodaksesi GIF-tiedostoja sovelluksen kautta.
Johtopäätös
Artikkelissa jaetaan 7 parasta GIF-leikkuria ja kuinka niiden avulla voit leikata GIF-tiedostoja ei-toivottujen kehysten poistamiseksi. Voit selata ja valita yhden laitteellesi, ja sitten saat optimaaliset tiedostot vastaavasti. Suositelluin on 4Easysoft Total Video Converter, joka leikkaa, rajaa, parantaa ja muokkaa GIF-tiedostoja korkealaatuisesti.
100% suojattu
100% suojattu



