Muunna, muokkaa ja pakkaa videoita/ääniä 1000+ muodossa laadukkaasti.
6 parasta tapaa muuntaa HEVC MP4:ksi ilman laadun heikkenemistä
Kuinka voit katsella korkealaatuista videota, joka on koodattu HEVC-pakkauksella? No, kaikki laitteet eivät tue videoiden toistamista HEVC:ssä, ja paras tapa ratkaista tämä on muuntaa HEVC MP4:ksi. Miten aiot tehdä sen nyt? Jatka tämän viestin lukemista, sillä siinä on kuusi toimivaa menetelmää, joiden avulla voit muuntaa HEVC:n MP4:ksi vaarantamatta pakkausstandardin tuomaa korkeaa laatua. Joten, ilman pitkiä puheita, aloita kunkin niistä tutkiminen alla!
Opasluettelo
Miksi sinun pitäisi muuntaa HEVC MP4: ksi? Paras tapa muuntaa HEVC MP4:ksi laadun menettämättä Kuinka muuntaa HEVC MP4:ksi VLC Media Playerin avulla Yksityiskohtaiset vaiheet HEVC:n muuntamiseksi MP4:ksi käsijarrun kautta Online-työkalut HEVC:n muuntamiseksi MP4:ksi ilmaiseksiMiksi sinun pitäisi muuntaa HEVC MP4: ksi?
Miksi sinun pitäisi muuntaa HEVC MP4: ksi? Toisin kuin MP4, HEVC (High-Efficiency Video Coding) ei ole konttimuoto, vaan videon pakkausstandardi, joka tunnetaan myös nimellä H.265. Toisin kuin MP4-muoto (jota kaikki laitteet tukevat), kaikki laitteet eivät tue HEVC-pakkausstandardilla koodattujen videoiden toistamista. Jos laitteesi, kuten tietokone, älypuhelin, tabletti jne., ei voi avata ja toistaa videotiedostoa HEVC:ssä, se tarkoittaa vain, että se ei tue sitä.
Tässä on kuitenkin asia: HEVC tarjoaa korkealaatuisemman tulostuslaadun kuin MP4, ja MP4 on häviöllinen muoto. Joten jos muunnat HEVC:n MP4:ksi, menetät varmasti videon alkuperäisen korkean laadun. Siksi sinun on käytettävä ammattimaista ja luotettavaa työkalua muuntaaksesi HEVC:n MP4:ksi vaarantamatta HEVC:n laadulla koodattua videota. Onneksi tässä postauksessa on kuusi niistä täällä! Joten, ilman pitkiä puheita, ala sukeltaa seuraavaan alla olevaan osaan.
Paras tapa muuntaa HEVC MP4:ksi laadun menettämättä
Sinun on käytettävä ammattilaista 4Easysoft Total Video Converter muuntaa HEVC:n tehokkaasti MP4:ksi laadun heikkenemättä. Tämän työkalun avulla voit muuntaa HEVC-koodatun videon yli 600 muotoon ja laitteen esiasetuksiin, mukaan lukien MP4. Sen avulla voit myös muuntaa useita HEVC-tiedostoja MP4-muotoon samanaikaisesti 60-kertaisella ultranopealla nopeudella vaarantamatta tiedoston alkuperäistä korkeaa laatua. Lisäksi se tarjoaa myös erilaisia laatuvaihtoehtoja HEVC-tiedostojesi muuntamiseen, kuten Same As Source (joka on vaihtoehto, joka säilyttää alkuperäisen laadun), 4K, HD 1080P jne. Lisäksi se on varustettu myös konfigurointivaihtoehdoilla, joita voit muuta parantaaksesi edelleen lähdön (joka on MP4-tiedosto) laatua, resoluutiota, kuvanopeutta ja bittinopeutta.

Voit muuntaa HEVC:n suoraan laitteeksi (laitteen esiasetukset), jossa haluat toistaa sen.
Videon tehostin, jonka avulla voit skaalata HEVC:n resoluutiota, poistaa videokohinaa ja paljon muuta.
Määritä HEVC uudelleen MP4-ulostuloksi muokkausominaisuuksien avulla: kierrä, rajaa, lisää tehoste, suodata jne.
Tukee trimmerityökalua, jonka avulla voit leikata ei-toivotut osat HEVC-tiedostoista.
100% suojattu
100% suojattu
Vaihe 1Asenna 4Easysoft Total Video Converter tietokoneellesi. Suorita sitten työkalu, napsauta "Lisää tiedostoja" -painiketta ja valitse "Lisää tiedostoja". Tuo sitten HEVC, jonka haluat muuntaa.

Vaihe 2Napsauta sen jälkeen "Muunna kaikki:" -painiketta, valitse "Video" -välilehti ja napsauta "MP4" -vaihtoehtoa. Valitse sitten oikealla olevasta luettelosta "Sama kuin lähde".

Vaihe 3Napsauta seuraavaksi "Sama kuin lähde" -vaihtoehdon "Muokattu profiili" -painiketta. Voit säätää laatua, kooderia, bittinopeutta jne. Napsauta sen jälkeen "Luo uusi" -painiketta.

Vaihe 4Valitse sitten tiedostokohde, johon haluat tallentaa tulosteen. Napsauta sitten "Muunna kaikki" -painiketta aloittaaksesi HEVC:n muuntaminen MP4:ksi! Ja siinä se!

Kuinka muuntaa HEVC MP4:ksi VLC Media Playerin avulla
Jos sen sijaan päätät käyttää ilmaista työkalua HEVC:n muuntamiseen MP4:ksi, yksi parhaista vaihtoehdoista on VLC. Vaikka se tunnetaan avoimen lähdekoodin multimediasoittimena, se pystyy myös muuntamaan tiedostot, kuten HEVC:stä MP4:ksi, sen sisäänrakennettujen muuntamiseen liittyvien ominaisuuksiensa ansiosta, kuten tulostusmuotokirjasto sekä video- ja äänikoodekkien säätömahdollisuudet. , tekstitykset jne. Toisin kuin ensimmäinen menetelmä, VLC ei kuitenkaan tue erämuunnosta, ja joskus se tuottaa ulostulon ilman ääntä. Jos haluat silti kokeilla VLC:tä, tässä on ohjeet HEVC:n muuntamiseen MP4:ksi.
Vaihe 1Asenna VLC tietokoneellesi. Suorita sitten työkalu, napsauta "Media"-välilehteä ja valitse "Muunna/Tallenna" -vaihtoehto. Napsauta seuraavaksi "Lisää" ja valitse HEVC, jonka haluat muuntaa.
Vaihe 2Kun olet valinnut "HEVC"-tiedoston, napsauta "Avaa"-painiketta tuodaksesi sen työkalun käyttöliittymään. Napsauta sitten "Muunna/Tallenna" -painiketta jatkaaksesi seuraavaan toimintoon.
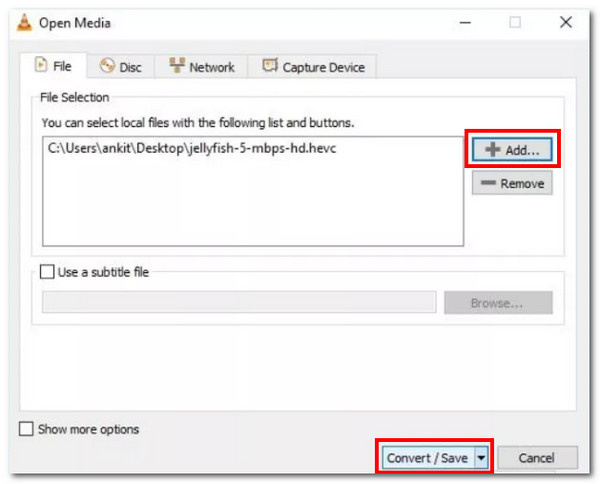
Vaihe 3Siirry kohtaan "Asetukset", napsauta "Profiili" -pudotusvalikkopainiketta ja valitse "Video - H.264 + MP3 (MP4)" -vaihtoehto. Napsauta sen jälkeen "Selaa" ja valitse tulostustiedoston kohde.
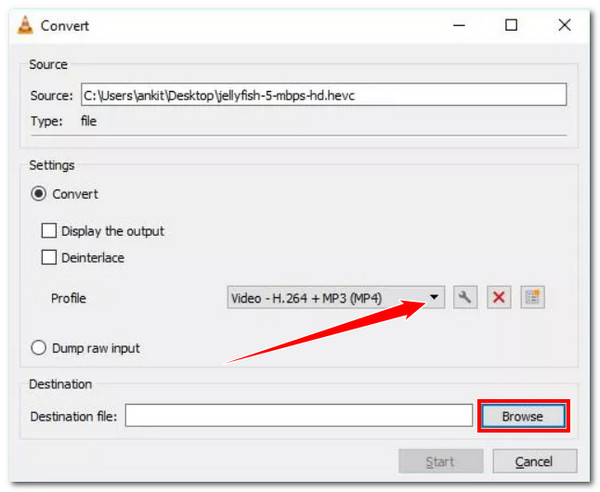
Vaihe 4Napsauta seuraavaksi Käynnistä-painiketta käynnistääksesi HEVC:n MP4-muunnostoiminnon. Ja siinä se! Näin käytät VLC Media Playeria muuntamaan HECV MP4-muotoon.
Yksityiskohtaiset vaiheet HEVC:n muuntamiseksi MP4:ksi käsijarrun kautta
Toinen työkalu HEVC:n muuntamiseksi MP4:ksi on käsijarru. Käsijarru on videotranskooderi, joka tukee natiivisti vaihtoehtoja digitaalisten tiedostojen ja levyjen muuntamiseen. Sama koskee VLC:tä; Tämä työkalu on myös avoimen lähdekoodin ohjelma, joten voit käyttää sitä ilmaiseksi. Valitettavasti tämä työkalu on myös täysin sopimaton aloittelijoille monimutkaisen käyttöliittymänsä ja ominaisuuksiensa vuoksi. Lisäksi se ei tue erämuunnostoimintoja ja tarjoaa vain rajoitettuja tulostusmuotoja. Onneksi MP4 on yksi niistä. Jos haluat silti antaa tälle työkalulle mahdollisuuden, se muuntaa HEVC:n MP4:ksi seuraavasti:
Vaihe 1Asenna käsijarru sen viralliselta verkkosivulta tietokoneellesi. Tämän jälkeen käynnistä työkalu ja vedä ja pudota HEVC-tiedosto työkalun pudotusalueelle tuodaksesi sen.
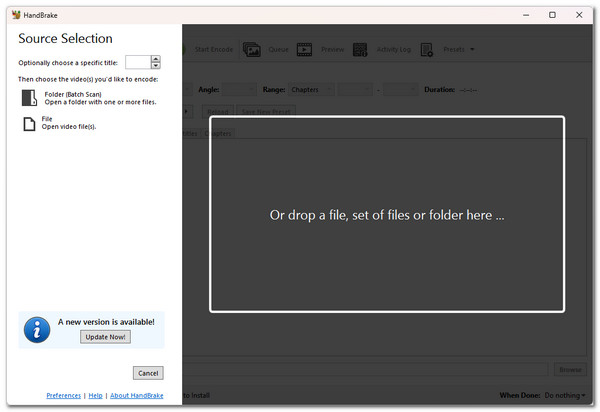
Vaihe 2Napsauta sitten "Format" -painiketta ja valitse "MP4" tulostusmuodoksi. Napsauta seuraavaksi "Esiasetus" -valikkoa ja valitse haluamasi esiasetus vastaavalla nopeudella ja laadulla.
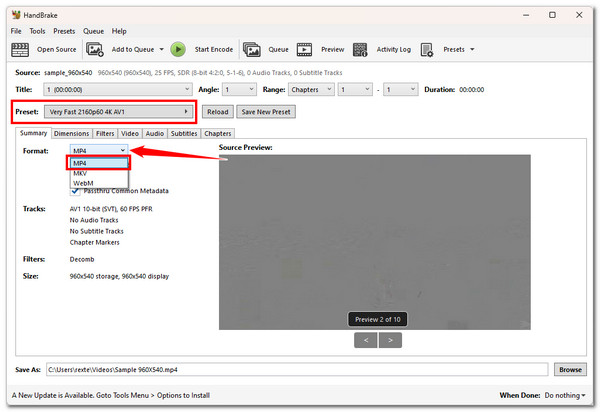
Vaihe 3Napsauta seuraavaksi "Selaa" -painiketta oikeassa alakulmassa ja valitse tulosteen tiedoston kohde. Napsauta sitten "Aloita koodaus" -painiketta yläreunassa aloittaaksesi HEVC:n muuntaminen MP4:ksi.
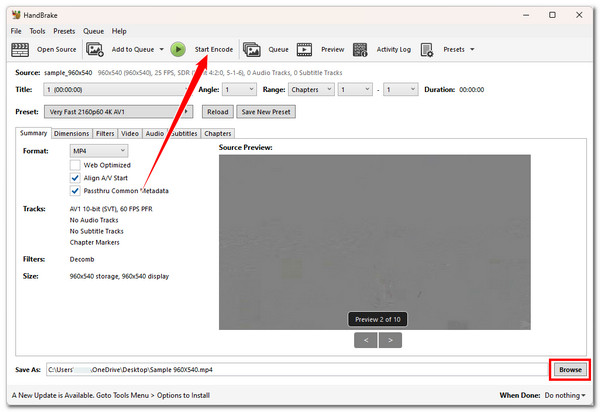
Online-työkalut HEVC:n muuntamiseksi MP4:ksi ilmaiseksi
Yllä olevien ladattavien työkalujen lisäksi on olemassa myös online-ohjelmia, joiden avulla voit muuntaa HEVC:n MP4:ksi ilmaiseksi. Ja tässä postauksessa näet kolme niistä alla! Et kuitenkaan voi taata, että nämä online-työkalut säilyttävät HEVC:si alkuperäisen korkean laadun muunnosprosessin aikana. Siitä huolimatta niihin kannattaa silti tutustua ja käyttää. Joten aloita sukellus alta!
1. Convertio
Ensimmäinen online-ohjelma, jolla voit muuntaa HEVC:n MP4:ksi, on Convertio. Tämän työkalun käyttäjäystävällisen käyttöliittymän, helppokäyttöisten painikkeiden ja erämuunnoksen avulla voit muuntaa HEVC-tiedostoja nopeasti. Lisäksi, kuten nämä ladattavat työkalut, Convertio tukee konfigurointia säätämällä kehysnopeutta, laatua, koodekkia ja paljon muuta. Valitettavasti Convertio antaa sinun tuoda enintään 100 Mt tiedostoja. Jos uskot, että HEVC-tiedostosi eivät ylitä tätä, tässä on ohjeita sen käyttämiseen.
Vaihe 1Etsi ja käytä "Convert HEVC to MP4 Online & Free" -sivustoa selaimessasi. Vedä ja pudota sen jälkeen HEVC-tiedostot online-työkalun käyttöliittymään, jonka haluat muuntaa.
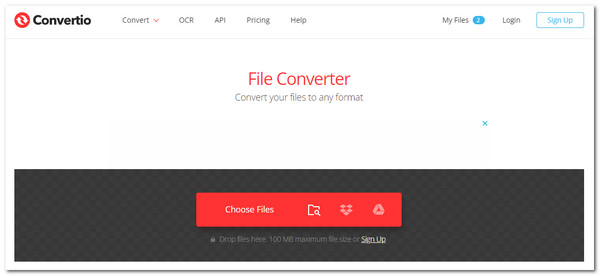
Vaihe 2Seuraavaksi voit määrittää lähdön napsauttamalla "Asetukset" -painiketta. Kun olet valmis, napsauta "OK" -painiketta. Napsauta sitten "Muunna" aloittaaksesi mediamuunnosprosessin.
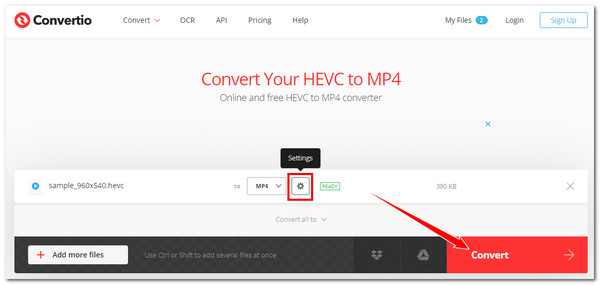
Vaihe 3Odota sitten, kunnes lataus- ja muunnosprosessi on valmis. Kun olet valmis, napsauta "Lataa"-painiketta tallentaaksesi tai tallentaaksesi MP4-tiedoston (tulostus) tietokoneesi paikalliseen tallennustilaan.
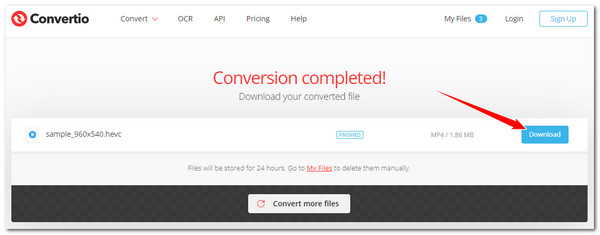
2. OnlineConvertFree
Toinen HEVC-MP4-verkkomuunnintyökalu, jota voit käyttää ilmaiseksi, on OnlineConvertFree. Toisin kuin ensimmäinen online-työkalu, OnlineConvertFree tarjoaa suoraviivaisen muunnosprosessin. Pudota HEVC-tiedostosi, napsauta Muunna, ja siinä kaikki! Vaikka se kuulostaa helppokäyttöiseltä työkalulta, saatat silti huomata sitä jossain vaiheessa. Tällä et voi tehdä tulostusmuutoksia; sen avulla voit pudottaa vain tiedostoja, joiden tiedostokoko on enintään 100 Mt. Hyvä, että voit muuntaa useita HEVC-tiedostoja samanaikaisesti. Kuinka käyttää tätä? Tässä on vaiheet, jotka sinun on noudatettava:
Vaihe 1Kirjoita tämä sivu selaimesi hakupalkkiin: "OnlineConvertFree Muunna HEVC MP4 Online -muotoon ilmaiseksi" ja käytä sitä. Pudota sitten HEVC-tiedostosi työkalun pudotustiedostoalueelle.
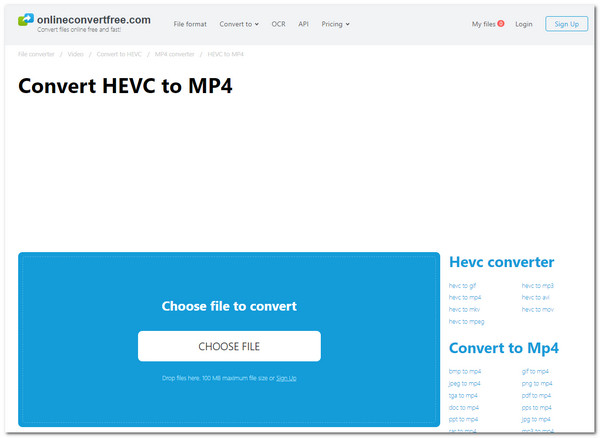
Vaihe 2Napsauta seuraavaksi "Muunna" -painiketta käynnistääksesi HEVC-MP4-muunnostoiminnon. Odota sitten, että lataus ja tiedoston muuntaminen on päättynyt. Kun olet valmis, napsauta "Lataa" -painiketta.
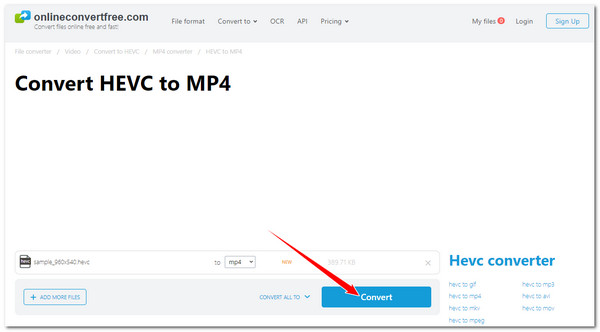
3. AnyConv
Viimeinen online-työkalu, jolla voit muuntaa HEVC:n MP4:ksi ilmaiseksi, on AnyConv. Kuten OnlineConvertFree, AnyConv on myös suoraviivainen mediamuunnostyökalu. Voit muuttaa HEVC-tiedostosi nopeasti MP4-muotoon muutamalla painikkeen painalluksella. Valitettavasti sillä ei myöskään ole vaihtoehtoja lähtökokoonpanojen tekemiseen, eikä se salli sinun muuntaa useita HEVC-tiedostoja MP4-muotoon samanaikaisesti. Siinä tapauksessa sinun on muutettava HEVC yksitellen, jos niitä on useita. No, jos se sopii sinulle, tässä on vaiheet AnyConvin käyttämiseksi HEVC:n muuntamiseen MP4:ksi:
Vaihe 1Käynnistä selain ja vieraile AnyConv HEVC to MP4 Converter Online -sivustolla. Avaa sitten se ja pudota HEVC, jonka haluat muuntaa MP4:ksi.
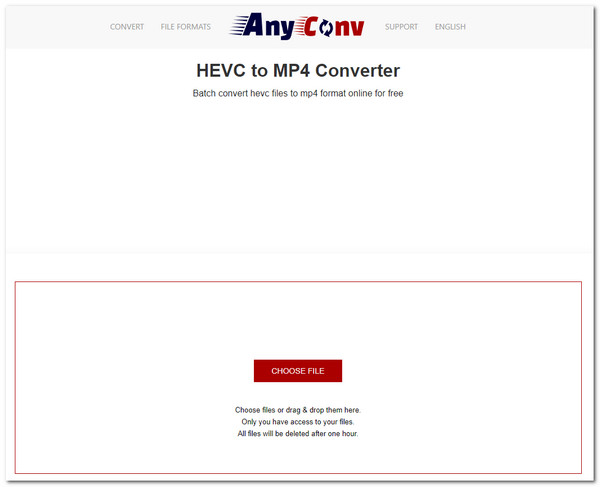
Vaihe 2Napsauta seuraavaksi "MUUNNA" -painiketta aloittaaksesi lataamisen ja muuntamisen. Kun kaikki on valmis, napsauta "DOWNLOAD.MP4" -painiketta tallentaaksesi tulosteen.
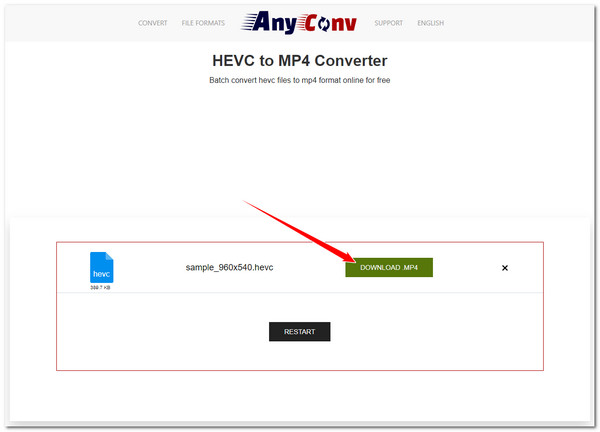
Johtopäätös
Noniin! Nämä ovat kuusi toimivaa tapaa muuntaa HEVC MP4:ksi. Näiden menetelmien avulla voit nopeasti ja tehokkaasti muuttaa HEVC-tiedostosi MP4-muotoon ja tehdä niistä toistettavia eri laitteilla! Jos haluat muuntaa HEVC-tiedostot MP4-muotoon menettämättä niiden alkuperäistä korkeaa laatua, voit käyttää ammattilaista 4Easysoft Total Video Converter! Tämän työkalun avulla voit muuntaa useita HEVC-tiedostoja MP4-muotoon erittäin nopealla nopeudella säilyttäen samalla alkuperäisen laadun, joten voit saada nopean, tehokkaan ja tyydyttävän tulosteen! Lataa tämä työkalu ja käytä sitä jo tänään!
100% suojattu
100% suojattu



