Skannaa iOS-laitteesi kokonaan ja poista kaikki turhat tiedostot iPhonesta, iPadista ja iPodista.
Widgetien lisääminen Maciin ja sen mukauttaminen [2024 Guide!]
Odotatko aina innolla näkeväsi tehtäväluettelosi Notes-sovelluksessa Macin työpöytänäytöllä? Widgetien asettaminen tekee tämän mahdolliseksi! Kysymys kuuluu nyt: Kuinka lisätä widgetejä Maciin? Halusitpa sitten nähdä päivittäiset tehtäväsi ja hallita niitä nopeasti tai vilkaista sääpäivityksiä ja paljon muuta, widgetien käyttöönotto on juuri nyt sinun käsissäsi. Helpotaksesi sitä, lue tämä opas widgetien lisäämisestä Mac-työasemiin eri järjestelmissä. Sukella sisään nyt!
Opasluettelo
Widgetien lisääminen Mac-työpöydälle (tuettu macOS) Kuinka voit mukauttaa widgetejäsi Macissa Nopeuta Maciasi, kun widgetit hidastavat sitäWidgetien lisääminen Mac-työpöydälle (tuettu macOS)
Ensinnäkin, tukevatko kaikki Macit widgetien lisäämistä näytölle? Valitettavasti ei. MacOS Big Surista alkaen ja myöhemmin voit saada widgetituen Montereyssa, Venturassa ja Sonomassa. Samaan aikaan vanhemmissa Mac-pöytäkoneissa sinun on käytettävä kolmannen osapuolen apua widgetien lisäämiseen.
Miten widgetit toimivat? Widgetit ovat olleet suosittuja tarjoamaan nopeita toimintoja ja yksityiskohtia, kuten reaaliaikaisia päivityksiä, tuottavuutta, valokuvien katselua ja paljon muuta. Joten jos macOS tukee widgetien lisäämistä Mac-työpöydälle, tutustu alla oleviin vaiheisiin saadaksesi lisätietoja widgetien lisäämisestä Maciin.
Kuinka lisätä widgetejä Mac-työpöydälle?
• Napsauta Macin työpöydän näytöllä hiiren kakkospainikkeella mitä tahansa tyhjää kohtaa ja valitse "Muokkaa widgetejä" -vaihtoehto avattavasta luettelosta.
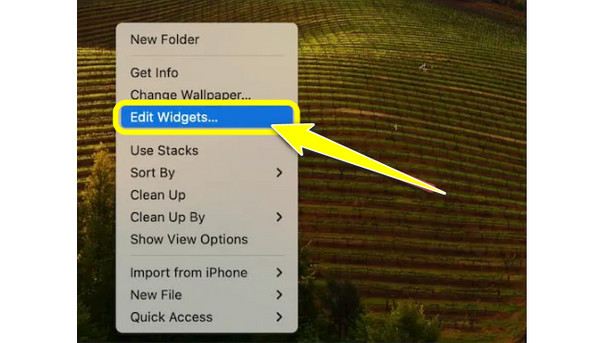
• Etsi vasemmanpuoleisesta ikkunaruudusta se, jota haluat käyttää widgetina, määritä sille haluamasi koko, esim. Pieni, Keskikokoinen ja Suuri, ja napsauta sitten "Lisää"-painiketta vahvistaaksesi valitun koon.
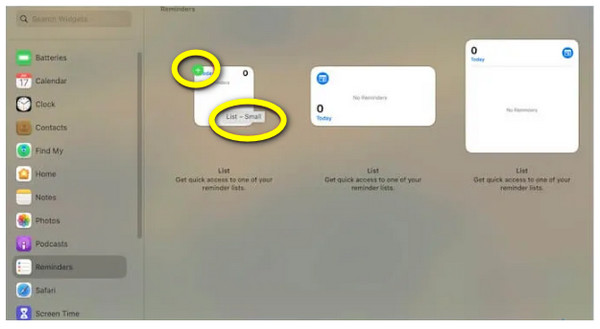
Kuinka lisätä widgetejä Macin ilmoituskeskukseen?
• Siirry Mac-näytön oikeaan reunaan, jossa tiedot ja aika on sijoitettu. Napsauta sitten "Muokkaa widgetejä" -painiketta.
• Seuraavaksi näytölle tulee luettelo käytettävissä olevista widgeteistä; valitse yksi ja napsauta sitten Lisää-painiketta tai vedä se sisällyttääksesi sen ilmoituskeskukseen. Valitse tämän jälkeen widgetille koko, joka voi olla pieni, keskikokoinen tai suuri.
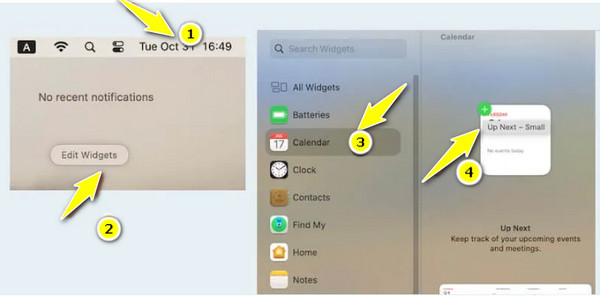
Kuinka lisätä iPhone-widgetejä Maciin?
• Tässä tapauksessa sinun on napsautettava "Omena"-valikkoa päästäksesi "Järjestelmäasetuksiin". Siirry tästä "Desktop & Dock" -osioon.
• Etsi "Käytä iPhone-widgetejä" -vaihtoehto vierittämällä alaspäin ja varmista sitten, että sen painike on päällä. Nyt voit käyttää iPhone-widgetejäsi widget-galleriassa ja lisätäksesi ne Macin työpöydälle tai ilmoituskeskukseen.
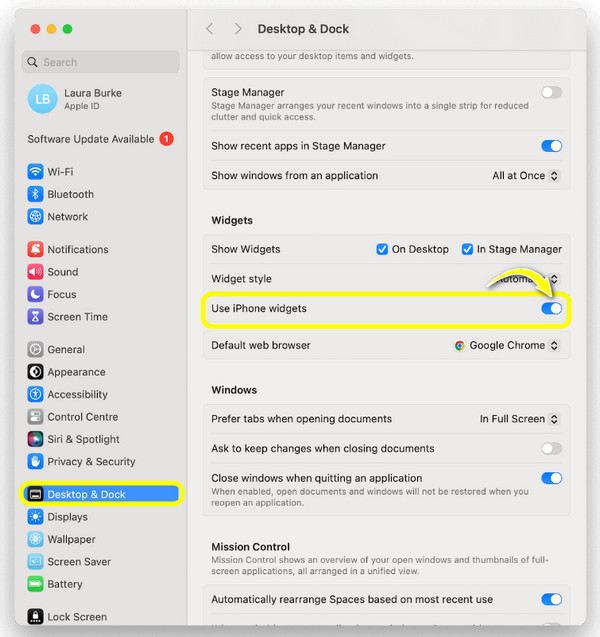
Kuinka voit mukauttaa widgetejäsi Macissa
Näin laitat widgetejä Macbookiin ja Mac-tietokoneeseen! Kun olet lisännyt widgetejä, niiden mukauttaminen tai muokkaaminen on helppoa! Voit saavuttaa sen vain napsauttamalla hiiren kakkospainikkeella niitä, joita haluat mukauttaa, kuten niiden nimeä, väriä jne. Muussa tapauksessa käytä samaa prosessia kuin lisäsit ne, jotta voit muokata asetuksia. Näin:
Kuinka muokata widget-asetuksia?
Vaihe 1Napsauta Macin työpöydän näytöllä hiiren kakkospainikkeella mitä tahansa tyhjää aluetta ja valitse avautuvasta valikkoluettelosta "Edit Widgets".
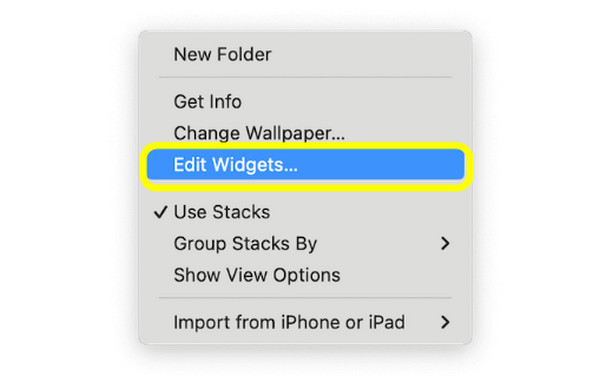
Vaihe 2Etsi ne, joita haluat muokata, ja vedä ja aseta ne haluamaasi paikkaan työpöydälläsi. Määritä myös haluamasi widget-asetteluvaihtoehdot tietyille sovelluksille.
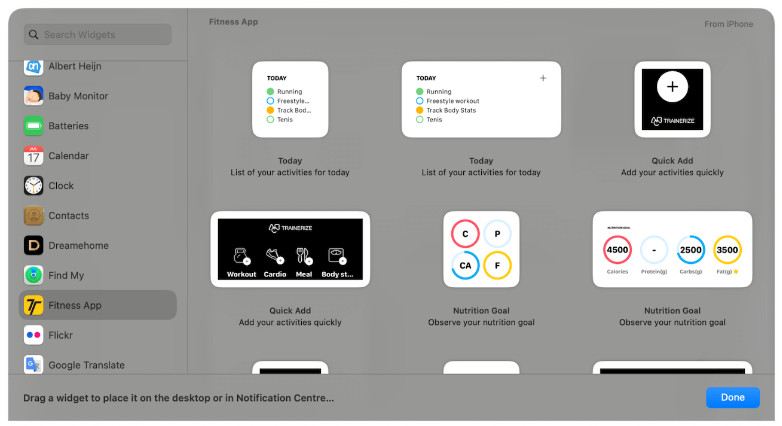
Vaihe 3Voit poistaa joitakin widgetejä napsauttamalla "Poista" -painiketta (miinuskuvake) kunkin widgetin vasemmassa yläkulmassa.
Kuinka muokata widgetien nimeä, kokoa ja väriä?
Vaihe 1Napsauta hiiren kakkospainikkeella tai "Control-click" tiettyä widgetiä, kuten sää-widgetiä. Tämän jälkeen voit muuttaa widgetin näytöllä näkyviä tietoja napsauttamalla "Muokkaa [widgetin nimi]". Täällä voit muuttaa lisättyä kaupunkia "Sijainti"-ruudusta ja napsauta sitten "Valmis".
Mitä tulee widgetin kokoon, siirry alla oleviin kokovaihtoehtoihin, joissa näet "Pieni", "Keskikokoinen" ja "Suuri". Valitse yksi lisätäksesi tai pienentääksesi lisätyn widgetin kokoa.
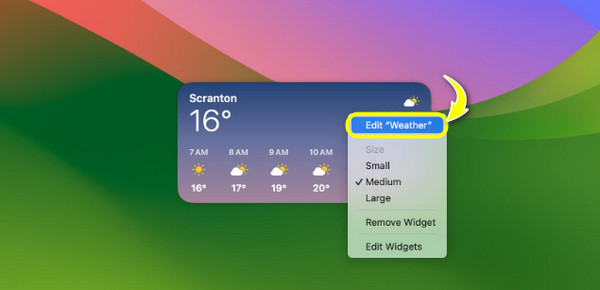
Vaihe 2Jos haluat nähdä värillisiä widgetejä koko ajan, avaa "Järjestelmäasetukset" ja siirry sitten alas "Desktop & Dock" -osioon. Vieritä alas "Widget-tyyli" -kohtaan ja valitse sen avattavasta valikosta "Täysväri".
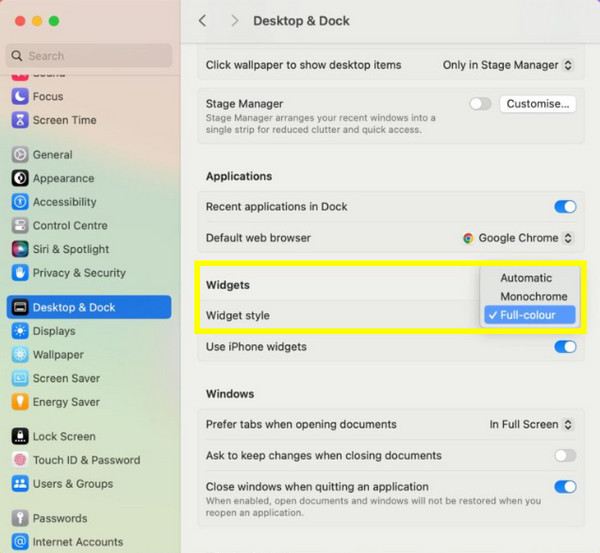
Käytä 4Easysoftia löytääksesi kadonneita tietoja, kun lisäät widgetejä
Vaikka widgetien lisääminen on nautinnollista ja tehokasta, et ehkä ole tietoinen, että se saattaa vaikuttaa muihin Macin olemassa oleviin tietoihin. Jotkut saattavat olla väärässä paikassa tai, mikä pahempaa, poistettu. Joten, on aika 4Easysoft Mac Data Recovery otetaan käyttöön! Kun tämä ohjelma on Mac-työpöydälläsi, järjestelmäversiosta riippumatta voit palauttaa kaikenlaisia tietoja, mukaan lukien valokuvat, videot, asiakirjat ja paljon muuta. Aivan kuten kuinka nopeasti opit lisäämään widgetejä Maciin, tämä palautusohjelmisto skannaa nopeasti kaikki kadonneet tiedostot ja tarjoaa sitten esikatselun tarkistaaksesi, ovatko ne oikeat tiedot, jotka haluat palauttaa. Ei ole väliä, poistatko tietosi vahingossa vai et, kun lisäät widgetejä Maciin, tämä ohjelma palauttaa ne.

Voi palauttaa kaikki tiedot Macistasi ja muista tallennuslaitteista.
Luokittele kadonneet tiedot kuviin, ääneen, sähköposteihin ja muuhun.
Tarjoa kaksi palautustilaa: nopea skannaus tai perusteellinen tietojen etsiminen.
Esikatsele ensin valitut tiedot päättääksesi, palautetaanko ne vai ei.
100% suojattu
100% suojattu
Vaihe 1Käynnistyksen yhteydessä Macin tietojen palautus, aloita "Käynnistä"-painikkeella. Valitse nyt kaikki tiedostot, jotka haluat palauttaa, ja levyasema, johon haluat palauttaa. Napsauta "Skannaus" -painiketta jatkaaksesi.

Vaihe 2Kun tarkistus on valmis, näet kaikki tiedostot, jotka haluat palauttaa valitsemastasi levyasemasta. Jos haluat perusteellisen tarkistuksen, koska et näe etsimiäsi tiedostoja, napsauta yllä olevaa "Deep Scan" -painiketta.

Vaihe 3Myöhemmin kaikki tiedostot luokitellaan niiden tiedostotyyppien perusteella vasemmassa ruudussa. Valitse yksi ja esikatsele sitä tarkistaaksesi, ovatko ne tiedot, jotka haluat palauttaa. Napsauta "Palauta" -painiketta määrittääksesi polun ja palauttaaksesi Mac-tietosi onnistuneesti.

Johtopäätös
Täältä näet tänään täydellisen oppaan widgetien lisäämisestä Maciin! Voit muokata niitä aivan sormiesi ulottuvilla ilman, että tarvitset kolmannen osapuolen apua. Nyt kun ne ovat työpöydälläsi tai ilmoituskeskuksessasi, voit olla nopeasti vuorovaikutuksessa niiden kanssa. Ongelmana on kuitenkin se, että widgetien hallinta saattaa vaikuttaa joihinkin olemassa oleviin tietoihin. Tässä tilanteessa mikään ei ole parempaa kuin 4Easysoft Mac Data Recovery työkalu. Sillä on korkea palautusnopeus, mikä varmistaa, että voit palauttaa kaikki kadonneet tiedot Macistasi perusteellisesti ja nopeasti. Nauti widgetin muokkaamisesta huolehtimatta kadonneista tiedostoistasi.
100% suojattu
100% suojattu


