Muunna, muokkaa ja pakkaa videoita/ääniä 1000+ muodossa laadukkaasti.
[Pikaopas] 4 helppoa tapaa videon rajaamiseen Premiere Prossa
Premiere Pro on yksi markkinoiden ammattimaisimmista videoeditointityökaluista. Se sisältää edistyneitä ominaisuuksia, joita on melko hankala käyttää. Vaikka haluat vain rajata videota Premieressä, tarvitset varmasti ohjeita, jotka ohjaavat sinua tehokkaasti ja saavuttavat haluamasi videon rajaustavoitteen. No, kun puhutaan oppaasta, tässä viestissä on lyhyt mutta luotettava manuaali, jossa opetetaan kuinka rajata Premiere Pro -videota neljällä yksinkertaisella tavalla! Aloita kunkin tutkiminen alla.
Opasluettelo
3 eri tapaa rajata videoita Premiere Prossa Paras ensiesityksen vaihtoehto videoiden rajaamiseen Windowsissa/Macissa Bonusvinkkejä videoiden rajaamiseen Premiere Prossa3 eri tapaa rajata videoita Premiere Prossa
Premiere Pro tarjoaa kolme eri tapaa rajata videota. Voit leikata videosta ei-toivottuja alueita tai muuttaa sen kehyksen kokoa Premieren kahvoilla/rajauslaatikolla, rajaamalla sen liukusäätimellä ja antamalla tietyn prosenttiosuuden. Näillä kolmella tavalla voit rajata videoidesi tiettyjä alueita tehokkaasti tarpeidesi mukaan. Kuinka rajata videota Premieressä kolmella näistä tavoista? Aloita seuraamalla alla olevia ohjeita videon tuomiseksi Premiere Prohon:
Vaihe 1Suorita Adobe Premiere Pro tietokoneellasi. Siirry sen jälkeen videoon, jonka haluat rajata, ja vedä se Premiere Pron käyttöliittymään tiedostojen tuontia varten.
Vaihe 2Vedä video aikajanalle. Valitse sitten video, napsauta "Tehosteet"-välilehteä, valitse "Videotehosteet", valitse "Transform" ja kaksoisnapsauta "Rajaa"-vaihtoehtoa lisätäksesi se videoon.
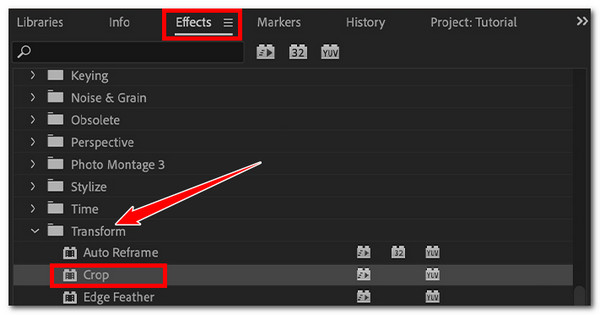
Vaihe 3Siirry seuraavaksi "Effects Control" -paneeliin ja siirry "Rajaa" -vaihtoehtoon. Napsauta sitten Rajauksen vasemmalla olevaa "Nuoli" -painiketta päästäksesi kaikkiin sen säätimiin.
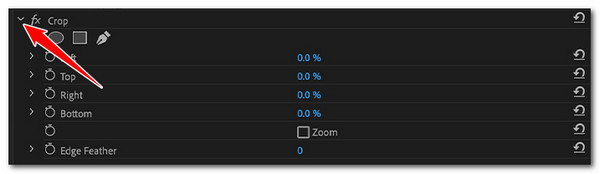
Vaihe 4Tämän jälkeen näet kolme tapaa rajata videota Premiere-sovelluksessa: Rajattu video rajausruudun, liukusäätimien ja prosenttiosuuden avulla. Tässä on, kuinka käytät näitä kolmea tapaa videon rajaamiseen. Aloita rajaamalla video Premieren rajauslaatikolla.
• Videon rajaaminen ensi-iltaan käyttämällä rajauslaatikkoa:
Napsauta Tehosteet-paneelissa Rajaa-vaihtoehtoa. Siirry sitten Premiere Pron esikatseluun ja aloita videon rajaaminen vetämällä ja säätämällä videon päällä olevia kahvoja. Kaikki videon rajauslaatikon rajojen ulkopuolella olevat alueet muutetaan mustiksi palkeiksi, ja sisällä olevat säilytetään.
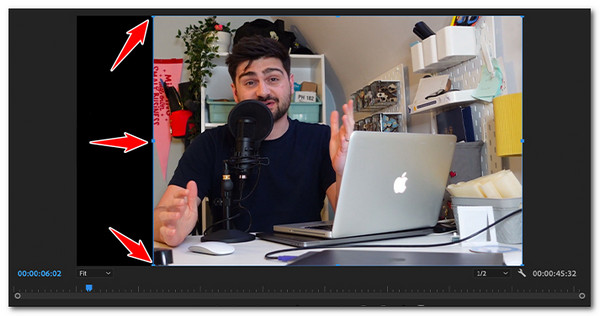
• Rajaa video ensi-iltaan liukusäätimien kautta:
Siirry "Effects" -paneeliin ja siirry "Rajaa" -vaihtoehtoon. Napsauta sitten kunkin osan vasemmalla olevaa "Nuoli" -painiketta päästäksesi niihin vastaaviin liukusäätimiin. Käytä sitten liukusäädintä videon rajaamiseen vasemmalla, ylhäältä, oikealla ja alhaalla. Kaikki rajatut alueet muuttuvat mustiksi palkeiksi.

• Video Premiere Pron rajaaminen syöttämällä arvot prosentteina:
Etsi ja käytä "Rajaa" -vaihtoehtoa "Effects" -paneelissa. Sen jälkeen pääset "Ylä-, Vasen-, Oikea- ja Alhainen" -säätimiin napsauttamalla niitä vastaavia "nuoli" -painikkeita niiden vasemmalla puolella. Kaksoisnapsauta sitten "Prosentti"-syöttöruutua ja anna tarkka arvo tarkempaan rajaukseen.

Vaihe 5Kun olet suorittanut yllä olevat asetukset, voit toistaa videon nähdäksesi muutokset. Ja siinä se! Nämä ovat kolme luotettavaa tapaa rajata videoita Premiere Prossa!
Paras ensiesityksen vaihtoehto videoiden rajaamiseen Windowsissa/Macissa
Jos yleiset tavat rajata videoita Premieressä ovat mielestäsi melko hankalia yksinkertaista rajausprosessia varten, voit kääntyä ammattilaisen puoleen. 4Easysoft Total Video Converter suoraviivaista rajaamista varten. Tämä työkalu on täynnä videon rajaustoimintoa, joka tarjoaa erilaisia vaihtoehtoja videon ei-toivottujen alueiden rajaamiseen. Sen avulla voit rajata videota helposti säädettävän rajausruudun avulla, syöttämällä tietyt arvot korkeuden ja leveyden rajaamiseksi ja valitsemalla kuvasuhteen saadaksesi haluamasi koon nopeasti. Lisäksi näitä ominaisuuksia on helppo käyttää ja käyttää, joten voit helposti ja tehokkaasti rajata videoitasi mieltymystesi mukaan!

Tarjoa erilaisia kuvasuhteita, jotka kattavat kaikki sosiaalisen median alustan tukemat kuvasuhteet.
Anna säätää videon laatua, kuvanopeutta, kooderia jne. ja ääniasetuksia.
Sisältää esikatselun, jonka avulla voit tarkistaa tekemäsi muutokset.
Tarjoaa sinulle muita ominaisuuksia videon muokkaamiseen: AI-videon tehostin, suodattimet, tehosteet jne.
100% suojattu
100% suojattu
Vaihe 1Asenna 4Easysoft Total Video Converter työkalu tietokoneellesi. Suorita sitten työkalu, napsauta "Työkalulaatikko"-välilehteä ja valitse "Video Cropper" -vaihtoehto.

Vaihe 2Napsauta sen jälkeen "Lisää"-painiketta "Lisää"-painikkeella, valitse ponnahduskansioikkunasta video, jonka haluat rajata, ja napsauta "Avaa" tuodaksesi sen.
Vaihe 3Valitse seuraavaksi tietty suhde "Kuvasuhde"-valikosta saadaksesi haluamasi koon, jotta voit aloittaa videon rajaamisen nopeasti. Voit myös syöttää tiettyjä arvoja "Rajausalue"-syöttöruutuun.

Kärki: Voit säätää ja muuttaa työkalun esikatselun "rajausruutua" ja muuttaa sen kokoa rajausprosessin helpottamiseksi. Sinun on asetettava rajauslaatikko videoalueelle, jonka haluat säilyttää.
Vaihe 4Kun olet rajannut videon, napsauta "Vie"-painiketta aloittaaksesi sen tallentamisen/tallennusta tietokoneesi paikalliseen tallennustilaan! Ja siinä se! Näin käytät tätä työkalua vaihtoehtona näille kolmelle tavalle rajata videota Premieressä.
Bonusvinkkejä videoiden rajaamiseen Premiere Prossa
Nyt kun nämä neljä helppoa tapaa näyttää videon rajaamisen Premiere Prolla, voit saavuttaa haluamasi videon rajaustavoitteen. Näiden neljän helpon tavan lisäksi tässä viestissä lueteltiin myös muutamia vinkkejä, joiden avulla saat ammattimaisen tuloksen videon rajausprosessista.
1. Harkitse kuvasuhdetta ennen rajaamista
Varmista, että rajatun videon koko tai kokonaiskuvasuhde on sopiva tai yhteensopiva sen alustan kanssa, jolle haluat ladata sen. Jos videosi kuvasuhde vastaa alustan tuettua suhdetta, video näkyy kauniisti alustalla.
2. Varmista, että videolla on korkea resoluutio
Ensimmäistä lukuun ottamatta sinun on varmistettava, että rajaamasi video on korkearesoluutioinen. Kun rajaat videon, resoluutio pienenee, mikä johtaa laadun heikkenemiseen. Joten jos yrität rajata videota alhaisella resoluutiolla, sen laatu heikkenee merkittävästi.
3. Rajaa video Premiere Prolla vain silloin, kun se on tarpeen
Videon rajaaminen Premiere Prossa voi johtaa laadun heikkenemiseen. Siksi viljele vain tarvittaessa välttääksesi mahdollisen laadun heikkenemisen ja epätyydyttävän tuloksen.
Johtopäätös
Premiere Pron käyttäminen videon rajaamiseen on helppoa. Videon rajaaminen on kuitenkin hankalaa, jos olet uusi käyttäjä. Onneksi tämä viesti tarjoaa luotettavan oppaan Premiere Pro -videon rajaamiseen! Jos nyt harkitset toista työkalua, joka tarjoaa suoraviivaisen tavan rajata video, ammattilainen 4Easysoft Total Video Converter on paras vaihtoehto. Tämän työkalun avulla voit nopeasti ja tehokkaasti rajata videoitasi toiveidesi mukaan! Helppokäyttöisen mutta tehokkaan videon rajausominaisuuden ansiosta. Joten lataa tämä työkalu ja aloita videon rajaaminen sen avulla jo tänään.
100% suojattu
100% suojattu



