Muunna, muokkaa ja pakkaa videoita/ääniä 1000+ muodossa laadukkaasti.
5 luotettavaa menetelmää videoiden leikkaamiseen pöytäkoneilla ja mobiililaitteilla
"Kuinka rajata video?" on useimpien ihmisten kysymys, jotka yrittävät sovittaa videonsa Instagramiin tai TikTokin tuettuun ulottuvuuteen. No, on erittäin turhauttavaa, että vaikka sinulla on upea video, lataat sen näille alustoille, tulokset eivät ole tyydyttäviä, merkittävästi, jos ne eivät ole tuettuja mittoja. Hienoa, että päädyit tälle sivulle! Tutustu tähän artikkeliin ja opi 5 tehokasta tapaa rajata videotiedostoja työpöydälläsi ja mobiililaitteellasi.
Opasluettelo
Osa 1: Paras tapa rajata videoita haluttuun kokoon Windowsissa/Macissa Osa 2: Videoiden rajaaminen Premiere Pron avulla [Complex] Osa 3: 3 helppoa tapaa rajata videoita Androidissa/iPhonessa Osa 4: Usein kysyttyä videoiden rajaamisesta millä tahansa laitteellaOsa 1: Paras tapa rajata videoita haluttuun kokoon Windowsissa/Macissa
Ensimmäinen videoiden rajaaminen mihin tahansa kokoon on luettelossa 4Easysoft Total Video Converter. Tätä Windows- ja Mac-tuettua työkalua ei kehitetty vain muuttamaan videotiedostoja tiettyyn muotoon, vaan se koostuu myös monipuolisista ominaisuuksista, kuten Video Cropper. Tämän ominaisuuden avulla voit rajata videotiedostoja ja valita haluamasi koon, kuvasuhteen ja rajausalueen. Lisäksi voit myös leikata, muokata, lisätä tehosteita ja muokata videosi äänenvoimakkuutta jne. Lisäksi tämän työkalun ominaisuus on suunniteltu hyvin, jotta voit rajata videoita helposti ilman hämmentäviä hetkiä. Riippumatta siitä, haluatko ladata videoita Instagramiin tai Twiiteriin, 4Easysoft Total Video Converter rajaa videosi kuvasuhteisiin 4:3, 16:9, 1:1 ja muihin kuvasuhteisiin!

Tukee rajaviivojen säätämistä, jonka avulla voit rajata poistettavan alueen.
Tarjoa useita suosittuja kuvasuhteita, mukaan lukien 16:9, 9:16, 4:3, 1:1 ja paljon muuta muille alustoille.
Tarjoa videon säätelyvaihtoehtoja määrittääksesi haluamasi tulostusmuodon, resoluution, kuvanopeuden ja laadun.
Sisältää mukautettavia video-/ääniasetuksia, jotka parantavat rajatun videosi laatua.
100% suojattu
100% suojattu
Videon rajaaminen haluamallasi koossa käyttämällä 4Easysoft Total Video Converter -ohjelmaa:
Vaihe 1Lataa ja asenna 4Easysoft Total Video Converter työkalu virallisella verkkosivustollaan. Tämän jälkeen käynnistä se ja napsauta Työkalulaatikko -välilehti. Seuraavaksi selaa alas ja valitse Video Cropper. Valitse uudessa ikkunassa Lisää video Video Cropperiin kanssa Plus -kuvaketta tuodaksesi videon, jonka haluat rajata

Vaihe 2Kun olet tuonut videotiedoston, napsauta Kuvasuhde avattavasta valikosta ja valitse vaihtoehdoista haluamasi suhde. Muussa tapauksessa voit myös valita Vapaasti -vaihtoehto ja käytä työkalun sisäisiä kehyksiä siirtämällä se alueelle, jota haluat rajata. Voit myös muokata videotasi laadun parantamiseksi. napsauta Lähtöasetukset kanssa Gear -kuvaketta ja aseta parametrit. Kun olet tyytyväinen asetuksiin, valitse OK -painiketta.
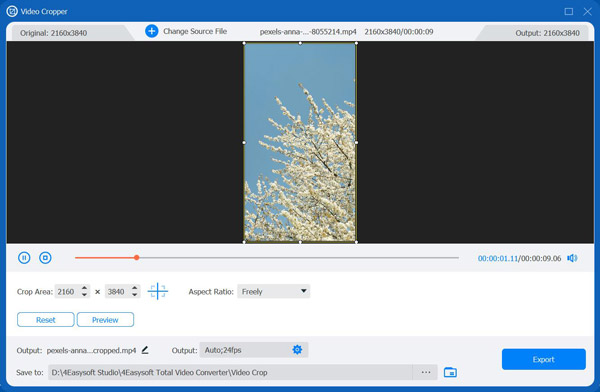
Vaihe 3Kun olet tehnyt asetukset, voit tallentaa työsi napsauttamalla Vie-painiketta. Siinä se! Nämä ovat yksinkertaiset vaiheet videon rajaamiseen 4Easysoft Total Video Converter -työkalulla.
Osa 2: Videoiden rajaaminen Premiere Pron avulla [Complex]
Kun olet löytänyt parhaan tavan rajata videotiedosto 4Easysoft Total Video Converter -työkalulla, voit myös käyttää ammattimaista Adobe Premiere Prota erilaisten videotiedostojen reunojen rajaamiseen. Lisäksi tämä Adoben työkalu sisältää huippuluokan ominaisuuksia, jotka voivat viedä videosi seuraavalle tasolle. Kärsivä grafiikka, tarrat ja visuaaliset tehosteet ovat ominaisuuksia, joita voit lisätä rajattuihin videoihisi. Huolimatta hienoista ominaisuuksista tällä työkalulla on kuitenkin monimutkainen tapa rajata videotiedostoja, mikä on hämmentävää aloittelijoille. Mutta tämä osa tekee asioista kevyempiä ja ymmärrettävämpiä sinulle. Tässä on ohjeet videon rajaamiseen Premiere Prossa:
Vaihe 1Lataa ja asenna Adobe Premiere Pro tietokoneellasi. Tämän jälkeen käynnistä se ja etsi video, jonka haluat rajata. Vedä ja pudota tiedosto työkalun käyttöliittymään tuodaksesi sen.
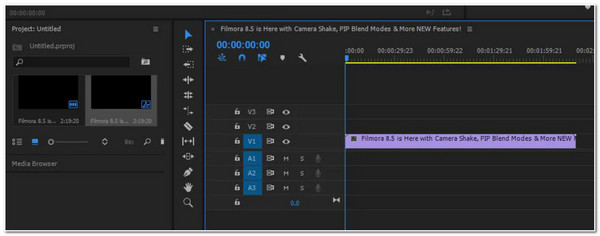
Vaihe 2Valitse seuraavaksi Tehosteet välilehti, napsauta Videotehosteet ja rastita Muuttaa vaihtoehto. Etsi sitten Rajaa vaihtoehto ja vedä se kohtaan Aikajana.
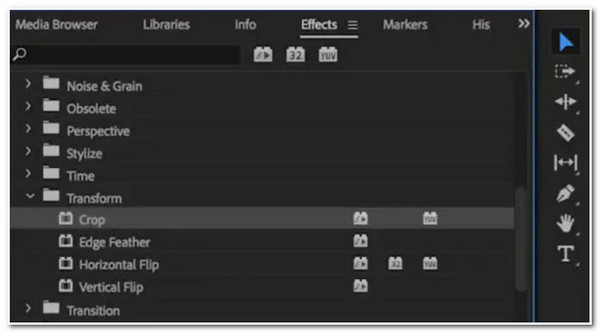
Vaihe 3Näet tehosteiden hallintaikkunan työkalun käyttöliittymän vasemmalla puolella. Käytä nuolikohdistinta, siirrä sitä ja aseta se haluttuun kohtaan, jonka haluat rajata. Tee sama, jos haluat tehdä muita rajauksia videotiedostosi toisille puolille.
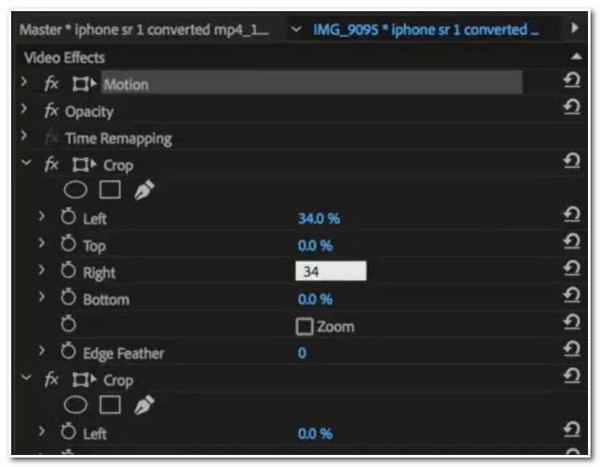
Osa 3: 3 helppoa tapaa rajata videoita Androidissa/iPhonessa
Muuten, jos etsit helpompia tapoja rajata video iPhonella ja Androidilla, tässä on koottu ja esitelty 3 helppoa tapaa, joilla voit rajata videoita.
1. Rajaa videoita iPhonen sisäänrakennetulla videoeditorilla
iPhonessa on sisäänrakennettu ominaisuus tai editori, jonka avulla voit rajata videotiedostoja helposti. Tällä tavalla sinun ei tarvitse ladata sovellusta, joka voi rajata videotiedostoja. tässä on sinulle yksinkertaiset vaiheet.
Vaihe 1Avaa iPhonellasi Video tiedosto, jonka haluat rajata albumissa. Napauta sitten laitteesi oikeassa yläkulmassa olevaa Muokkaa-painiketta.
Vaihe 2Napauta sen jälkeen Rajaa-kierto kuvake. Voit muuttaa kuvasuhdetta tarvittavaan vaihtoehdon alla Kuvasuhde. Muuten voit myös valita Vapaamuotoinen -vaihtoehto ja vedä reunus alueelle, josta haluat rajata videoita.
Vaihe 3Kun olet tyytyväinen tulokseen, napauta Tehty -painiketta tallentaaksesi rajatun videotiedoston.
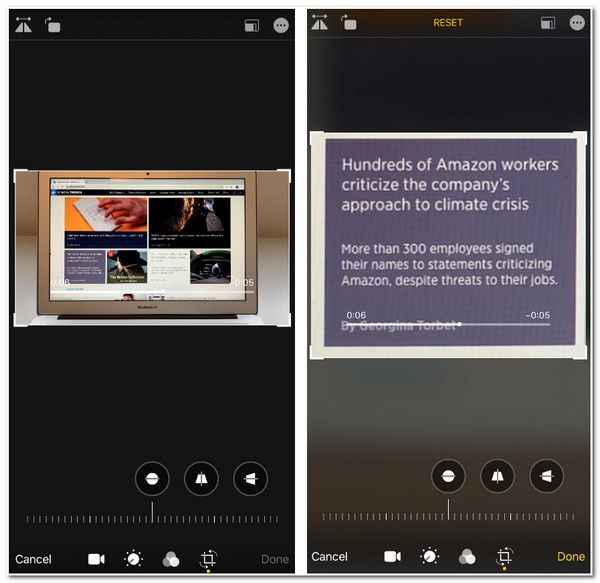
2. BeeCut leikkaa videoita Android-puhelimissa
Markkinoilla on paljon videoeditointisovelluksia, ja yksi niistä on BeeCut. Tämä Android-sovellus sisältää perus mutta helppokäyttöisiä muokkausominaisuuksia, kuten rajaamisen, leikkaamisen, zoomauksen, yhdistämisen jne. Voit käyttää tätä sovellusta ilman erityisiä muokkaustaitoja tai -tietoja. Jos haluat rajata videotiedostoja tällä sovelluksella, sinun on noudatettava seuraavia yksinkertaisia ohjeita:
Vaihe 1Lataa BeeCut sovellus Android-laitteellasi ja käynnistä se. Napauta sitten Leikkaa video vaihtoehto ja valitse pudotusvalikosta käyttääksesi ja tuodaksesi videotiedostoa, jonka haluat rajata.
Vaihe 2Valitse sen jälkeen tietty Aspektin resoluutio vaihtoehdoista rajata videoita tarpeidesi mukaan. Kun olet valinnut, napauta Vahvista-painiketta.
Vaihe 3Jatka seuraavaan prosessiin napauttamalla Seuraava askel -painiketta sovelluksen oikeassa yläkulmassa. Napauta lopuksi Viedä -painiketta tallentaaksesi rajatun videon.
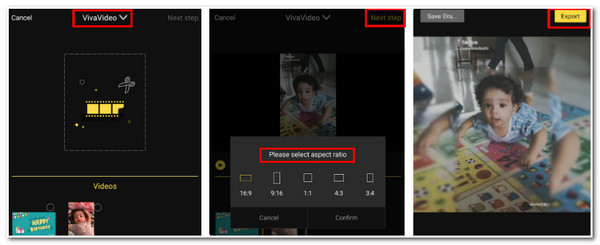
3. Rajaa videoita TikTokissa
Jos olet tallentanut TikTokista tulleita videoita ja haluat rajata niitä poistaaksesi tekstitykset, voit käyttää kolmannen osapuolen sovellusta apunasi. Jos ajattelet TikTokin käyttöä, epäonnistut, koska TikTok ei vielä tarjoa videon rajausominaisuutta. Joten sillä välin suosittelemme VEED.IO:n rajausvideo, Android- ja iPhone-selaimillasi käytettävissä oleva online-työkalu, joka auttaa sinua videoiden rajaamisessa. Tässä on yksinkertaiset ohjeet videon rajaamiseen VEED.IO:n Crop Video -ominaisuuden avulla.
Vaihe 1Etsi selaimessasi VEED.IO Rajausvideo. Napauta sen jälkeen Valitse Video -painiketta käyttöliittymässä.
Vaihe 2Napauta sitten Media -painiketta tuodaksesi TikTok-videosi online-työkaluun. Sen jälkeen sinua pyydetään valitsemaan video tallennustilasta. Napauta tuodaksesi sen.
Vaihe 3Odota, että työkalu lataa videosi. Napauta sen jälkeen Kangas ja vedä viivoja reunoihin, jotka haluat poistaa.
Vaihe 4Kun olet rajannut, napauta Viedä -painiketta tallentaaksesi tiedostosi laitteen tallennustilaan.
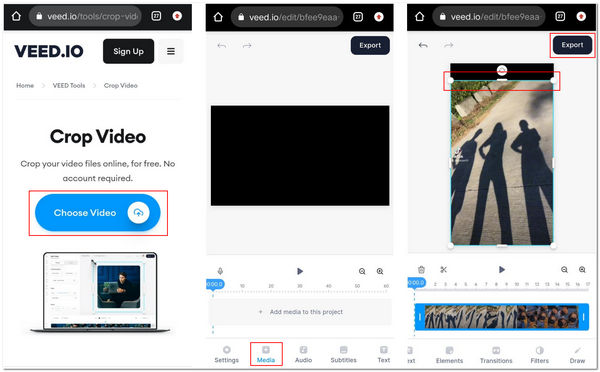
Osa 4: Usein kysyttyä videoiden rajaamisesta millä tahansa laitteella
-
1. Vaikuttaako videon rajaaminen sen laatuun?
Valitettavasti kyllä, rajaus vaikuttaa videosi laatuun. Tämä johtuu siitä, että suurennat videosi tiettyä aluetta, jolloin asiat ovat epäselviä ja sumeita. Sinun on parempi tehdä lisäparannuksia rajattuun videoon ennen sen vientiä.
-
2. Mitä resoluutiota TikTok-video käyttää?
Jos lataat videon TikTokiin, sinun tulee rajata videosi 1080 x 1920 -mittaan ja 9:16 kuvasuhteeseen. Jos alkuperäiset videosi ovat vaakasuuntaisia, voit myös lisätä mustia palkkeja koon muuttamiseksi.
-
3. Mikä resoluutio ja kuvasuhde sopivat parhaiten videon lataamiseen Instagramiin?
Ennen kuin lataat esteettisen videosi Instagramiin, tarkista, onko se 1,91:1 ja 9:16 välillä. Videosi tulee olla vähintään 30 fps ja 720 pikseliä.
Johtopäätös
Nyt kun sinulla on tehokkaat menetelmät videon rajaamiseen, olet ehdottomasti valmis julkaisemaan ne kaikki erilaisilla sosiaalisen median alustoilla. Näistä menetelmistä on 4Easysoft Total Video Converter työkalu olisi paras vaihtoehto! Tämän työkalun avulla voit tehdä muutakin kuin vain rajata videotiedostoja; voit muokata videota ja ääntä ja käyttää sen muita ominaisuuksia työkalupakkissa lisäparannuksiin. Voit vapaasti ladata työkalun ja käyttää sitä videotiedostojen rajaamiseen nyt!
100% suojattu
100% suojattu

 lähettänyt
lähettänyt 