Muunna, muokkaa ja paranna videoita tekoälyllä
Lopullinen opas Premiere Pron viemiseen MP4-muotoon Windowsissa/Macissa
Kuinka jakaa erinomaiset Adobe Premiere Pro -videot kollegoiden kanssa? Premiere Pron vieminen MP4-muotoon on paras valinta! MP4 on suosituin videomuoto, joka on yhteensopiva useimpien laitteiden ja sosiaalisen median sivustojen kanssa. Mutta Premiere Pro -videoiden tallentamisessa MP4-muodossa on yksi suuri ongelma, muunnosprosessiin kuuluu tiedostorakenteen muuttaminen ja videosisällön uudelleenjärjestely. On olemassa mahdollisuuksia, jotka voivat johtaa videon korruptioon.
Adobe Premiere Prossa on useita hyödyllisiä ominaisuuksia, kuten siirtymien luominen, videoiden luominen, paljon malleja jne. Se on yksi ammattilaisten käyttämistä työkaluista, koska se on korkealaatuinen videoeditointiohjelmisto. Haluatpa sitten tallentaa Premiere Pron MP4:ksi tai muuntaa vienti-MOV:n MP4:ksi, tässä on paras opas, jonka sinun pitäisi tietää.
Opasluettelo
Osa 1: Premiere Pron vieminen MP4:ään Osa 2: Premiere Pron muuntaminen MP4:ksi Osa 3: Usein kysyttyä Premiere Pron tallentamisesta MP4:lleOsa 1: Premiere Pron vieminen MP4:ään
Adobe Premiere Pro on elokuvan muokkausohjelmisto, jolla voit laittaa useita videoleikkeitä samalle videoraidalle. Tämän ohjelmiston avulla voit myös heijastaa ja muokata, lisätä video- ja äänitehosteita, viedä viimeistellyn tiedoston mihin tahansa muotoon, hallita valaistusta ja paljon muuta. Koska Premiere Pro on yhteensopiva MP4-tiedostomuodon kanssa, voit viedä Premiere Pron MP4-muotoon lataamatta ylimääräistä laajennusta.
Vaihe 1Lataa Adobe Premiere Pro -ohjelmisto Windows-/Mac-tietokoneellesi. Asennuksen jälkeen avaa se ja napsauta Tiedosto -painiketta ja valitse sitten Uusi -painiketta tai Avaa projekti -painiketta valinnasta ladataksesi videotiedoston.
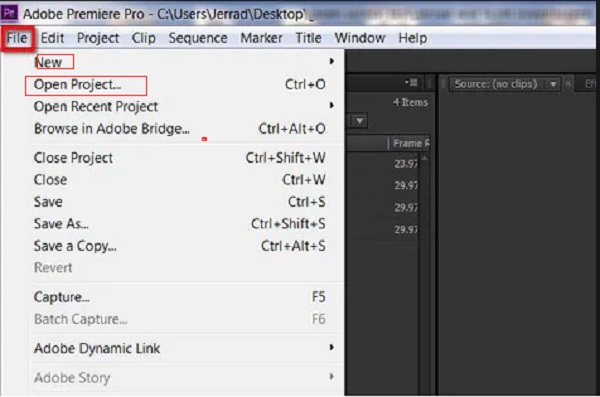
Vaihe 2Kun olet jo tuonut videotiedoston ja saanut projektitiedoston valmiiksi, voit napsauttaa Tiedosto -painiketta ja vieritä sitten alas napsauttaaksesi Viedä vaihtoehto. Valitse sen jälkeen Media -painiketta vaihtoehdoista viedä Premiere Pro MP4:ään.
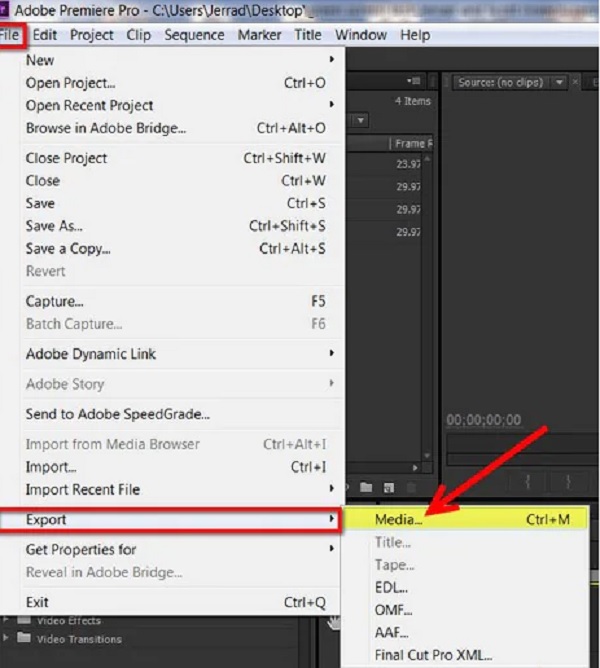
Vaihe 3Uusi ikkuna tulee näkyviin, napsauta Muoto -painiketta ja valitse sitten H.264 Valitse haluamasi muoto MP4-tiedoston luomiseksi. Lisäksi voit myös säätää videon resoluutiota, videon laatua ja pakkaustapaa.
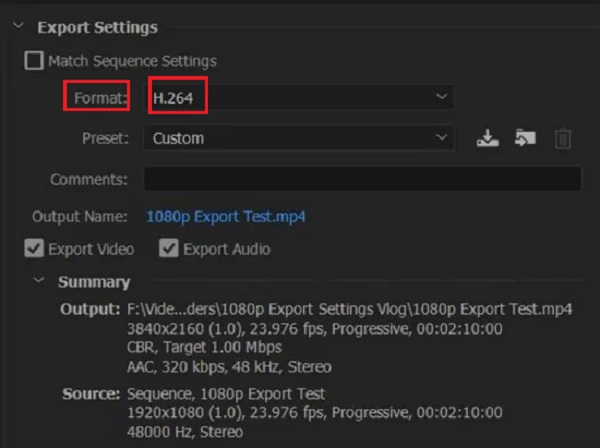
Vaihe 4Kun olet jo valinnut haluamasi muodon, napsauta Lähtönimi -painiketta, jos haluat antaa MP4-tiedostollesi oikean nimen ja määrittää, minne haluat sen tallentavan tietokoneellesi. Napauta Tallentaa -painiketta. Napsauta Viedä -painiketta viedäksesi Premiere Pron MP4-muotoon.
Mutta Premiere Pro -projektien tallentamisessa MP4:ään esiintyy joitain häiriöitä. On olemassa tiettyjä mahdollisuuksia, että jompikumpi tiedostoistasi voi vioittaa MP4-muunnoksen äkillisten keskeytysten, kuten sähkökatkon, tietokoneen uudelleenkäynnistyksen, tietokoneen sammumisen jne., vuoksi.
Osa 2: Premiere Pron muuntaminen MP4:ksi
Kuten edellä mainittiin, saatat vioittua MP4:n, kun viet Premiere Pron MP4:ään. Miksi? Koska käytät videoita eri kuvasuhteilla, videokoodekkeja ja muita yhdistelmiä Premiere Prossa, et voi saada upeita videoita suoraan MP4-muodossa.
Mitä sinun pitäisi tehdä? Säädä videoita ennen niiden lisäämistä Premiere Prohon tai vie projektitiedosto sen sijaan MOV-muotoon. Windowsille ja Macille, 4Easysoft Total Video Converter on paras tapa säätää videoiden kuvasuhdetta, videokoodekkia, kuvanopeutta ja muita ominaisuuksia ennen niiden tuomista Adobe Premiere Prohon. Lisäksi voit myös muuntaa MOV-tiedostot Premiere Proksi MP4-muotoon menettämättä laatua.

Muunna Premiere Pro MP4-, HD MP4-, 4K MP4- ja MP4-yhteensopiviin laitteisiin.
Säädä kuvasuhdetta, videokoodekkia, kuvanopeutta, audiokoodekkia ja muita asetuksia.
Tarjoa perusmuokkausominaisuudet, kuten leikkaus, rajaus, yhdistäminen, vesileiman lisääminen jne.
Prosessori- ja GPU-kiihdytys, jolla voit muuntaa joukon Premiere-videoita MP4-muotoon nopeasti.
100% suojattu
100% suojattu
Vaihe 1Lataa ja asenna 4Easysoft Total Video Converter, voit käynnistää ohjelman ja napsauttaa Plus allekirjoituspainike tai Lisää tiedostoja -painiketta tuodaksesi Premiere Prosta vietyjä MOV-videoita ohjelmaan.

Vaihe 2Napsauta Muoto -kuvaketta ja napauta Video -painiketta ja valitse sitten MP4 muotoa valinnasta viedäksesi Premiere Pro MOV:n MP4:ään. Lisäksi voit myös säätää videon koodekkia ja kuvanopeutta saadaksesi haluamasi tiedoston.

Vaihe 3Aloita muunnosprosessi napsauttamalla Muunna kaikki -painiketta, ja sitten odotat vain muunnosprosessin päättymistä, ja siinä kaikki! Ohjelma voi muuntaa Premiere Pro -videon MP4-muotoon automaattisesti laitteellasi.

Osa 3: Usein kysyttyä Premiere Pron tallentamisesta MP4:lle
-
Miksi minun täytyy viedä Premiere Pro MP4:ään?
Adobe Premiere Prosta tehdyillä videoilla on suuri tiedostokoko, ja sinun on vietävä se toiseen tiedostomuotoon. Ja koska MP4-tiedostomuoto on ainoa videotiedostomuoto, joka on yhteensopiva useimpien laitteiden kanssa ja sillä on vain pieni tiedostokoko, tämä on parempi tiedostomuoto videoiden viemiseen premiere pro -sovelluksesta.
-
Voinko viedä Premiere Pron suoraan YouTube MP4:ään?
Kyllä! Vie asetukset -kohdasta ja valitse H.264 MP4 Muoto-pudotusvalikosta. Valitse sitten Esiasetus-pudotusvalikosta haluamasi videosi laatu. Voit vierittää alaspäin löytääksesi muita esiasetuksia, kuten Vimeo- ja YouTube-asetukset, kun haluat viedä Premiere Pron YouTube MP4:ään.
-
Kumpi on parempi videomuoto viedä MP4- tai MOV-muotoon?
Yhteensopivuudesta puhuttaessa MP4 on haluttu tiedostomuoto. Tietysti voit viedä Premiere Pron MP4-muotoon useimmille laitteille tai sosiaalisen median sivustoille. Mutta kun sinun on tallennettava videoita Mac-tietokoneellesi lisämuokkausta tai Apple-laitteen käyttöä varten, MOV on paras valinta, jonka sinun kannattaa tallentaa.
Johtopäätös
Lopuksi yllä oleva keskustelu opettaa kuinka viedä premiere pro mp4-muotoon. Kun videotiedostojesi vienti Adobe Premiere Prossa epäonnistui, valitse aina vaihtoehtoiseksi muunnostyökaluksi Total Video Converter, koska se on täydellinen ohjelmisto tiedostojen muuntamiseen ja muokkaamiseen. Toivomme, että olemme auttaneet sinua, ja älä unohda jättää meille viestiä, jos sinulla on kysyttävää.



