Siirrä ja hallitse kaikkia tietoja iOS-laitteiden, laitteen ja tietokoneen sekä iTunesin ja laitteiden välillä.
Yksityiskohtaiset vaiheet kuvien piilottamiseen iPhonessa ja yksityisyytesi suojaamiseen
Sinulla on oltava joitain yksityisiä kuvia iPhonessasi. Jos haluat estää ne muilta, sinun on piilotettava ne iPhonessasi. Mutta sen tekeminen ei ehkä ole niin helppoa kuin odotat. Eri iPhone-malleissa tai iOS-versioissa on eri vaiheet. Lisäksi, kuinka voit tarkastella niitä uudelleen piilotettuasi ne? Älä huoli siitä; opit piilottaaksesi valokuvia iPhonessasi ja löydä ne uudelleen tästä artikkelista.
Opasluettelo
Yksityiskohtaiset vaiheet kuvien piilottamiseen iPhonessa Kuinka avata piilotetut valokuvasi iPhonessa Bonusvinkki: Paras tapa siirtää valokuvasi piilottaaksesi ne Usein kysytyt kysymykset valokuvien piilottamisesta iPhonessaYksityiskohtaiset vaiheet kuvien piilottamiseen iPhonessa
iOS-versiostasi riippuen tapa, jolla piilotat valokuvia iPhonessa, vaihtelee. Se eroaa iOS-versioita vanhemmissa iOS-versioissa 15/16/17/18. Tarkista seuraavat kaksi tapaa huolellisesti.
iOS 16 tai uudempi
Vaihe 1Avaa "Photos"-sovellus ja valitse valokuvat, jotka haluat piilottaa. Voit valita useita kuvia napauttamalla yhtä valokuvaa tai oikeassa yläkulmassa olevaa "Valitse"-painiketta.
Vaihe 2Napauta "Lisää" -painiketta oikeassa alakulmassa. Napauta sitten "Piilota" -painiketta.
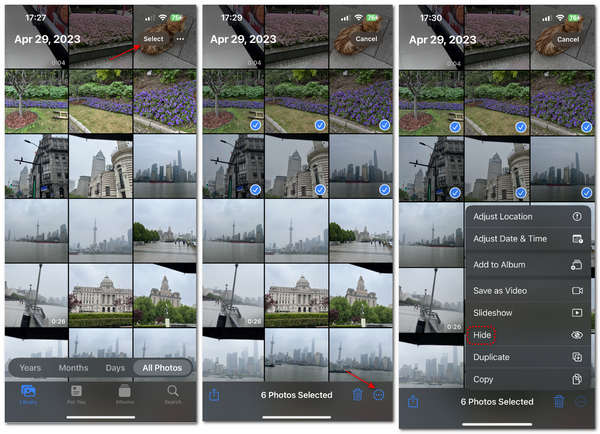
iOS 15 tai vanhempi
Vaihe 1Siirry kohtaan "Kuvat" ja napauta "Valitse" -painiketta valitaksesi valokuvat, jotka haluat piilottaa iPhonessa. Napauta sitten "Jaa" -painiketta vasemmassa alakulmassa.
Vaihe 2Liu'uta alas uudessa ikkunassa ja napauta "Piilota" -painiketta. Valitut valokuvat katoavat "Kirjasto"-kansioon ja siirtyvät "Piilotettu"-albumiin.
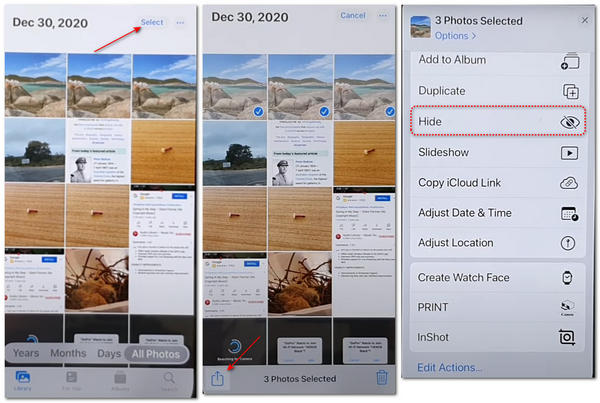
Poista piilotettu albumi
Haluatko piilottaa joitakin valokuvia iPhonessasi perusteellisesti? Tietenkin Hidden Album on apuohjelma, jota et voi poistaa, kuten valokuva-albumin poistaminen Valokuvissa. Mutta voit saada sen katoamaan. Vaikka iPhonesi piilotetut valokuvat on suojattu Face ID:llä tai salasanalla, et ehkä myöskään halua muiden ymmärtävän, että olet piilottanut joitain kuvia, koska he voivat nähdä Piilotettu-albumin Kuvat-sovelluksessasi. Voit poistaa Piilotetun albumin käytöstä Valokuvat-sovelluksessa.
Mene vain "Asetukset"-sovellukseen ja liu'uta alas napauttaaksesi "Kuvat" -painiketta. Napauta "Näytä piilotettu albumi" kytkeäksesi sen pois päältä.
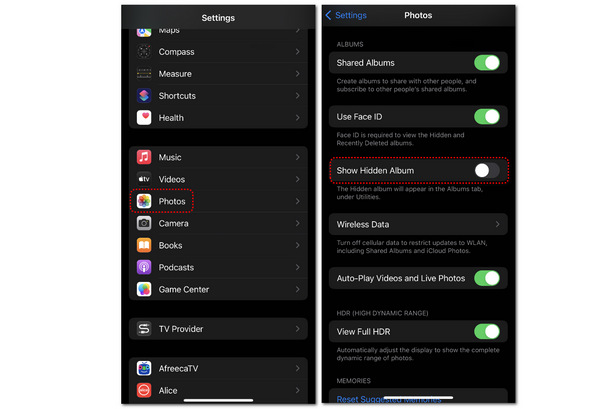
Kuinka avata piilotetut valokuvasi iPhonessa
Kun piilotat arvokkaita valokuvia iPhonellesi, ne eivät näy upeassa Memories-diaesityksessä, jonka Valokuvat-sovellus luo sinulle automaattisesti. Siksi voit avata piilotetut valokuvat palauttaaksesi ne albumikirjastoon.
iOS 16 tai uudempi
Vaihe 1Avaa "Photos"-sovellus iPhonessa ja napauta "Albumit" -painiketta. Liu'uta alas napauttaaksesi "Piilotettu"-painiketta. Käytä Face ID:tä tai anna salasana löytää piilotetut kuvat iPhonessasi. Napauta "Valitse" -painiketta oikeassa yläkulmassa ja valitse valokuvat, joiden lukituksen haluat avata.
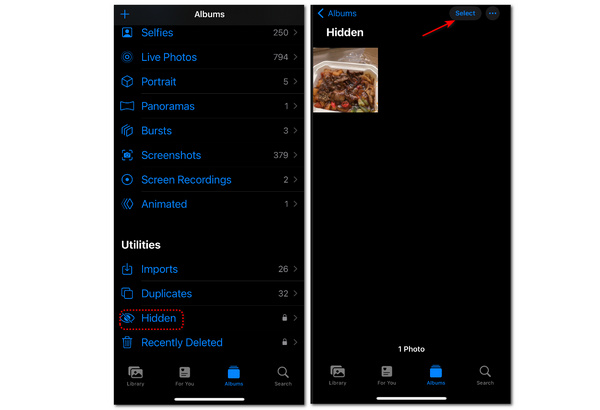
Vaihe 2Napauta "Lisää" -painiketta oikeassa alakulmassa. Napauta sitten " Näytä" -painiketta. Valitut kuvat siirretään "Kirjastoon".
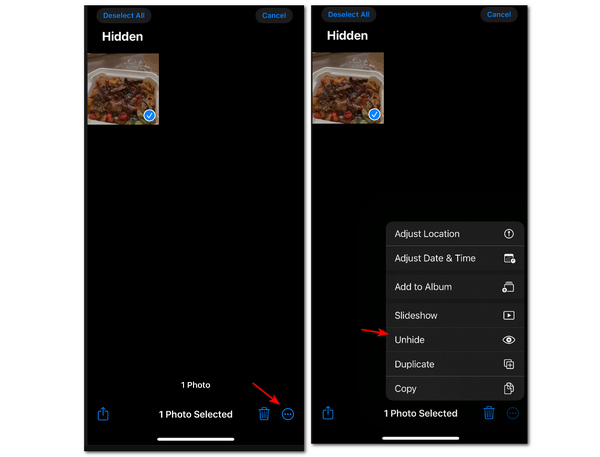
iOS 15 tai vanhempi
Vaihe 1Siirry "Hidden"-albumiin iOS 16:n tapaan. Napauta "Valitse" -painiketta oikeassa yläkulmassa.
Vaihe 2Valitse haluamasi valokuvat ja napauta "Jaa" -painiketta. Napauta uudessa käyttöliittymässä Näytä-painiketta avataksesi piilotetut valokuvat iPhonessasi.
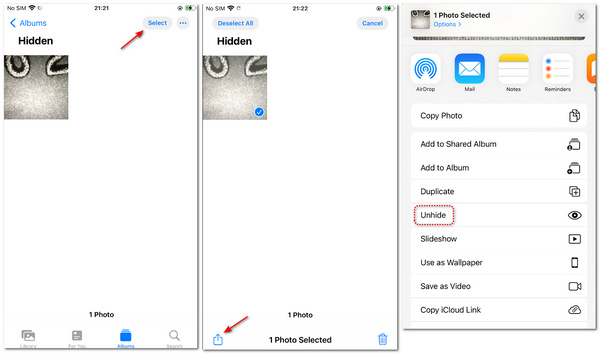
Bonusvinkki: Paras tapa siirtää valokuvasi piilottaaksesi ne
Hidden-albumin lisäksi voit piilottaa iPhone-kuvasi siirtämällä ne tietokoneellesi. 4Easysoft iPhone Transfer tunnistaa nopeasti kaikki iPhonessasi olevat valokuvat ja antaa sinun valita ne varmuuskopioitaviksi tietokoneellesi tai toiseen mobiililaitteeseen. Se on älykäs tapa piilottaa iPhone-kuvasi ja samalla suojata yksityisyyttäsi ja valokuvien turvallisuutta. Voit myös siirtää ne helposti takaisin iPhonellesi.

Käytä USB-kaapeleita siirtääksesi joitain iPhone-valokuvia tietokoneeseen tai toiseen iPhoneen.
Tunnista kaikki iPhonessasi olevat valokuvat ja luokittele ne eri ryhmiin.
Voit esikatsella iPhone-kuvia ja päättää, mitkä niistä piilotetaan.
Liitä iPhone nähdäksesi kaikki piilotetut kuvat ilman Face ID:tä.
100% suojattu
100% suojattu
Vaihe 1Ilmainen lataus 4Eaysoft iPhone Transfer ja käynnistä se. Liitä iPhone tietokoneeseen, niin ohjelma havaitsee kaikki iPhonessasi olevat valokuvat.
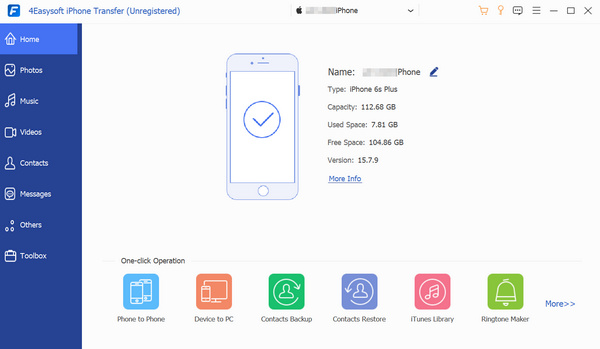
Vaihe 2Napsauta "Kuvat" -painiketta tarkistaaksesi kaikki valokuvat. Voit napsauttaa "Piilotettu" -painiketta avataksesi piilotetut valokuvat iPhonessasi. Valitse valokuvat, jotka haluat siirtää, ja napsauta "Vie PC:lle" -painiketta.
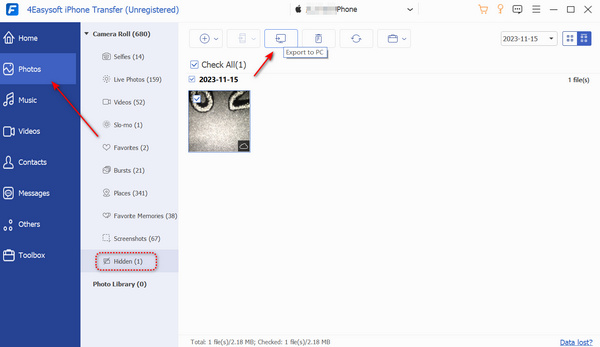
Usein kysytyt kysymykset valokuvien piilottamisesta iPhonessa
-
Voinko katsella piilotettuja valokuvia iPhonessa ilman kasvotunnusta tai salasanaa?
Kyllä, voit. Sinun on siirryttävä "Asetukset"-sovelluksen "Kuvat" -kohtaan. Napauta "Käytä Face ID" -painiketta kytkeäksesi sen pois päältä. Tällöin sinun ei tarvitse käyttää Face ID:täsi tai kirjoittaa salasanaa katsoessasi piilotettuja valokuvia iPhonellasi.
-
Varmuuskopioidaanko iPhoneni piilotetut valokuvat iCloudiin?
Kyllä, he tekevät. iCloud voi myös varmuuskopioida valokuvat Piilotettu-albumiin. Piilotettua albumia ei kuitenkaan löydy verkkoselaimesta. Jos tarkastelet kaikkia kuvia iCloudissa, näet piilotetut valokuvasi.
-
Mitä tapahtuu, jos piilotan joitain kuvia iCloud Photosista?
iCloud Photos -ominaisuuden avulla voit varmuuskopioida valokuvat ja jakaa ne minkä tahansa laitteesi kanssa, joissa on myös iCloud Photos päällä. Siksi, jos piilotat joitain valokuvia iCloud Photosista, ne piilotetaan automaattisesti myös muissa iPhoneissa.
-
Miksi en löydä piilotettuja valokuvia Macistani?
Piilotettu albumi on oletuksena pois päältä Macissa. Voit ottaa sen käyttöön avaamalla "Photos"-ohjelman ja napsauttamalla sitten "Näytä"-painiketta ja sitten "Näytä piilotettu valokuva-albumi" -painiketta.
Johtopäätös
Olet oppinut kuinka piilottaa valokuvia iPhonessa. Muista selvittää iOS-versiosi, niin voit nopeasti suojata salaiset valokuvasi. Lisäksi voit käyttää 4Easysoft iPhone Transfer - työpöytäohjelma iPhone-valokuvien piilottamiseen. Se voi helposti kopioida tärkeitä valokuvia ja tallentaa ne tietokoneellesi varmuuskopioina. Toivomme, että saat arvokkaat valokuvasi täysin suojattuina!
100% suojattu
100% suojattu


