Tallenna videota, ääntä, pelaamista ja web-kamera tallentaaksesi arvokkaita hetkiä helposti.
Tässä on 3 tapaa opettaa FaceTime-puhelun tallentamiseen Macilla/iPhonella
Monet ihmiset etsivät kuinka nauhoittaa FaceTime-puhelu. FaceTime on tulossa suosituksi nykyään, ystävät käyttävät sitä yhteydenpitoon muiden kanssa tai konferensseja järjestetään FaceTimessa. Niin monet ihmiset haluavat tietää, kuinka nauhoittaa FaceTime-puhelu pitääkseen ilohetken ystävien kesken tai tehdäkseen videominuutteja neuvotteluissa. Älä huoli, tämä viesti antaa sinulle 3 tapaa tehdä se ilman suuria ongelmia.
Opasluettelo
Osa 1: FaceTime-puhelun tallentaminen Macilla Osa 2: FaceTime-puhelun tallentaminen iPhonessa Osa 3: Usein kysyttyä FaceTime-puhelun tallentamisestaOsa 1: FaceTime-puhelun tallentaminen Macilla
Tapa 1: 4Easysoft Mac Screen Recorder
Jos etsit parasta näytön tallenninta FaceTime-puhelun tallentamiseen, voit käyttää 4Easysoft Mac Screen Recorder. Se on käyttäjäystävällinen ohjelmisto, jolla on yksinkertainen käyttöliittymä ja helppokäyttöinen. Ehkä olet kuullut Macin sisäänrakennetusta tallennustoiminnosta. Mutta 4Easysoft Mac Screen Recorderin tarkkuus ja käyttömukavuus ovat paljon Macin sisäänrakennetun tallentimen laajempia.

Palauta FaceTime-puhelun alkuperäinen ääni tallennetussa videossa.
Käytä GPU- ja CPU-tec-laitteita, jotta voit tallentaa FaceTime-videota ilman viivettä.
Pidä paras resoluutio näille muotokuville FaceTime-puheluissa.
Muokkaa videota FaceTime-puhelukonferenssin tallennusajan aikana.
100% suojattu
100% suojattu
Ja tässä on vaiheet FaceTime-puhelun äänittämiseksi tällä ohjelmistolla:
Vaihe 1Käynnistä näytön tallennin ja napsauta Videonauhuri -painiketta tallentaaksesi näytön äänellä, jos FaceTime-kamerasi on päällä.

Vaihe 2Klikkaa Koko mahdollisuus kaapata tietokoneen koko näyttö. Jos napsautat Mukautettu -painiketta, voit valita haluamasi ikkunan tai korjata resoluution, mukaan lukien 1080p, 720p, 480p jne. Ja riippumatta siitä, minkä alueen olet valinnut, voit silti vetää reunaviivoja vapaasti säätääksesi kuvausaluetta tarpeidesi mukaan.

Vaihe 3Voit tallentaa FaceTime-puhelun äänellä napsauttamalla Järjestelmän ääni painiketta äänen kytkemiseksi päälle. Voit myös napsauttaa Mikrofonin sieppauspainiketta äänittääksesi äänen samanaikaisesti. Älä unohda muuttaa äänenvoimakkuutta vetämällä liukusäätimestä.

Vaihe 4Kun kaikki asetukset on tehty, napsauta REC oikealla puolella olevaa painiketta aloittaaksesi näytön tallentamisen. Sitten näkyviin tulee työkalulaatikko, jonka avulla voit lisätä muotoja, viivoja, huomiotekstejä ja ottaa kuvakaappauksia tallentaessasi FaceTime-puhelua.

Vaihe 5Klikkaa Lopettaa -painiketta tallennuksen lopettamiseksi. Esikatseluikkunassa voit leikata ei-toivotut alku- ja loppuosat ja napsauttaa sitten Tallentaa -painiketta tallenteen viemiseksi.

Tapa 2: Macin sisäänrakennettu tallennin
Macissa on sisäänrakennettu näytön tallennustoiminto. Vaikka sinun ei tarvitse ladata kolmannen osapuolen ohjelmistoja, tallennetun videon koko on melko suuri sisäänrakennetulla tallentimella. Ja kysymystä, jota monet ihmiset kysyivät FaceTime-puhelun äänittämisestä äänellä, ei ratkea täydellisesti tällä ohjelmistolla. Koska et voi muuttaa äänenvoimakkuutta tallennuksen aikana tai tallentaa mikrofonia ja järjestelmän ääntä samanaikaisesti.
Tässä ovat vaiheet FaceTime-puhelun tallentamiseen Macin sisäänrakennetulla tallentimella:
Vaihe 1paina Komento + Vaihto + 5 näppäimiä avataksesi kuvakaappaustyökalut. Näet vaihtoehtoja ottaa tavallisia kuvakaappauksia sekä Tallenna koko näyttö tai tallenna valittu osa. Valitse haluamasi.
Vaihe 2Jos haluat tallentaa FaceTime-puhelun koko näytöllä, napsauta vain Ennätys -painiketta, joka näkyy Asetukset-kohdan vieressä. (Jos sinulla on useampi kuin yksi näyttö, napsauta ja pidä painettuna Ennätys -painiketta ja näet vaihtoehdot Näyttö 1 ja Näyttö 2.)
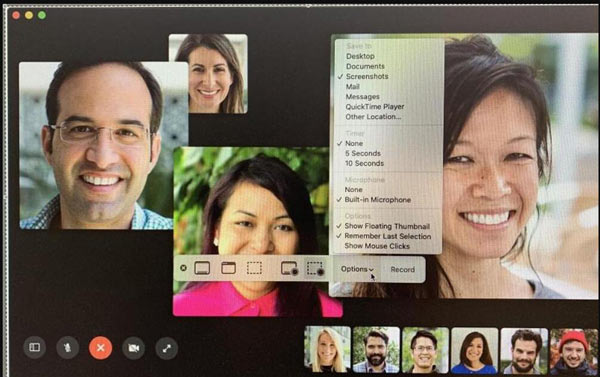
Vaihe 3Jos haluat tallentaa osan näytöstä, napsauta Tallenna valittu osa -painiketta. Voit valita tallennettavan alueen ennen tallennuksen käynnistämistä tai vetää laatikon sen päälle.
Vaihe 4Koska haluat tallentaa myös ääntä, sinun on valittava mikrofonilaite asetukset -valikkoa, joten napsauta Vaihtoehdot -painiketta ja valitse Sisäänrakennettu mikrofoni. Jos et tee tätä, ääni ei tallennu.
Vaihe 5Kun olet valmis aloittamaan tallennuksen, napsauta Ennätys -painiketta. Näet pienen Lopettaa -painike tulee näkyviin sivun yläreunassa olevaan valikkoon. Sinun on napsautettava tätä, kun olet valmis lopettamaan FaceTime-puhelun tallentamisen.
Osa 2: FaceTime-puhelun tallentaminen iPhonessa
Jos käytät iPhonea FaceTime-puheluiden soittamiseen, nauhoittaminen on helpompaa. Ja tässä on vaiheet FaceTime-puhelun äänittämiseksi äänellä iPhonessa:
Vaihe 1Napauta Ohjauskeskus alkaen asetukset iPhonessasi. Varmista, että otat käyttöön sovellusten käytön vaihtokytkimen.
Vaihe 2Tämä näyttää sinulle luettelon sovelluksista, jotka saavat näkyä Ohjauskeskus. Voit lisätä tallennussovelluksen napauttamalla Lisätä plusmerkillä.
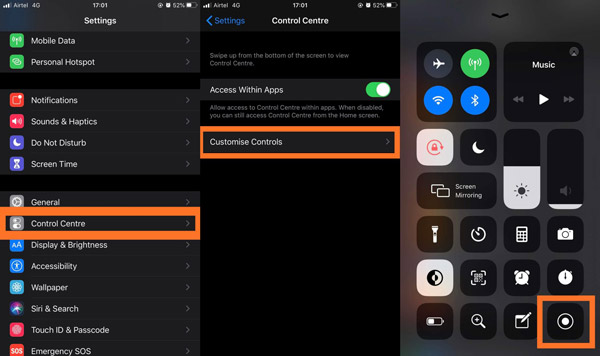
Vaihe 3Kun puhelu alkaa soida, sinun on avattava Valvontakeskus. Napauta Näytön tallennin aloittaa tallennuksen, tämä tallentaa vain FaceTime-näytön ilman ääntä.
Vaihe 4Jatka nappia painamalla Näytön tallennin, ja näet kaikki vaihtoehdot tallennuksen aikana. Siinä näkyy mikrofonin merkki, joka näkyy harmaana ja sanoo Mikrofoni pois päältä. Napauta Mikrofoni, ja se näyttää sinulle, että merkki värjäytyy, ja alla näkyvä komento muuttuu mikrofoniksi päälle.
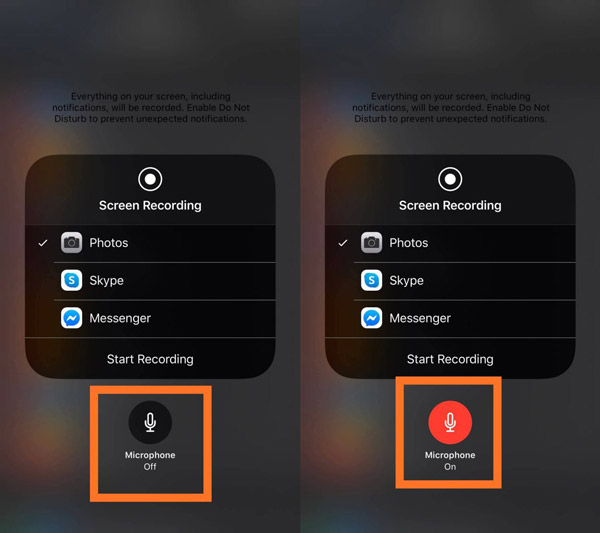
Vaihe 5Napauta Aloita nauhottaminen ja tämä alkaa välittömästi laskea FaceTime-puhelusi tallentamista. Muista, että kaikki iPhonesi näytöllä oleva ääni tallennetaan äänen mukana. Sulje siksi kaikki heille päälle kytketyt ilmoitukset tai äänet välttääksesi keskeytykset FaceTimen äänittämisessä iPhonessa.
Osa 3: Usein kysyttyä FaceTime-puhelun tallentamisesta
-
Voitko tallentaa FaceTime-puhelun heidän tietämättään?
Kyllä. FaceTime ei hälytä toista henkilöä, jos nauhoitat puhelun näytön tallentimella.
-
Miksi en pysty tallentamaan FaceTimea äänen kanssa?
Oletusarvoisesti äänen tallennus on poissa käytöstä. iPhonessa paina tallennusta pitkään nähdäksesi, onko mikrofoni päällä. ja Macissa kannattaa tarkistaa, onko mikrofonitoiminto käytössä.
-
Kuinka nauhoittaa FaceTime-puhelu Androidilla?
Koska Androidissa ei ole FaceTime-sovellusta, voit osallistua FaceTime-puheluun vain napauttamalla kutsuvaa linkkiä. Sen jälkeen voit vetää ohjauspaneelin suoraan alas ja napauttaa näytön tallennuspainiketta tallentaaksesi FaceTime-puhelun.
Johtopäätös
Kun olet lukenut tämän viestin, sinun on tiedettävä, kuinka voit tallentaa FaceTime-puhelun iPhonessa ja Macissa. Voit tehdä sen helposti iPhonellasi. Mutta kun sinulla on FaceTime Macissa, sinun tulee käyttää 4Easysoft Mac Screen Recorder tarjota sinulle parhaiten tallennetun videon.
100% suojattu
100% suojattu


 3 Toimiva tapa muuntaa FLV MP4:ksi
3 Toimiva tapa muuntaa FLV MP4:ksi