Tallenna videota, ääntä, pelaamista ja web-kamera tallentaaksesi arvokkaita hetkiä helposti.
Kuinka tallentaa Amazon Prime -videoihin? Vaiheet kaikille laitteille
Vaikka Amazon Prime tarjoaa offline-latauksia, se on jotenkin rajoitettu jossain vaiheessa. Entä jos haluat tallentaa tiettyjä kohtauksia, luoda kohokohtia tai tallentaa sisällön henkilökohtaiseen käyttöön? Opi äänittämään Amazon Primessa nyt! Onneksi sinulla ei ole vaikeuksia, sillä siihen on monia tapoja. Tutustu nyt viiteen tapaan tallentaa Amazon Primella PC:llä ja mobiililaitteella; nauti suosikki Amazon Prime -videoistasi milloin ja missä tahansa.
Opasluettelo
Helppoja vinkkejä ja tekniikoita Amazon Prime -videoiden tallentamiseen 3 parasta tapaa tallentaa Amazon Primella Windowsille/Macille Kuinka tallentaa Amazon Primessa kahdella tavalla Androidille/iOS:lle| Menetelmä | ominaisuudet |
| 4Easysoft Screen Recorder | Voi tallentaa näyttöä ja ääntä järjestelmästä ja mikrofonista mukautettavan alueen ja verkkokameran tuella. |
| Windowsin pelipalkki | Sisäänrakennettu Windows-työkalu näytön ja äänen tallentamiseen. |
| OBS Studio | Ilmainen, avoimen lähdekoodin, erittäin muokattavissa oleva tallennin suoratoistotuella. |
| iOS sisäänrakennettu tallennin | Yksinkertainen tallennus ja äänikaappaus iOS-laitteille. |
| Android sisäänrakennettu tallennin | Integroitu äänitys äänen kanssa Androidille. |
Helppoja vinkkejä ja tekniikoita Amazon Prime -videoiden tallentamiseen
Ennen kuin sukeltaa syvemmälle Amazon Prime -sovelluksella tallentamisen herkkään prosessiin, on mukava harkita huolellisesti joitain vinkkejä. On monia tekijöitä, jotka sinun tulee ottaa huomioon, jotta voit tallentaa Amazon Prime -videoita helposti. Tässä ne:
Kunnioita tekijänoikeuslakeja
Vaikka voit käyttää kolmannen osapuolen sovelluksia Amazon Primen tallentamiseen, Amazon Prime Videon tekijänoikeuksien käyttöä on kunnioitettava. Sinun on oltava tietoinen sen palveluehdoista, joissa todetaan, että sen sisällön tallentaminen ja jakaminen voi johtaa jäädyttämiseen tai oikeudellisiin seurauksiin. Varmista siis, että tämä kopio on tarkoitettu sinulle vain, kun tallennat Amazon Prime -videoita.
Laatu
Varmista katsoessasi, että käytät parasta mahdollista laatua. Hyvä asia on, että Prime Video tarjoaa jopa 4K:n tietyille nimikkeille. Mitä tulee ääneen, käytä korkealaatuista äänijärjestelmää, koska useimmat nimikkeet tukevat Dolby Atmos- tai surround-äänivaihtoehtoja.
Kaistanleveys ja laitteiston käyttö
Ennen kuin nauhoitat Amazon Primessa, tarkista ensin internetyhteytesi. Normaalille HD:lle suositellaan vähintään 5 Mbps, kun taas 4K vaatii noin 25 Mbps ja enemmän. Tiedät, että huono verkko voi johtaa puskurointiin tai huonoon laatuun, mikä johtaa huonoihin tallennustuloksiin.
DVR-toiminnot
Amazon Primessa ei ole DVR-toimintoa, toisin kuin muissa kaapelipalveluissa. Amazon Primella ei ole suorien tai muiden lähetysten tallennusta henkilökohtaisiin laitteisiin tallennettavaksi. Siinä on kuitenkin joidenkin nimikkeiden latausominaisuus, jonka avulla voit tallentaa videoita väliaikaisesti laitteellesi.
Seuraamalla näitä vinkkejä voit ottaa kaiken irti Amazon Prime Video -tallennuskokemuksestasi välttäen samalla oikeudellisia tai teknisiä ongelmia. Mitä työkaluja käytetään nauhoituksen oppimiseen Amazon Primessa? Katso alla olevasta taulukosta välähdys viidestä työkalusta, joita käsitellään seuraavissa osissa.
3 parasta tapaa tallentaa Amazon Primella Windowsille/Macille
Kun tallennat Amazon Prime Videolla, voit suorittaa tämän useilla tavoilla Windows- ja Mac-tietokoneellasi, joista jokaisella on omat toiminnot ja lähestymistavat. Tutustu alla oleviin kolmeen työkaluun ja opi tallentamaan Amazon Primessa.
1. 4Easysoft Screen Recorder
Monipuolinen ja monipuolinen tallennusohjelmisto Windowsille ja Macille on täydellinen Amazon Prime Video -tallennustarpeisiisi! Sen lisäksi, että voit tallentaa näyttöä, ääntä ja verkkokameraa valikoivasti tai samanaikaisesti 4Easysoft Screen Recorder takaa korkealaatuiset tallennustulokset. Sillä on myös mahdollisuus tallentaa tallenteita eri muodoissa, mikä varmistaa yhteensopivuuden useiden laitteiden kanssa. Intuitiivisen käyttöliittymänsä ja tehokkaiden toimintojensa, kuten mukautettavien asetusten, merkintätyökalujen ja muiden, ansiosta ohjelma on täydellinen kaikille, jotka etsivät laadukkaita tuloksia kaikissa tallennusprojekteissaan. Tule siis tutustumaan, kuinka sen taika toimii tallentaessasi Amazon Primeen.

Tukee HD- ja 4K-tallennusta, mikä antaa sinulle kristallinkirkkaan Amazon Prime -sisällön.
Voit valita tietyn tallennettavan alueen koko näytön kokoisesta mukautettuun kokoon.
Tarjoa mukautettavia video- ja ääniasetuksia saadaksesi haluamasi lopputuloksen.
Tarjoa mukautettavia video- ja ääniasetuksia saadaksesi haluamasi lopputuloksen.
100% suojattu
100% suojattu
Vaihe 1Avata 4Easysoft Screen Recorderja aloita napsauttamalla "Video Recorder" -vaihtoehtoa. Valitse sitten joko "Täysi" koko näytön tallennusta varten tai "Custom" valitaksesi tietyn alueen; varmista, että Amazon Prime Video -ikkuna on valmis tallentamaan.

Vaihe 2Ota "Järjestelmäääni" käyttöön, jotta voit tallentaa Amazon Prime -sisällön äänen ja "mikrofonin" äänellesi. vetämällä diojaan muuttaaksesi äänenvoimakkuutta tarvittaessa.

Vaihe 3Napsauta "REC" -painiketta oikealla puolella, kun olet valmis. Käytä sitten työkalupakkia merkintöjen tekemiseen näytöllä tai ota kuvakaappauksia tallennuksen aikana.

Vaihe 4Kun olet valmis, napsauta "Stop"-painiketta. Sinut navigoidaan esikatseluikkunaan, jossa voit muokata tallennettua Amazon Primea. Napsauta "Tallenna" -painiketta, jos olet tyytyväinen siihen.

2. Windowsin pelipalkki
Seuraavaksi sinulla on tässä Windowsin pelipalkki, a sisäänrakennettu työkalu Windows 11/10:lle. Tämän avulla voit helposti tallentaa näyttö- ja äänitoimintaa, mikä sopii erinomaisesti, jos haluat oppia nauhoittamaan jalkapalloa Amazon Primessa tai vain tallentaa näytön yksityiskohtia. Vaikka siitä puuttuu edistyksellisiä ominaisuuksia, kuten videoeditointi, se on ihanteellinen käyttäjille, jotka haluavat vaivatonta nopeaa tallennusratkaisua.
● Aktivoi pelipalkki painamalla "Windows + G" -näppäimiä ja valmistele Amazon Prime -sisältö, jonka haluat tallentaa. Napsauta "Capture" -kohdassa "Tallenna" -painiketta.
● Lopeta napsauttamalla "Stop"-painiketta tai käyttämällä "Windows + Alt + R" -näppäimiä, niin näet videosi "Videot"-kansiossa "Captures"-kohdasta.
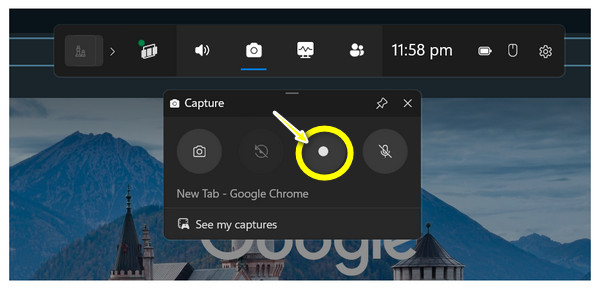
3. OBS Studio
Siirrytään kohtaan OBS Studio, ilmainen tallennusohjelmisto, jota arvostetaan runsaasti mukautettavissa olevista ja ammattimaisista ominaisuuksista. Tämä työkalu on suunniteltu käyttäjille, jotka haluavat enemmän vapautta hallita tallennusasetuksiaan. Lisävaihtoehtoina ovat peittokuvat, videomiksaus ja useiden kohtausten luominen. Vaikka se voi olla aluksi pelottavaa, se on aikasi arvoinen, joten voit tallentaa Amazon Prime Video PC:lle seuraavasti:
● Suorita OBS tietokoneellasi. Aloita napsauttamalla "Lisää" -painiketta "Scenes" -ruudussa ja nimeä se haluamallasi tavalla. Napsauta nyt "Lähteet" -ruudussa "Lisää" -painiketta ja valitse "Ikkunan kaappaus".
● Valitse seuraavaksi Amazon Prime -ikkuna luettelosta ja napsauta sitten "Aloita tallennus" -painiketta. Kun olet valmis, napsauta "Lopeta tallennus" -painiketta, niin videosi on kansioon, jonka olet määrittänyt OBS-asetuksissa.
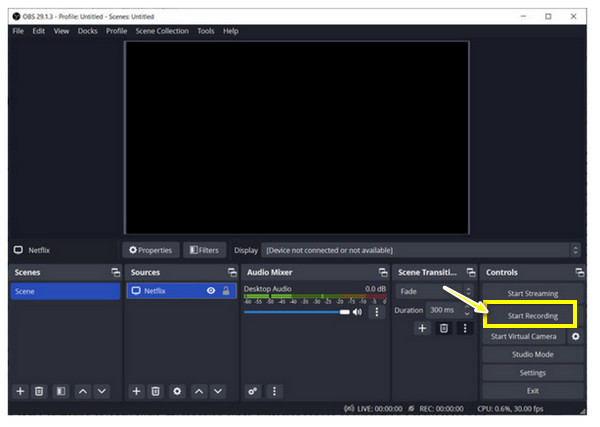
Kuinka tallentaa Amazon Primessa kahdella tavalla Androidille/iOS:lle
Työpöydän jälkeen voit nauhoittaa Amazon Primella myös rakkailla matkapuhelimillasi! Onneksi iPhone- ja Android-laitteissa on sisäänrakennettu näytön tallennin, joten sinun ei tarvitse asentaa mitään näytön tallentamiseen. Aloita seuraamalla Amazon Prime Video -palveluun tallennuksen vaiheita laitetyypistäsi riippuen.
Kuinka tallentaa Amazon Prime -sovelluksella iOS:n sisäänrakennetun tallentimen kautta?
● Valmistele Amazon Prime Videosi ja pyyhkäise sitten alas näytön oikeasta yläkulmasta tai pyyhkäise ylös päästäksesi "Ohjauskeskukseen" riippuen siitä, mitä käytät.
● Aloita lähtölaskenta napauttamalla kohtaa "Screen Recording". Kun sisältö on valmis, lopeta tallennus siirtymällä uudelleen "Ohjauskeskukseen" ja napauttamalla "Tallennus" -painiketta. Sen jälkeen se tallennetaan Kuvat-sovellukseen.
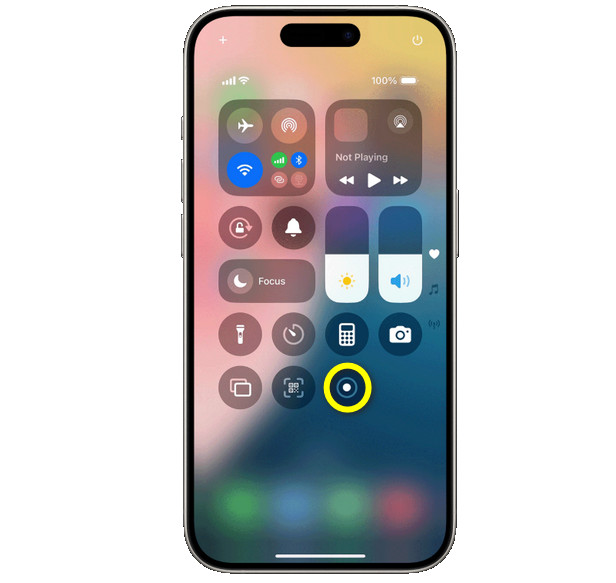
Kuinka tallentaa Amazon Prime -sovelluksella sisäänrakennetun Android-tallentimen kautta
● Siirry "Pika-asetukset"-valikkoon pyyhkäisemällä laitteesi yläreunasta alas ja katso, onko siellä "Näytön tallennus" -painiketta. Jos ei, pyyhkäise uudelleen alas päästäksesi koko valikkoon.
● Jos Amazon Prime -sisältösi on nyt valmis, toista se ja aloita napauttamalla "Screen Recording" -painiketta. Viimeistele se myöhemmin, niin se on galleriassasi.
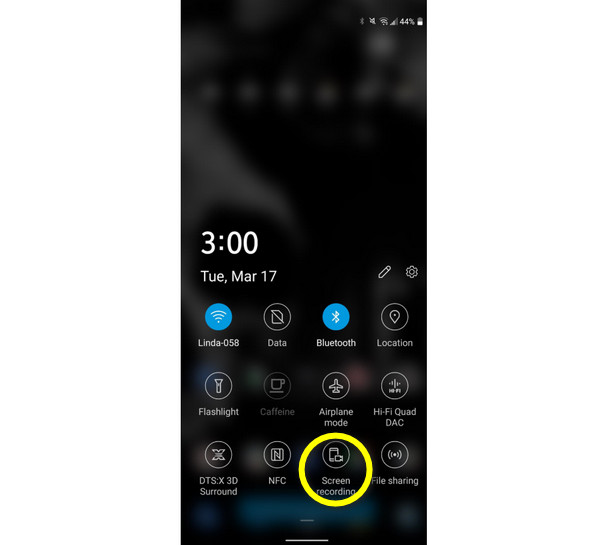
Johtopäätös
Vaikka DVR:t eivät ole täydellisiä Amazon Primen DRM:n kanssa, näet täältä tapoja tallentaa Amazon Primella sekä vinkkejä sen tallentamiseen. 4Easysoft Screen Recorder kaltaiset ohjelmistot tarjoavat niin monista tallennustyökaluista millä tahansa laitteella luotettavan ratkaisun suosikkiohjelmien tallentamiseen korkealaatuisina. Muokattavien tulostusasetusten, alueen valinnan, muokkaustyökalujen ja muiden avulla voit nauttia sisällön tallentamisesta omin ehdoin. Kokeile tätä ilmainen näytön tallennin Windowsille/Macille nyt!
100% suojattu
100% suojattu


