Palauta kaikki tiedot iOS-laitteistasi, iTunesista ja iCloud-varmuuskopiosta.
Kuinka palauttaa poistetut videot iPhonesta varmuuskopion kanssa tai ilman
Jos poistit videosi vahingossa iPhonellasi, siirry kohtaan Äskettäin poistetut palauttaaksesi poistetut videot iPhonesta! Mutta jos se ei näy poistetuissa videoissasi, ne voidaan poistaa pysyvästi, mikä voi olla turhauttavaa, varsinkin jos näillä videoilla on erityinen muisto sinulle. Onneksi on olemassa useita menetelmiä, joiden avulla voit oppia palauttamaan poistetut videot iPhonesta, ja tässä viestissä on neljä parasta. Jos kadotit videosi vahingossa tai poistit ne satunnaisesti ja haluat palauttaa ne, tutustu seuraaviin osiin saadaksesi ne takaisin iPhonellesi.
Opasluettelo
Osa 1: Palauta videot äskettäin poistetusta albumista iPhone 16:ssa Osa 2: Pysyvästi poistettujen videoiden palauttaminen iPhonesta Osa 3: Vaiheet poistettujen videoiden palauttamiseksi iTunes/iCloud-varmuuskopiosta Osa 4: Usein kysytyt kysymykset poistettujen videoiden palauttamisesta iPhonestaOsa 1: Palauta videot äskettäin poistetusta albumista iPhone 16:ssa
Oletetaan, että videosi eivät ole vielä vanhentuneet tai ne on poistettu Äskettäin poistetusta albumista. Se on helpoin ja nopein tapa palauttaa poistetut videot. Sen pitäisi olla ensimmäinen paikka, johon harkitset, kun poistat jotain albumistasi ja haluat saada ne takaisin. Äskettäin poistettu-albumi tarjoaa sinulle mahdollisuuden päättää, poistetaanko valokuvasi ja videosi pysyvästi vai palautetaanko ne. Siirry Äskettäin poistetut -kansioon ja seuraa alla olevia ohjeita saadaksesi lisätietoja poistettujen videoiden palauttamisesta iPhonesta.
Vaihe 1Suuntaa kohteeseen Kuvat sovellus iPhonessasi. Siirry kohtaan Albumit -välilehteä, vieritä alas ja napauta sitten Äskettäin poistettu kansio.
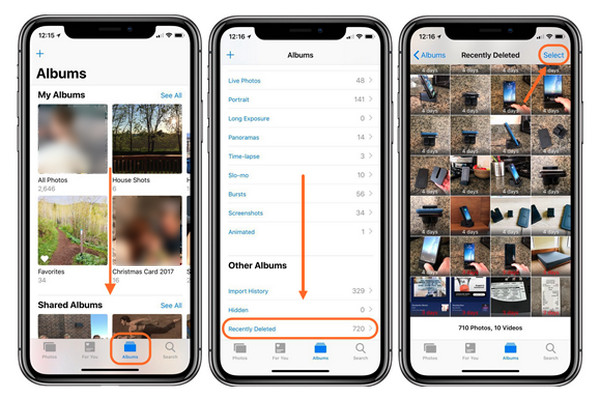
Vaihe 2Etsi videot, jotka haluat palauttaa, ja valitse ne napauttamalla Valitse -painiketta. Napauta sitten Palauta -painiketta. Ja ne tulevat takaisin pääkirjastoosi iPhonessasi.
Jos et näe videoitasi siellä, ne saatetaan poistaa pysyvästi, koska ne ovat vanhentuneet. Katso seuraava osa oppiaksesi palauttamaan poistetut videot iPhonesta sen jälkeen, kun ne on poistettu Äskettäin poistetut -kansiosta.
Osa 2: Pysyvästi poistettujen videoiden palauttaminen iPhonesta
Tehokas ohjelma, joka tukee poistettujen videoiden ja kaikkien tietojen palauttamista iOS-laitteista, iTunesista ja iCloud-varmuuskopiosta on 4Easysoft iPhone Data Recovery. Halusitpa palauttaa valokuvasi, videosi, viestisi tai tiedostosi kolmannen osapuolen sovelluksista, voit palauttaa ne kaikki tällä ohjelmalla. Näiden toimintojen lisäksi se voi myös esikatsella kaikkia tietoja ja varmuuskopioida valitut tiedot laitteistasi. Lisäksi toisin kuin muut iPhonen tietojen palautusohjelmistot, tämä ohjelma tukee kaikkia iOS-laitteita ja iPhonen, iPadin ja iPodin versioita. Opi alta, kuinka voit palauttaa poistetut videot iPhonesta tällä Windows- ja Mac-ohjelmistolla.

Palauta kaikki tiedot kaikista iOS-laitteiden malleista ja versioista, iTunesista ja iCloud-varmuuskopiosta.
Tukee yli 20 tiedostotyyppiä, mukaan lukien viestit, valokuvat, videot, tiedostot jne., jotka palautetaan.
Tarjoa esikatselu haluttujen valokuvien, videoiden ja muiden palautettavien tiedostojen valitsemiseksi.
Varmista korkea onnistumisprosentti eikä tietojen menetys, sillä se korjaa iPhone-ongelmat.
100% suojattu
100% suojattu
Vaihe 1Jos haluat palauttaa pysyvästi poistetut videot iPhonesta, lataa ja asenna 4Easysoft iPhone Data Recovery. Käynnistä ohjelma tietokoneellasi ja liitä sitten iPhone siihen USB-kaapelilla. Napauta iPhonessasi Luottamus -painiketta näkyviin tulevassa ilmoituksessa.

Vaihe 2Klikkaa iPhonen tietojen palautus pääliittymässä ja valitse sitten Palauta iOS-laitteesta. Aloita napsauttamalla Aloita skannaus aloittaaksesi kaikkien iPhonessasi olevien poistettujen tietojen skannauksen. Jos sinulla on suuria tiedostoja, prosessi voi kestää kauemmin.

Vaihe 3Kun prosessi on valmis, näet kaikki tietosi luokiteltuna tiedostotyyppeihin ja kuuntelet ohjelmaa. Voit esikatsella tiedostoja kaksoisnapsauta jokainen ja napsauta sitten valintaruutu videoista, jotka haluat palauttaa.

Vaihe 4Napsauta lopuksi Palauta-painiketta palauttaaksesi kaikki valitsemasi videot samanaikaisesti. Tällä tavalla palautat pysyvästi poistetut videot iPhonesta.
Osa 3: Vaiheet poistettujen videoiden palauttamiseksi iTunes/iCloud-varmuuskopiosta
Ilman kolmannen osapuolen ohjelmaa voit silti oppia palauttamaan poistetut videot iPhonesta. Sinulla on kuitenkin oltava varmuuskopio, kun käytät näitä kahta menetelmää. iTunes- ja iCloud-varmuuskopiointia käytetään laajasti iOS-käyttäjien keskuudessa iOS-laitteidensa varmuuskopiointiin. He käyttävät iCloud-varmuuskopiointia yhdistääkseen laitteen automaattisesti tietokoneeseen langattomasti. Se myös tallentaa sisältösi ja pitää iPhonesi synkronoituna muiden iOS-laitteiden kanssa. Sillä välin sinun on yhdistettävä laitteesi tietokoneeseen USB-kaapelilla iTunes-varmuuskopiointia varten ja käytettävä sitten ohjelmaa.
Jos haluat nähdä näiden kahden varmuuskopion väliset erot, katso alla oleva täydellinen opas kummallekin poistetun videon palauttamiseksi iPhonessa. Muista tehdä varmuuskopio kaikista olemassa olevista tiedoista ennen kuin teet jonkin näistä menetelmistä.
Kuinka palauttaa poistetut videot iPhonesta iTunes-varmuuskopion avulla
Vaihe 1Käynnistä uusin versio iTunes tietokoneellasi. Muista liittää iPhone tietokoneeseen USB-kaapelilla; iTunes tunnistaa iPhonesi automaattisesti.
Vaihe 2Kun näet omasi iPhonen nimi yllä, napsauta sitä. Siirry osoitteeseen Yhteenveto.
Vaihe 3Under Varmuuskopiot, napsauta Palauta varmuuskopioja valitse sitten viimeisin laitteellesi tekemäsi varmuuskopio. Napsauta lopuksi Palauttaa -painiketta. Odota, kunnes prosessi on valmis, ja tarkista sitten poistetut videot iPhonen valokuvista.
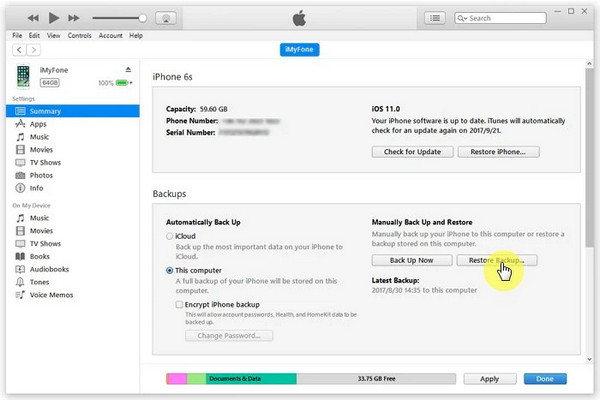
Kuinka palauttaa poistetut videot iPhonesta iCloud-varmuuskopion avulla
Vaihe 1
Vaihe 2Napauta Poista kaikki sisältö ja asetuksetja anna sitten iPhonen näytön salasana. Se poistaa kaiken sisällön iPhonesta.
Vaihe 3Määritä iPhonesi samalla tavalla kuin määritit sen ensimmäistä kertaa. Päällä Sovellukset ja tiedot, Näpäytä Palauta iCloud-varmuuskopiosta. Kirjaudu iCloud-tilillesi ja valitse sitten palautettavat tiedostot. Kaikki poistetut videot ovat laitteessasi, kun prosessi on valmis.
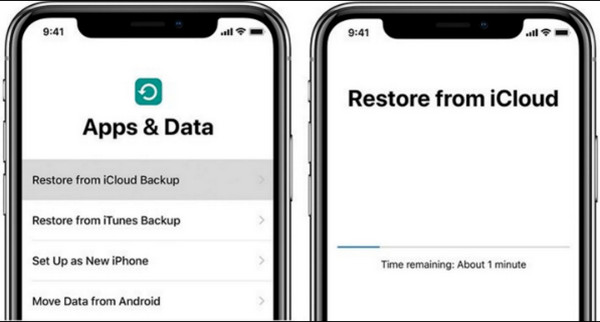
Osa 4: Usein kysytyt kysymykset poistettujen videoiden palauttamisesta iPhonesta
-
Kuinka kauan poistetut videot pysyvät Äskettäin poistetut -kansiossa?
Kun poistat videot tai valokuvat, ne pysyvät Äskettäin poistetut -albumissa 30 päivää. Voit silti valita 30 päivän ajan, haluatko säilyttää vai poistaa ne pysyvästi.
-
Kuinka palauttaa poistettu video iPhonesta iCloudin avulla?
Viimeisten 30 päivän aikana voit palauttaa poistetut tiedostosi iCloud.comissa iCloud Drivesta ja muista iPhonesi sovelluksista. Et kuitenkaan voi palauttaa niitä, jotka poistat pysyvästi.
-
Voinko palauttaa pysyvästi poistetut kuvat?
Et voi palauttaa pysyvästi poistetut valokuvat paitsi jos olet tehnyt varmuuskopion tiedostoistasi. Voit käyttää Google Kuvia, Google Drivea, iCloudia jne. tehdäksesi varmuuskopion, jotta voit käyttää poistettuja videoitasi milloin tahansa.
Johtopäätös
Ennen kuin teet iTunes- ja iCloud-varmuuskopion, opi palauttamaan poistetut videot iPhonesta Äskettäin poistetut -kansion avulla. Mitä nopeammin ryhdyt toimenpiteisiin poistettujen videoiden palauttamiseksi, saat ne takaisin Äskettäin poistetut -kansiosta. Mutta jos videoita ei ole, tee varmuuskopiointimenetelmät, mutta varmista, että sinulla on varmuuskopio kaikista olemassa olevista tiedoistasi. Haluatko olla huolissasi tietojen katoamisesta? Käytä 4Easysoft iPhone Data Recovery. Älä sano hyvästit kaikille olemassa oleville tiedoillesi, sillä tämä ohjelma tarjoaa palautusratkaisuja valokuvillesi, videoillesi ja muille tiedostoille korkealla onnistumisprosentilla ja ilman tietojen menetystä. Aiemmista ja uusimmista iOS-laitteista voit palauttaa ja palauttaa ne hetkessä tämän ohjelman avulla. Kokeile nyt!
100% suojattu
100% suojattu


