Tallenna videota, ääntä, pelaamista ja web-kamera tallentaaksesi arvokkaita hetkiä helposti.
[Ratkaistu] Näytön tallentaminen kaikissa Lenovo-kannettavissa
Lenovon kannettavan tietokoneen näytön tallentaminen on arvokas taito, olitpa sitten luomassa opetusohjelmia, tallentaessasi peliä tai tallentaessasi tärkeitä hetkiä online-kokouksista. Onneksi Lenovon kannettavat tietokoneet tarjoavat erilaisia vaihtoehtoja näytön tallentamiseen. Tämä viesti tutkii useita käyttökelpoisia tapoja tallentaa Lenovo-näyttö helposti. Lenovo-mallistasi tai tallennustarpeistasi riippumatta nämä menetelmät auttavat sinua saavuttamaan tehokkaasti sujuvat ja laadukkaat tulokset.
Opasluettelo
[Paras] Näytön tallentaminen Lenovolla alkuperäisellä laadulla [Kätevä] Pikakuvake näytön tallentamiseen Lenovo-kannettavissa [Peli] Näytön tallentaminen Lenovossa Xbox Game Barin avulla [Suosittu] Näytön tallentaminen Lenovossa OBS Studion kautta [Online] Verkkosivutyökalu näytön tallentamiseen Lenovon kannettavissa tietokoneissa[Paras] Näytön tallentaminen Lenovolla alkuperäisellä laadulla
Kun on kyse korkealaatuisten näyttötallenteiden tallentamisesta Lenovon kannettavilla tietokoneilla, 4Easysoft Screen Recorder on luultavasti tehokkain työkalu. Monipuolisuuteen suunniteltu 4Easysoft Screen Recorder tukee videotallennusta jopa 4K-resoluutiolla muokattavilla kuvataajuuksilla, mikä varmistaa sujuvan ja selkeän kuvan kaikkiin tarpeisiisi.
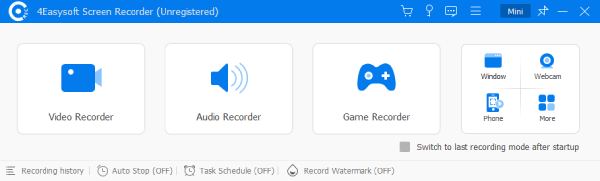
Sen tarjoamat monipuoliset lisävaihtoehdot voivat vastata erilaisiin tallennustarpeisiisi web-kameran peittokuvasta järjestelmän ja mikrofonin äänen sieppaamiseen sekä käytännöllisiin ominaisuuksiin, kuten reaaliaikaisiin huomautuksiin. 4Easysoft Screen Recorder on vankka valinta niille, jotka keskittyvät viimeisteltyjen tallenteiden tekemiseen, ja se tasapainottaa tehokkaasti yksinkertaisuuden ja ammattitason laadun.

Varmista, että järjestelmän ääni voidaan kaapata näyttöä tallennettaessa.
Tarjoa erilaisia tallennustiloja eri skenaarioihin.
Sisäänrakennetut muokkaustyökalut Lenovo-tallenteiden kiillottamiseen.
Näytön tallennus toimii kaikissa Lenovon kannettavissa tietokoneissa.
100% suojattu
100% suojattu
Vaihe 1Käynnistä 4Easysoft Screen Recorder Lenovo kannettavassa tietokoneessa ja valitse haluamasi tallennustila napsauttamalla.
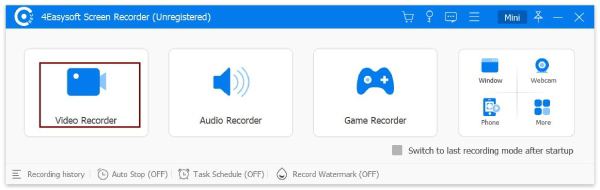
Vaihe 2Napsauta "Mukautettu alue" -painiketta valitaksesi haluamasi alueen tallennusta varten.

Vaihe 3Nyt voit napsauttaa "Tallenna" -painiketta tallentaaksesi sisällön Lenovo kannettavaan tietokoneeseen.
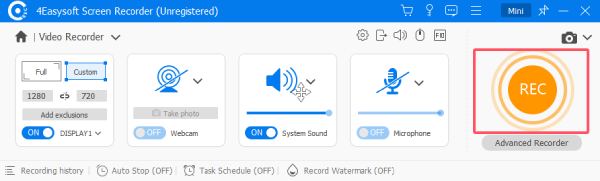
[Kätevä] Pikakuvake näytön tallentamiseen Lenovo-kannettavissa
Mikä on nopein tapa tallentaa näyttö Lenovolla? Windows tarjoaa pikakuvakkeen, jota on helppo käyttää, koska sinun ei tarvitse edes asentaa lisäohjelmistoja. Painamalla "Windows + Shift + S" -pikanäppäinyhdistelmää pääset välittömästi katkaisutyökaluun ja tallennat nopeasti näytön toiminnan Lenovo-kannettavallasi. Tämän pikanäppäimen avulla voit ottaa kuvakaappauksen koko näytöstä, tietystä ikkunasta tai mukautetusta valintaalueesta. Se on erityisen hyödyllinen niille, jotka tarvitsevat kuvia lennossa asentamatta lisäohjelmistoja, joten se on yksi niistä parhaat näytön tallentimet halvempiin tietokoneisiin.
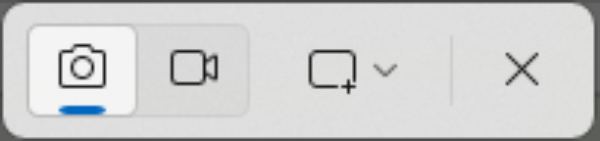
Vaikka pikakuvake on loistava yksinkertaisuuden ja nopeuden suhteen, siitä puuttuu laatu ja ominaisuudet. Jotkut käyttäjät saattavat huomata, että Lenovolla tallennetun videon laatu ei ole tasoinen, varsinkin pelaajille, jotka pelaavat pelejä, se ei ole niin hyvä kuin se voisi olla dynaamisen sisällön kaappaamiseen. Nopeisiin tehtäviin Windows + Shift + S -pikanäppäin on täydellinen, mutta se ei ole ihanteellinen ammattitason projekteihin tai yksityiskohtaisiin esityksiin.
Vaihe 1Kun haluat tallentaa Lenovo-kannettavan sisällön, paina Windows-, Shift- ja S-painikkeita yhdessä.

Vaihe 2Napsauta työkalupalkissa "Snip" -painiketta.

Vaihe 3Kun olet valinnut alueen, napsauta "Käynnistä" -painiketta tallentaaksesi näytön Lenovo kannettavaan tietokoneeseen.
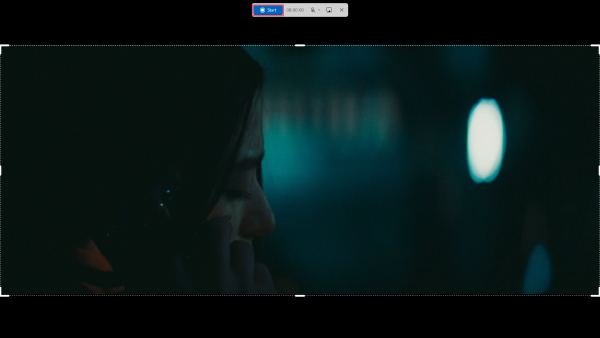
[Peli] Näytön tallentaminen Lenovossa Xbox Game Barin avulla
Jos Lenovon näytön tallennuskohde on peli, Xbox Game Bar, Windowsin sisäänrakennettu pelien sieppaamiseen suunniteltu työkalu, voi auttaa pelaajia nopeasti. tallentaa ja jakaa pelinsä PC:llä. Painamalla "Windows + G" -näppäintä, Xbox Game Bar kutsuu nopeasti, jossa voit tallentaa näytön, kaapata kuvakaappauksia ja jopa lähettää pelin suoraan.

Yksi sen suurimmista eduista on kyky tallentaa järjestelmän ääntä ja mikrofonituloa samanaikaisesti, mikä tekee siitä täydellisen live-kommentointiin pelin aikana. Siinä on myös suorituskyvyn valvontaominaisuus, jonka avulla pelaajat voivat seurata FPS:ää, suorittimen käyttöä jne. tallentaessaan videoita Lenovolla. Xbox Game Barilla on kuitenkin myös rajoituksensa. Se on optimoitu peleille, joten se ei välttämättä sovellu yleisiin näytön tallennustehtäviin, kuten selaintoimintojen tallentamiseen tai opetusohjelmiin.
Vaihe 1Paina "Windows"- ja "G"-painiketta yhdessä kutsuaksesi Xbox-pelipalkin.
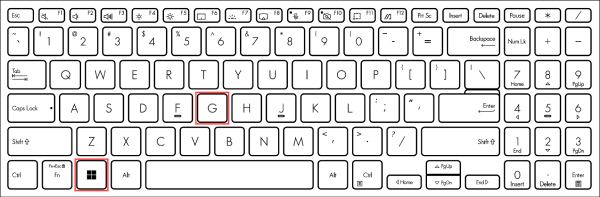
Vaihe 2Napsauta "Tallenna" -painiketta käyttääksesi näytön tallennustoimintoa.
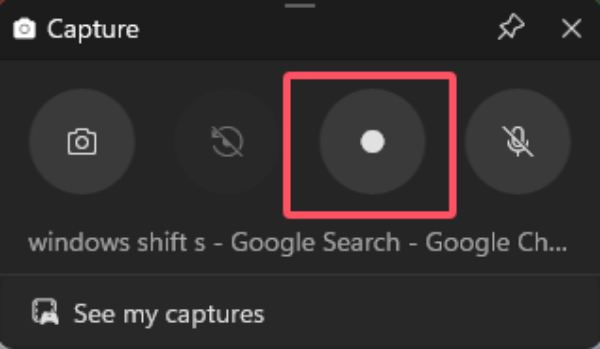
Vaihe 3Kun olet lopettanut tallennusprosessin, napsauta "Stop"-painiketta.
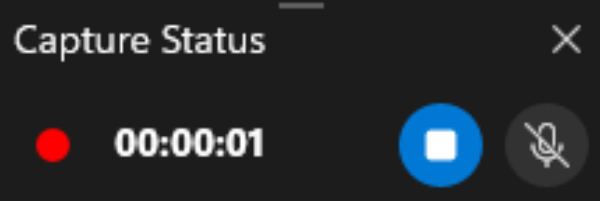
[Suosittu] Näytön tallentaminen Lenovossa OBS Studion kautta
OBS Studio (Open Broadcaster Software), joka on integroitu tärkeimpiin suoratoistoalustoihin, kuten Twitchiin ja YouTubeen, on monien YouTube-videontekijöiden ja Twitch-pelien striimaajien valinta. OBS Studio on yhteensopiva Lenovon kannettavien kanssa ja on ihanteellinen valinta käyttäjille, jotka haluavat tallentaa näytön toimintaa Lenovolla. OBS Studio tukee useita kohtauksia ja lähteitä, jolloin käyttäjät voivat vaihtaa saumattomasti eri tallennusasettelujen välillä.
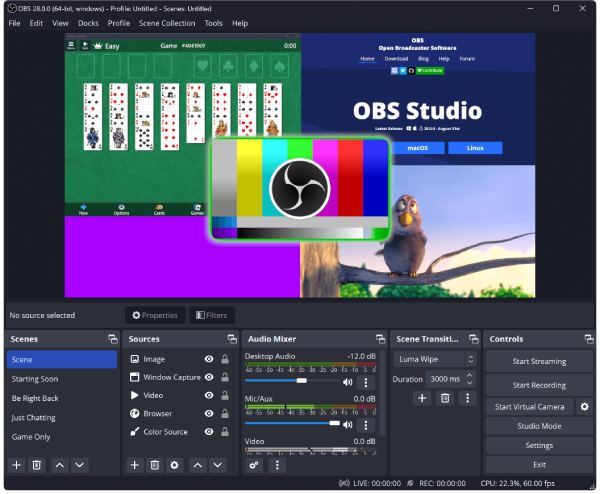
Vaikka OBS Studio on tehokas, se voi olla pelottava aloittelijoille jyrkän oppimiskäyränsä vuoksi. Sen käyttöliittymä ja asetukset voivat aluksi tuntua ylivoimaisilta, ja käyttäjät tarvitsevat usein opetusohjelmia aloittaakseen. Siksi, jos olet perehtynyt OBS Studion toimintaan, voit käyttää sitä Lenovon sisällön tallentamiseen suoraan. Muuten voit valita muita helpompia tapoja.
[Online] Verkkosivutyökalu näytön tallentamiseen Lenovon kannettavissa tietokoneissa
4Easysoft Free Screen Recorder on kätevä verkkopohjainen työkalu näytön toimintojen tallentamiseen suoraan selaimesta. Tämä ohjelmisto on täydellinen Lenovo-kannettavien käyttäjille, jotka haluavat nopean ja yksinkertaisen tavan tallentaa näyttönsä lataamatta tai asentamatta ohjelmistoja. Työkalua voi käyttää verkossa, joten se on kevyt ja vaivaton valinta satunnaisille käyttäjille. Tämä ilmainen tallennin tukee perusominaisuuksia, kuten muokattavia tallennusalueita, mikrofonin ja järjestelmän äänen sieppausta ja vientiä suosittuihin muotoihin, kuten MP4.
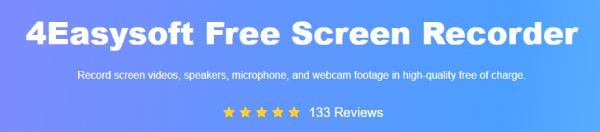
Työkalun toiminnallisuus on kuitenkin rajallinen verrattuna työpöytäsovelluksiin. Siitä saattaa puuttua edistyneitä ominaisuuksia, kuten korkearesoluutioinen tallennus, tallennus web-kameralla, tai syvät äänen säätimet. Lisäksi se vaatii vakaan Internet-yhteyden toimiakseen kunnolla.
Vaihe 1Napsauta "Tallenna näyttövideot" -painiketta käynnistääksesi online-näytön tallennin.
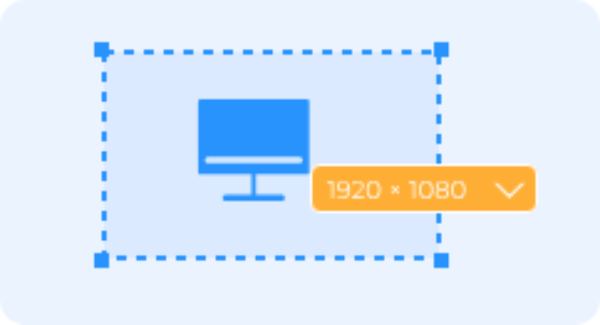
Vaihe 2Valitse tallennusalue, kamera, kaiutin tai mikrofoni. Valitse sitten tallennusalue ennen kuin napsautat "REC"-painiketta.
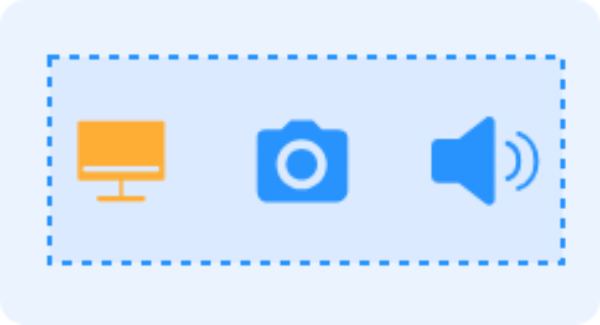
Vaihe 3Napsauta lopuksi "Stop"-painiketta saadaksesi tallenteen näytön tallentimeen.
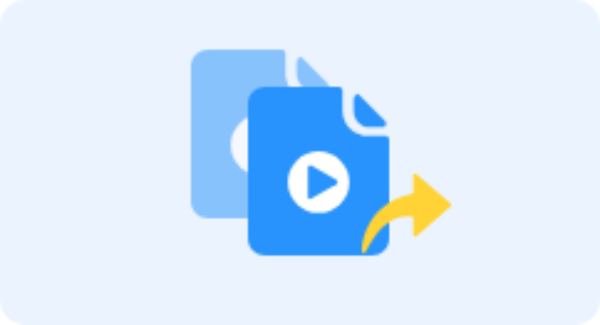
Johtopäätös
Lyhyesti sanottuna Lenovon kannettavat tietokoneet tarjoavat erilaisia näytön tallennusvaihtoehtoja erilaisiin tarpeisiin. Olitpa sitten tallentamassa peliä, luomassa opetusohjelmia tai tallentamassa kokouksia, voit löytää ratkaisuja jokaiseen tarpeeseen eri kanavien kautta. Niistä monipuolisin ja tehokkain on 4Easysoft Screen Recorder. Jos haluat nauttia saumattomasta näytön tallentamisesta Lenovo-kannettavilla tietokoneilla, lataa se nyt ja kokeile sitä!
100% suojattu
100% suojattu


