Siirrä ja hallitse kaikkia tietoja iOS-laitteiden, laitteen ja tietokoneen sekä iTunesin ja laitteiden välillä.
Yhteystietojen synkronoiminen vanhasta iPhonesta Maciin [helppo ja nopea]
"Kuinka synkronoin yhteystiedot iPhonesta Maciin?" - Yhteystietojen synkronointi on erinomainen tapa saada ne saataville eri iOS-laitteissa. Aina kun iPhonesi on rikki/virta pois päältä tai haluat myydä vanhan iPhonesi, voit pysyä yhteystietosi tällä tavalla. Tämä postaus kertoo sinulle kaiken! Tutustu neljään tässä esiteltyyn yksinkertaiseen menetelmään ja opi synkronoimaan iPhoneen tallennetut yhteystiedot Maciin nopeasti ja helposti!
Opasluettelo
Osa 1. Paras tapa synkronoida yhteystiedot iPhonesta Maciin [Nopea ja turvallinen] Osa 2: Yhteystietojen synkronointi iPhonesta Maciin iCloudin kautta Osa 3. AirDropin käyttäminen yhteystietojen synkronointiin iPhonesta Maciin Osa 4. Helppo tapa synkronoida yhteystiedot iPhonesta Maciin USB:n kautta Osa 5. Usein kysyttyä yhteystietojen synkronoinnista iPhonesta MaciinOsa 1. Paras tapa synkronoida yhteystiedot iPhonesta Maciin [Nopea ja turvallinen]
On monia tapoja, joilla voit siirtää yhteystietosi iPhonesta Maciin. Mutta helpoin tapa on käyttää 4Easysoft iPhone Transfer työkalu, joka jakaa tai synkronoi iPhone-yhteystietosi Maciin nopeasti, tehokkaimmin ja turvallisesti. Sen lisäksi, että sinulla on toinen yhteystietolähde, tämä työkalu auttaa myös vapauttamaan tilaa iPhonessasi. Tämän mukaisesti tämän työkalun avulla voit siirtää yhteystietojen lisäksi muita tärkeitä tiedostoja, mediatiedostoja, sosiaalisia tietoja ja paljon muuta. Tämä työkalu pitää yhteystietosi tehokkaasti saatavilla muilla iOS-laitteillasi, erityisesti Macillasi. Joten viivytyksettä saat lisätietoja yhteystietojen synkronoinnista iPhonesta Maciin tämän työkalun avulla.

Tukee musiikin, videoiden, viestien ja yhteystietojen siirtämistä iPhonesta tai iPadista Mac- tai Windows-tietokoneeseen.
Sisältää muita tehokkaita ominaisuuksia, joita voit käyttää ilmaiseksi, kuten yhteystietojen palauttaminen ja varmuuskopiointi, HEIC Converter, Soittoäänen luonti, jne.
Tarjoa iOS-tiedonhallintaa, jossa voit muokata, poistaa, luoda ja muuntaa.
Pystyy siirtämään tiedostoja iOS-versioiden ja -mallien välillä, olipa kyseessä iPhone, iPad tai iPod.
100% suojattu
100% suojattu
Kuinka synkronoin yhteystiedot iPhonesta Maciin käyttämällä tätä 4Easysoft iPhone Transfer Toolia? Noudata näitä yksinkertaisia ohjeita:
Vaihe 1Vieraile 4Easysoft iPhone Transfer ladataksesi ja asentaaksesi sen Mac-tietokoneellesi. Käynnistä työkalu lataamisen jälkeen ja napsauta Yhteystiedot vaihtoehto. Liitä sitten iPhone tietokoneeseen USB-johdolla.
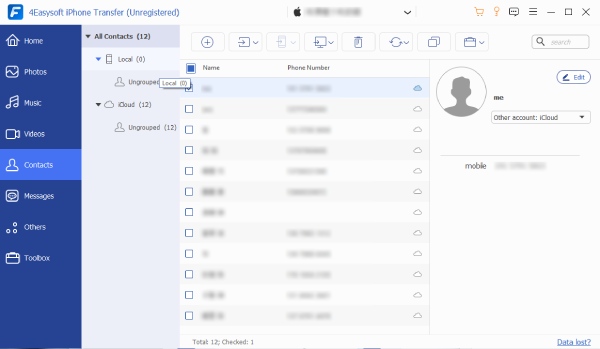
Vaihe 2Napsauta seuraavaksi valintaruutuja ennen yhteyshenkilöiden nimiä, jotka haluat siirtää Mac-tietokoneellesi. Tämän työkalun avulla voit muokata tietoja vain, jos haluat. Kun olet valinnut ne yhteystiedot, jotka haluat siirtää, valitse Vie PC:lle painiketta työkalun yläosassa.
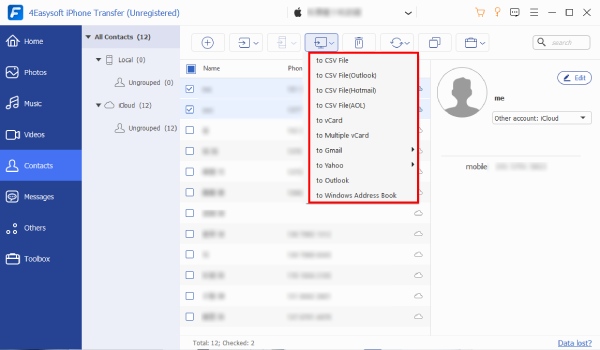
Vaihe 3Jos esiintyy toistuvia kontakteja, voit myös poistaa ne tällä työkalulla. Toinen asia, jonka voit myös lisätä tai viedä yhteystietoja muihin iOS-laitteihisi. Rastita vain Luo uusi yhteystieto ja Vie laitteeseen painikkeet.
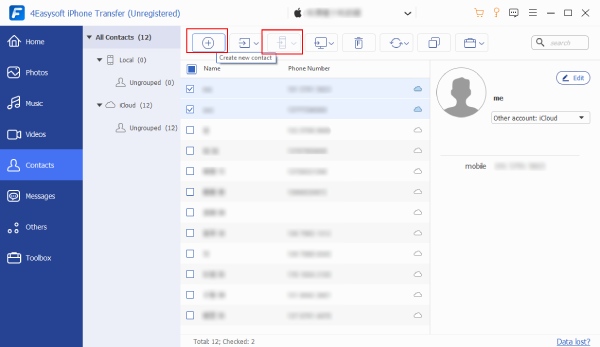
Vaihe 4Lopuksi sinun on odotettava, että työkalu aloittaa yhteystietojen synkronoinnin iPhonesta Maciin yllä olevien asetusten tekemisen jälkeen
Osa 2: Yhteystietojen synkronointi iPhonesta Maciin iCloudin kautta
Kun tarkastelet Internetissä yhteystietojen synkronointia iPhonesta Maciin, kohtaat epäilemättä iCloudin monta kertaa. Tämä johtuu siitä, että iCloud on myös yksi helpoimmista ratkaisuista iPhoneen tallennettujen yhteystietojen synkronoimiseen Mac-tietokoneeseesi. Se on myös erinomainen tapa synkronoida yhteystietosi näiden kahden laitteen välillä. Jos esimerkiksi muutat iPhonellesi tallennettua yhteystietoa tai poistat sen, muutokset tulevat voimaan myös Mac-tietokoneessasi. Tämä tarkoittaa, että jokainen päivitys, jonka teet iPhonellesi tallennettuihin yhteystietoihin tai osoitekirjaan, näkyy myös Macissa. Alla on toimivia vaiheita, joita voit seurata ja oppia synkronoimaan yhteystiedot iPhonesta Maciin.
Vaihe 1Käynnistä iPhone-laitteellasi asetukset sovellusta ja napauta omaasi Nimi edellä.
Vaihe 2Tarkista, onko Yhteystiedot on tällä hetkellä Päällä osavaltio; muussa tapauksessa napauta Vaihtaa painiketta kytkeäksesi sen päälle. Jos laitteesi kehottaa sinua valitsemaan Yhdistää tai Peruuttaa, napauta Yhdistää.
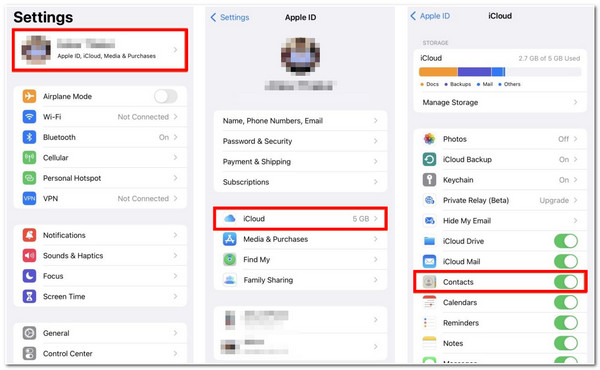
Vaihe 3Napsauta Mac-tietokoneessa Omena -kuvaketta vasemmassa yläkulmassa. Valitse sitten Järjestelmäasetukset.
Vaihe 4Napsauta seuraavaksi Apple ID ja rastita sitten Yhteystiedot-valintaruutu. Kaikki iPhoneen tallennetut yhteystiedot synkronoidaan Macissasi.
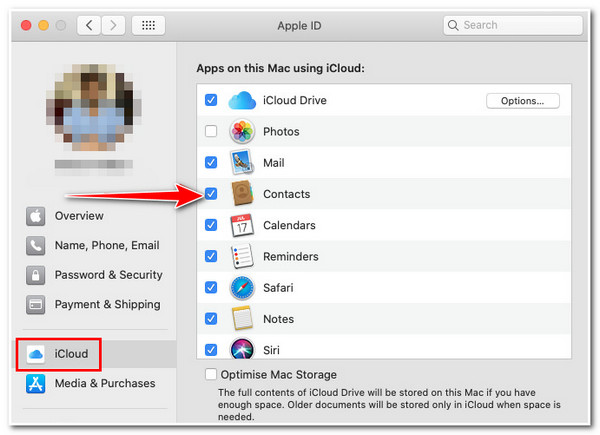
Muista, että tätä menetelmää käyttämällä sinun on varmistettava, että iPhonella ja Macilla on sama Apple ID; jos ei, et voi mitenkään tehdä tätä menetelmää. Lisäksi, jos siirrät kaikki mediatiedostot aiemmin iCloudissa, saatat kohdata iCloud-tallennustilan loppumisongelmia.
Osa 3. AirDropin käyttäminen yhteystietojen synkronointiin iPhonesta Maciin
Vaihtoehtoisesti AirDrop on Applen ominaisuus, jonka avulla voit jakaa iPhonesi yhteystiedot Maciin langattomasti. Lisäksi AirDropin avulla voit valita vain ne yhteystiedot, jotka haluat siirtää, etkä kaikkia niitä Macissasi. "Kuinka synkronoin yhteystiedot iPhonesta Maciin AirDropin avulla?" näin teet sen:
Vaihe 1Tarkista, ovatko iPhonen ja Macin Bluetooth ja Wi-Fi käytössä. Jos ei, ota ne käyttöön. Ja varmista, että ne ovat lähellä toisiaan. Käynnistä sen jälkeen Yhteystiedot.
Vaihe 2Etsi yhteystieto, jonka haluat siirtää Macistasi, ja napauta sitä. Valitse sitten Jaa yhteystieto vaihtoehto ja napauta Pudottaa lentokoneesta.
Vaihe 3Napauta lopuksi Mac mihin haluat siirtää yhteystietosi. Huomaa, että jaettu yhteystieto näkyy Macin latauskansiossa, joka näyttää tältä: "person anime.vcf" (Virtuaalinen yhteystietotiedosto).
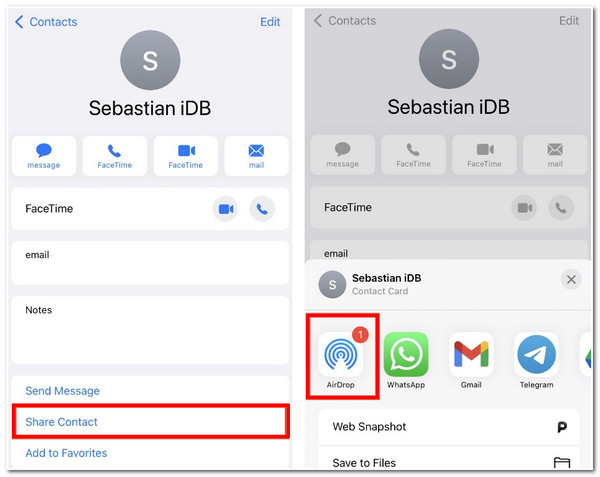
Jälleen tämä menetelmä toimii sinulle vain, jos haluat jakaa muutamia yhteystietoja iPhonesta Maciin. Joten tämä on paras tapa siirtää tiettyjä yhteystietoja tai mediatiedostoja.
Osa 4. Helppo tapa synkronoida yhteystiedot iPhonesta Maciin USB:n kautta
Toinen tapa synkronoida yhteystiedot iPhonesta Maciin on käyttää USB-kaapelia. Tämä yksinkertainen menetelmä edellyttää, että liität iPhonen tietokoneeseen synkronoidaksesi ja päivittääksesi Macin yhteystiedot. Kun olet tehnyt muutoksia tai päivityksiä iPhonesi yhteystietoluetteloon, sinun on linkitettävä iPhonesi Maciin, jotta iPhonella tekemäsi päivitykset vaikuttavat myös Maciin. Vaikka tämä menetelmä on melko hankala, se on silti tehokas tapa synkronoida yhteystietosi molemmilla laitteilla. Voit suorittaa tämän menetelmän seuraavasti:
Vaihe 1Yhdistä iPhonesi Maciin USB-johdolla; jos tämä pyytää sinua lähettämään viestin, jossa kysytään, oletko "Luota tähän tietokoneeseen", napauta Luota-painiketta.
Vaihe 2Valitse Mac-tietokoneellasi Tiedot vaihtoehto
Vaihe 3Napsauta sitten Vaihda yhteystiedot, ja sitten rasti Käytä. Kun yhdistät iPhonen Maciin, kaikki yhteystiedot päivittyvät automaattisesti. tämä tapahtuu vain, jos otat muutokset käyttöön iPhonen yhteystietoluettelossa.
Vaikka menetelmä on helppo, voit käyttää tätä vain, jos et ole iCloudin fani etkä käyttänyt sitä yhteystietojen synkronointiin iPhonesta Maciin.
-
1. Mitkä ovat enimmäistallennuskapasiteetit, joita iCloud tarjoaa tiedostojen synkronointia varten?
Kun käytät iCloudia, sinulla on 5 Gt ilmaista käytettävissä olevaa tallennustilaa. Lisäksi Apple tarjoaa sinulle erilaisia tallennustilapaketteja; Jos haluat päivittää 5 Gt:n tallennustilasi 50 Gt:ksi, sinun on maksettava 99 senttiä kuukaudessa. Toisaalta, jos valitset 200 Gt, sinun on maksettava vähintään 2,99 dollaria kuukaudessa. Lopuksi, 2 Tt tallennustilaa maksaa sinulle 9,99 dollaria kuukaudessa.
-
2. Jos poistan yhden yhteystiedon iPhonesta offline-tilassa, vaikuttaako se Maciini?
Ei, se ei poista Maciin synkronoituja yhteystietoja. Poisto tulee voimaan, kun seuraavan kerran yhdistät iPhonen Internetiin matkapuhelinverkon tai Wi-Fi-verkon kautta.
-
3. Mitä teen, jos iCloud ei synkronoi yhteystietoja iPhonesta Maciin?
Jos kohtaat tällaisen virheen, voit pakottaa iCloudin synkronoimaan. Käynnistä iPhonessasi Yhteystiedot sovellus. Vedä sitten alas, kunnes näet vaihteen; tämä alkaa virkistyä. Voit välttää tällaisen ongelman käyttämällä 4Easysoft iPhone Transfer siirtää yhteystietosi Maciin paljon nopeammin ja helpommin.


